Android搭載スマホでSDカードを内部ストレージ化するメリットは?

引用: https://www.madameriri.com/wp-content/uploads/2014/02/Top_5_Survey_Question_Examples.jpg
AndroidスマホでSDカードを内部ストレージ化するメリットが分からないと、なかなか作業に踏み切れませんよね。まずは内部ストレージ化で得られるメリットを紹介します。
メリット: スマホの容量圧迫の救世主!
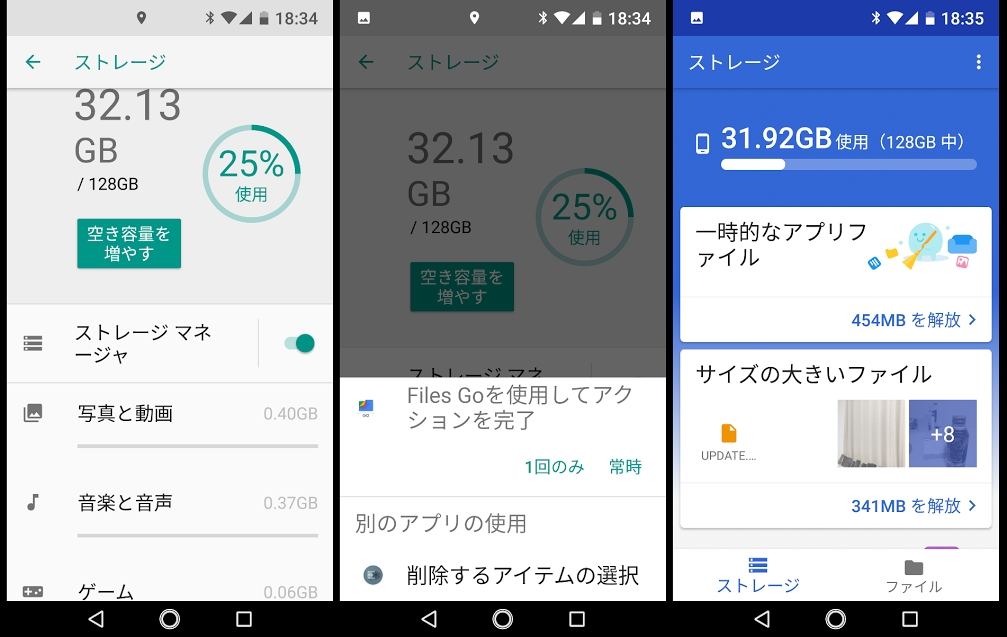
引用: http://juggly.cn/wpjuggly/wp-content/uploads/2018/01/Storage-01.jpg
最大のメリットは、Androidスマホの容量圧迫から解放される点です。通常のAndroidスマホ内のストレージではなく、SDカードにもアプリなどのデータを保存できるため、より保存容量に余裕が生まれます。パソコンでいうと、外付けハードディスクのようなものです。わざわざ新しいスマホを購入する必要もなく、容量確保のためにAndroidスマホ内のデータを削除する必要もありません、手軽で効果が大きいのがメリットです。
Android搭載スマホでSDカードを内部ストレージ化する前の注意点。

引用: https://newshuukatsu.com/wp-content/uploads/2015/11/%E9%A0%AD%E3%82%92%E6%8A%B1%E3%81%88%E3%82%8B.jpg
Androidスマホの内部ストレージ化はメリットも大きいですが、作業開始前に確認しておきたいメリットもいくつかあります。よく確認して大事なデータが消えてしまわないようにしましょう。
注意点① SDカードのバックアップは忘れずに!

引用: http://contents.kaago.com/contents//shop/onhome/commodity/0000004190301_common.jpg
AndroidスマホのSDカードを内部ストレージ化する作業の途中で、SDカードを初期化する作業があります。SDカード内のデータを保持したまま内部ストレージ化するのは不可能です。そのため、作業途中で、SDカードのデータが全て消去されるため、必ずバックアップを取るのを忘れないように注意しましょう。
注意点② adbコマンドが使用可能な状態にしておく。
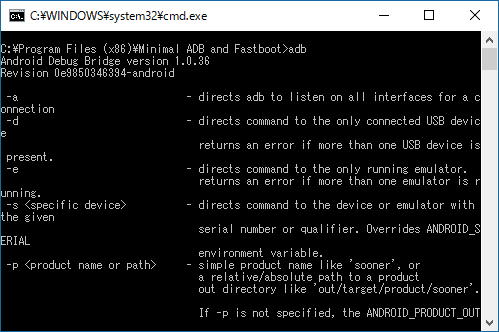
引用: https://kamihiro.net/wp/wp-content/uploads/minial-adb-cmd.jpg
SDカードの内部ストレージ化はAndroid搭載スマホだけでなく、パソコンも使用します。SDカードを内部ストレージ化する際に、パソコンとスマホを接続し、adbコマンドという操作をパソコンで行います。そのため、作業開始前に、adbコマンドの設定をパソコンで完了させておく必要があるため注意が必要です。
ここまでの注意点を確認したら、いよいよ内部ストレージ化の作業に入ります。下記で解説しています。
Android搭載スマホでSDカードを内部ストレージ化する方法 STEP① SDカードを初期化する。
最初の作業は、スマホ上で、SDカードの初期化作業です。ただ単にスマホにSDカードを挿し込んだだけでは外部機器として認識されるだけで内部ストレージ化は出来ません。
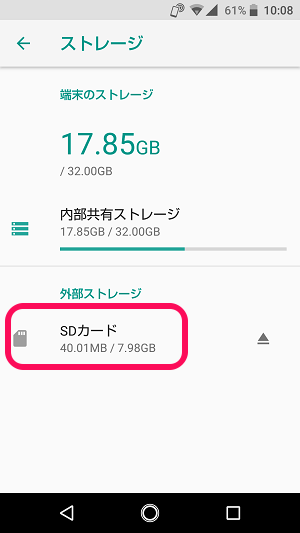
引用: https://usedoor.jp/wp-content/uploads/android/sdcard-only-format-shokika/002.png
SDカードの項目をタップし、画面右上の丸3つのアイコンをタップします。
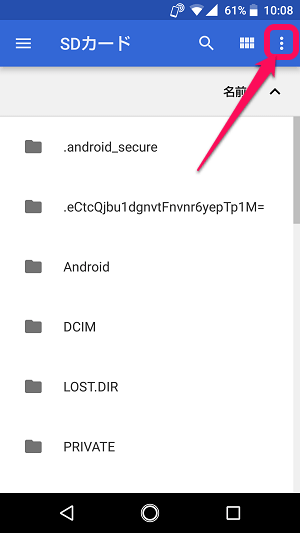
引用: https://usedoor.jp/wp-content/uploads/android/sdcard-only-format-shokika/003.png
「ストレージの設定」から、フォーマットを選択してください。
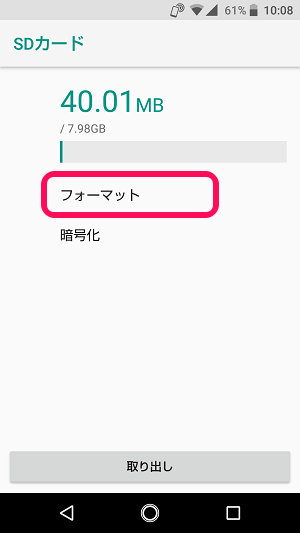
引用: https://usedoor.jp/wp-content/uploads/android/sdcard-only-format-shokika/005.png
Android搭載スマホでSDカードを内部ストレージ化する方法 STEP② USBデバッグモードに変更する。
USBデバッグモードとは、PCとスマホを接続した際に、PCからスマホの操作を許可するモードです。
開発者向けオプションを表示させ、デバッグメニューに移動します。その中のUSBデバッグをONにしてください。なお開発者向けオプションの表示方法は機種によって異なります。それぞれのマニュアルを参照してください。

引用: https://digitalnews365.com/wp-content/uploads/2018/06/android-sdcard-internal-storage-4.png
Android搭載スマホでSDカードを内部ストレージ化する方法 STEP③ パソコン上で内部ストレージ化の操作を行う。
ここからはPC上での操作となります。まずは、コマンドプロンプトを表示させてください。そうして以下に表記した2つのコマンドを入力します。
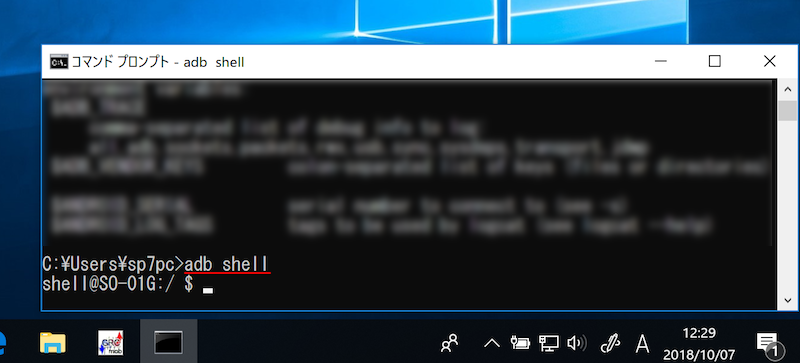
引用: https://sp7pc.com/wp-content/uploads/2017/12/24933_133.png
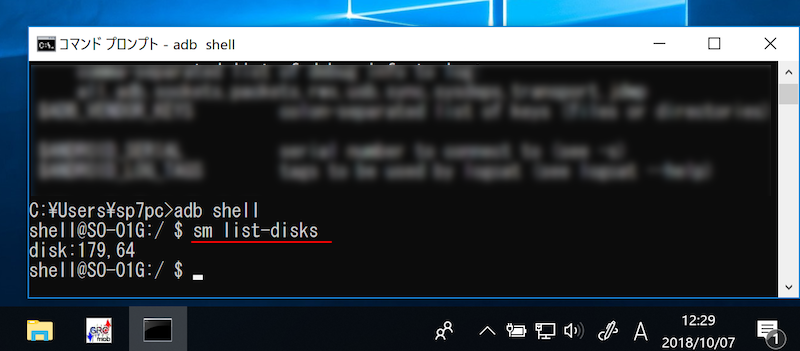
引用: https://sp7pc.com/wp-content/uploads/2017/12/24933_134.png
すると「disk:179,64」のように数字が表示されます。 この数字部分は挿入したSDカードを指しており、種類によっては異なる場合もあるので各々確認して下さい。 続いて、下記コマンドを入力します(数字の部分は人によって異なります)
disk(番号)が表示されたのを確認したら、以下のコマンドを入力します。diskの後の数字は、端末によって異なります。
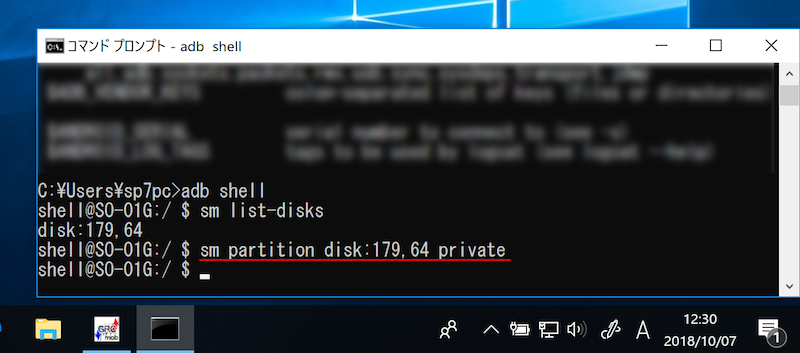
引用: https://sp7pc.com/wp-content/uploads/2017/12/24933_135.png
ここまでのコマンドを入力したら、パソコン上での作業は終了です。スマホ側のストレージが増えていれば無事に内部ストレージ化されました。
Android搭載スマホでSDカードを内部ストレージを解除する方法。
スマホを機種変する、SDカードが必要など、SDカードの内部ストレージを解除するときの方法を紹介します。内部ストレージ化の時とは違い、解除はとても簡単です。
この作業は、スマホのみで完結します。まずは、「設定」から、「ストレージ」にアクセスします。その中に、内部ストレージ化したSDカードが表示されているので、それを選択します。

引用: https://digitalnews365.com/wp-content/uploads/2018/06/android-sdcard-internal-storage-17.png
右上のメニューをタップすると、選択肢一覧が表示されます。その中の「外部ストレージとしてフォーマット」を選択すると、その時点で内部ストレージ化が解除されます。
Android搭載スマホに保存されているアプリをSDカード内に移動する方法。
内部ストレージ化したSDカードには、スマホ内に保存されているアプリの移動もできます。
開発者向けオプションを表示させ、「外部ストレージへのアプリの書き込みを許可」を有効にしてください。

引用: https://digitalnews365.com/wp-content/uploads/2018/06/android-sdcard-internal-storage-15.png
その後、ストレージメニューから、それぞれのアプリのページを開き、中央付近にある、「変更」をタップします。そうすると、データの保存先を選べるので、内部ストレージから、「SDカード」に変更してください。

引用: https://digitalnews365.com/wp-content/uploads/2018/06/android-sdcard-internal-storage-16.png
Android搭載スマホでSDカードを内部ストレージ化する方法 まとめ。

引用: http://android-smart.com/f/2014/03/mediascan_003-300x533.jpg
ここまで、Android搭載スマホでSDカードを内部ストレージ化する方法や、Androidスマホを内部ストレージ化するメリット、注意点、解除の方法を紹介しました。最近は、スマホゲームや写真、動画などAndroidスマホ内の容量を圧迫するデータが沢山あります。そんな時にすぐに追加のデバイスを確保できるこの方法はおすすめです。ぜひ試してみてください。

































