Wordで、式番号を付ける方法を紹介します。
引用: http://office-qa.com/Word/wd956.24.GIF
Wordでは、文章のほかに数式も入力できます。普段から数字を多く使う論文やレポートを作成している人、また数学などのテスト問題を作る機会のある人は、Wordで数式を入力するのはお馴染みでしょう。論文やレポート、テスト問題では、複数の数式を入力しますよね。その時に、式にそれぞれの式番号を付けると、さらに読みやすい資料となります。式番号は、式を入力した隣に通常通り番号を入力する方法もありますが、それではなんとなくまとまりがなく見栄えが悪くなってしまいます。
そしてWordには式番号を付ける専用の機能が付いているのです。これを使わない手はありませんね。今回は、Wordの資料内に式番号を付ける方法を紹介します。
Wordで、式番号を付ける方法STEP①
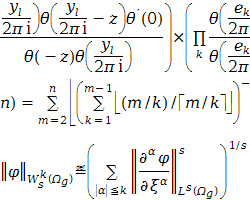
引用: http://www.forest.impress.co.jp/img/wf/docs/373/370/image1_s.jpg
早速、Wordで数式に式番号を付ける方法を紹介します。今回例として取り上げるのはWord2016です。バージョンによっては、画面のレイアウトなどが異なる場合がありますが、基本的な方法は同じです。
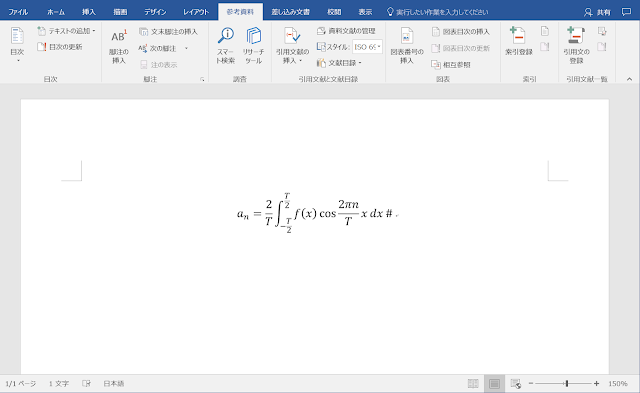
引用: https://4.bp.blogspot.com/-ghzgIsKvV5s/Wd-VhFuS86I/AAAAAAAAAPg/7fxUphFUMm4ZXoxlOeHnzvLY_STOeaEzwCPcBGAYYCw/s640/blog-2.png
画像の数式の右隣りに、式番号を付けていきます。
いつものように数式を挿入したあと、末尾に#を追加します。カーソルが数式オブジェクトの中にある状態で、[参考資料]タブを選択し、[図表番号の挿入]ボタンをクリックします。 [図表番号]ダイアログが表示されるので、[オプション]グループの[ラベル]から[数式] ([数式]がアイテム一覧に含まれていない場合は[Equation]) を選択します。 また、[ラベルを図表番号から除外する]にチェックを入れます。
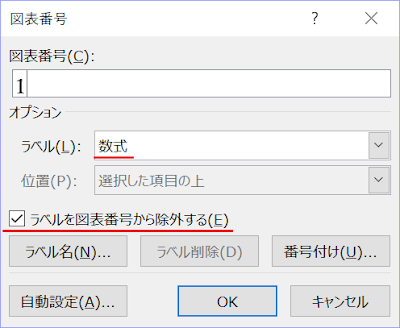
引用: https://3.bp.blogspot.com/-p6U-Q9zCJrk/Wd-TkmBLB4I/AAAAAAAAAPI/zWr8oMqdZAIevzChdzXtFrCUWxXM5EpTwCPcBGAYYCw/s400/blog-3.png
「図表番号」設定メニューの画面です。赤線を引いてあるところのみ設定してください。設定が終了したらOKをクリックします。
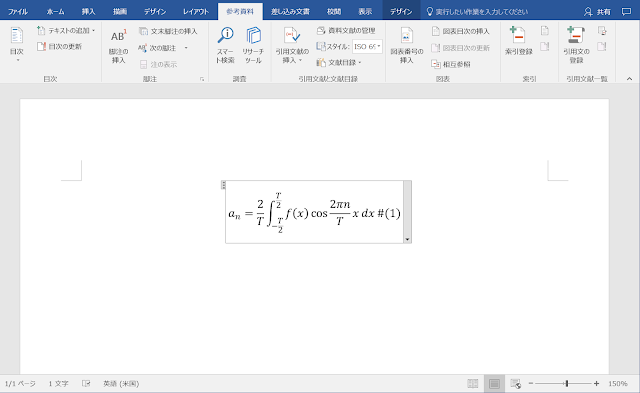
引用: https://2.bp.blogspot.com/-oTkR0Un19sI/Wd-WeAXNMbI/AAAAAAAAAPw/Lo3h7Qin3HsgJEU1OENW5Wc-Jw7Am8lAwCPcBGAYYCw/s640/blog-4.png
[OK]ボタンを押すと、数式番号が挿入されます (図では1になっています)。1の両隣に、丸かっこを追加します (お好みで自由に変えることができます)。
以上が、Wordで数式に式番号を付ける基本的な方法です。式番号を付ける場合に使用するメニューは、「参考資料」タブの「図表番号挿入」ボタンです。今回は、式番号が1番のため、図表番号欄に[1]と入力しましたが、式番号が2、3,4などの場合は、図表番号欄にそれぞれ対応した番号を入力してくださいね。
Wordで、式番号を付ける方法: 式番号を自動的に割り振る。(応用編)
以上で紹介した内容が、Wordで式番号を付けるベーシックな方法でした。この方法では、式ごとにそれぞれ上述の操作をする必要があります。大量の式がある場合には少し面倒ですよね。そこで、式番号を自動的に追加させる方法を紹介します。

引用: http://blog-imgs-24-origin.fc2.com/t/o/o/toomva/20090706160405908s.png

引用: http://blog-imgs-24-origin.fc2.com/t/o/o/toomva/200907061606088bb.png
数式ギャラリーに保存する際の設定画面が表示されます。「名前」の欄には、任意の名前を設定して、「OK」をクリックしてください。これで、式番号を自動的に割り当てる下準備ができました。
Wordで、式番号を付ける方法: 式番号を自動的に割り振る。(応用編)
式番号を自動的に付ける下準備が完了したら、ここから、先ほど設定した数式に、自動的に式番号を付けていきます。

引用: http://blog-imgs-24-origin.fc2.com/t/o/o/toomva/20090706151013807.png
数式タブから、「全般」を選択すると、「番号付き数式」となっているのが分かります。まずは数式をいつも通りに入力しましょう。

引用: http://blog-imgs-44.fc2.com/t/o/o/toomva/20101130230803b2es.png
そして挿入した式の範囲内で、右クリックを行うと、画面のようなメニューの一覧が表示されます。その中にある、「自動的に番号を振る」の設定を有効にすると、挿入した数式に自動的に式番号が割り当てられます。これで複数の数式を入力する際にも、自動的に番号が付くため、効率的に作業ができます。
Wordで、式番号を付ける方法を紹介 まとめ。
引用: https://encrypted-tbn0.gstatic.com/images?q=tbn:ANd9GcQ8YcI-hajFuWxaclASU039kEVYJtQvM1YKckcSc9wt0HL2n18H
今回は、Wordで式番号を付ける方法や、番号を自動的に割り振る方法を紹介しました。論文やレポートなど、アカデミックな現場でも、ワードは大活躍しています。そのような現代の状況の中で、Wordの機能をどれだけ知っているかが、作業の効率化や、資料のクオリティの高さに直結します。今回の式番号の割り当ては、数式を使用した資料を作成する人にとっては、非常に便利な機能です。ぜひ試してみてください!
































