Excelでドロップダウンリストを作る方法をご紹介!
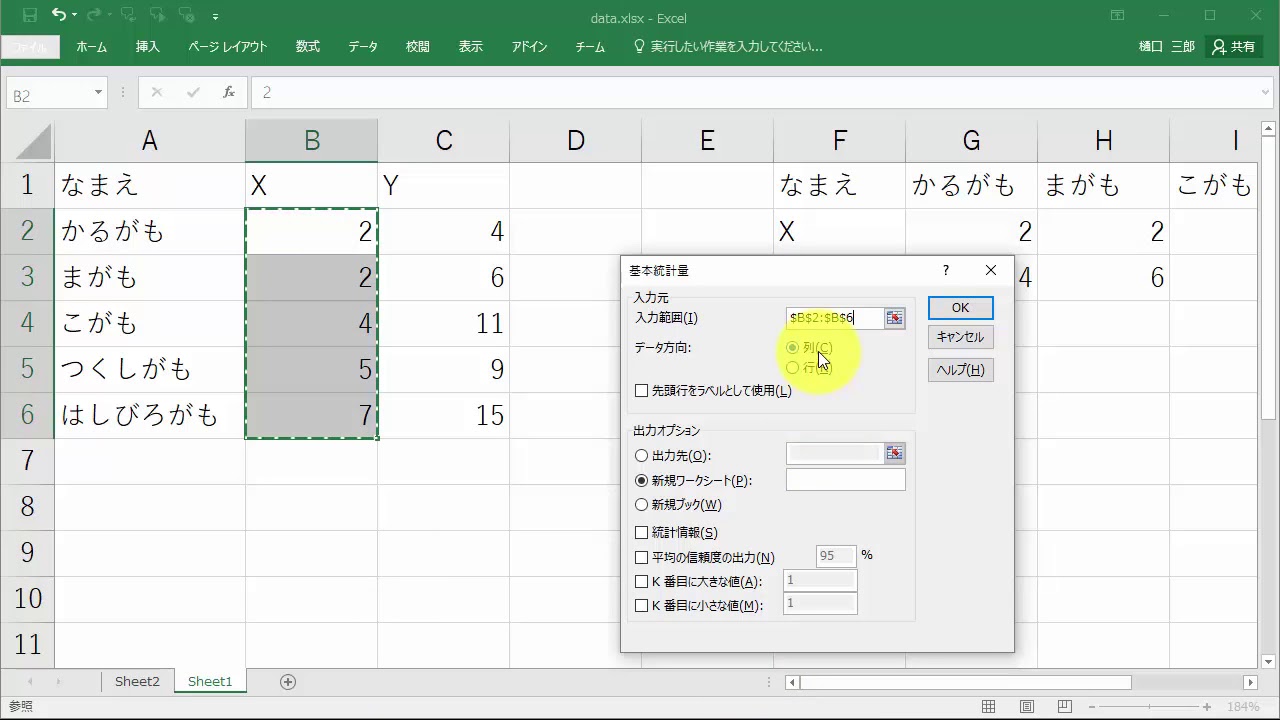
今回はExcelで出来るだけ早くセルへの入力をできるようにしたい、入力する項目について一覧で出したいという方にぜひ知ってほしい、Excelにおけるドロップダウンリストの作成・設定方法についてご紹介をしますが、Excelではドロップダウンリストという項目を設定し活用することができることについてご存知でしょうか。ExcelはMicrosoft OfficeというWindowsでも知られているマイクロソフトが開発したパッケージ商品の中に含まれているアプリケーションです。

そんなExcelではドロップダウンリストというものを設定することが可能です。今回はExcelをより便利に活用し、すばやく表計算を行う手助けにもなるドロップダウンリストとはどういうものか、実際にExcelで設定する方法についても触れていきますので、Excelをもっと便利に使いたいという方は特に参考にしてください。
関連記事
Excelのドロップダウンリストについて

まずはExcelで出来るだけ早くセルへの入力をできるようにしたい、入力する項目について一覧で出したいという方にぜひ知ってほしい、Excelのドロップダウンリストについてご紹介をします。Excelのドロップダウンリストとは、入力するデータ・選択肢が決まっている任意のセルに対して特定も文字を設定し、選択することができるようになる機能です。

例えばある列や行に東京・千葉・神奈川といういづれかの文字を沢山入力したい時にいちいちそれらの文字を入力するのは大変ですよね。そういった場合に東京・千葉・神奈川という選択肢をセル上に表示でき、選択するだけで入力が完了するドロップダウンリストを設定し、活用すると便利です。
Excelのドロップダウンリストの作成・設定方法①データの入力規則設定

それでは、Excelで出来るだけ早くセルへの入力をできるようにしたい、入力する項目について一覧で出したいという方にぜひ知ってほしい、Excelにおけるドロップダウンリストの作成・設定方法についてご紹介をします。最初にご紹介をするExcelにおけるドロップダウンリストの作成・設定方法は、データの入力規則設定についてです。

まずはドロップダウンリストを設定したいセル範囲を指定しデータ→データの入力規則→入力値の種類をリスト・元の値を設定したい文字にし、カンマで区切って入れてください。その後OKを押せば完了です。
Excelのドロップダウンリストの作成・設定方法②例外規定について

続いてご紹介をするExcelで出来るだけ早くセルへの入力をできるようにしたい、入力する項目について一覧で出したいという方にぜひ知ってほしい、Excelにおけるドロップダウンリストの作成・設定方法は、例外規定についてです。ドロップダウンリストを設定すると、設置したもの以外の入力ができなくなってしまう設定があります。

その設定を解除し、ドロップダウンリストで設定した以外の文字も入力できるようにするには、データの入力規則のダイアログボックスでエラーメッセージを開き、無効なデータが入力されたらエラーメッセージを表示するのチェックを外してください。
Excelでドロップダウンリストを作成してみよう!
ここまで、Excelで出来るだけ早くセルへの入力をできるようにしたい、入力する項目について一覧で出したいという方にぜひ知ってほしい、Excelにおけるドロップダウンリストの作成・設定方法についてご紹介をしました。ドロップダウンリストをExcelで活用できるようになると、沢山のデータの入力が簡潔化、時短にもつながってきますので、是非活用できるようになってください。

































