どんな時にルーターの再起動をすればいい?
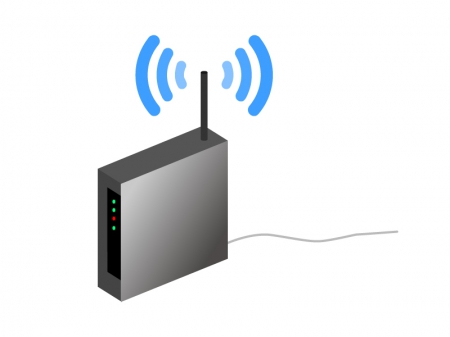
引用: https://www.sozai-library.com/wp-content/uploads/2013/06/00655-450x337.jpg
まずはどんな時にルーターの再起動をすればいいか説明します。一般的には、さっきまでwifiを使ってインターネットに接続していたのに、突然接続できなくなってしまった時にルーターの再起動をします。今回はルーターの再起動のやり方などを詳しく説明していきます。

また、ルーターなどを再起動する時に起きやすいトラブルも織り交ぜながら紹介していきます。できるだけトラブルが起きないようにするためにもしっかりと読み込みを行うことをおすすめします。
そもそもルーターってどんなもの?

まず、wifiなどが使用できるためにはモデムが必要です。モデムはインターネットの回線を電子機器が受信できるような特殊な形に変換してくれます。そして次に、ルーターがモデムが変換したものをさらに電波として変換します。そうすれば、様々なwifi機能を搭載した電子機器と接続することができるようになります。

引用: http://tsuchiyashutaro.com/wp-content/uploads/2016/10/free-image.jpg
ケーブルを使ってwifiを繋げたい電子機器に電波を届けることができるルーターは、必要不可欠な存在です。今やネット無しの生活は考えられないと感じている人も多いです。そのため、ルーターはwifi接続をするにしても絶対になくてはならないと言えます。
ルーターを再起動させる理由は何?

引用: https://d1f5hsy4d47upe.cloudfront.net/1e/1ef6614817b6e7dd20f3b6af80982fc7_t.jpeg
ルーターを再起動させるには理由があります。それは、もちろんネットやwifiの接続ができなくなった時に行う選択肢の一つとして挙げられることが一点あります。ルーターの再起動はこの理由一つであるとイメージしている人が多いでしょう。

引用: https://d1f5hsy4d47upe.cloudfront.net/88/885215dabb86e9fe9aef41430e72840b_t.jpeg
しかし、ルーターを再起動する理由にはもう一つあります。そのもう一つは、ルーターを再起動なしで使用していると電波を処理する能力が下がってしまうことがあるからです。もともと持ち合わせている能力を復活させるという意味でルーターを再起動させることもあります。

引用: https://technology-illustration.com/material/171-technology-illustration.jpg
場合によっては数年間、再起動せずに使い続けると処理能力がかなり低下してしまうケースもあります。そうなると、たまに再起動するように心がけるくらいの気持ちが必要だと言えます。ルーターも新しいものを買いなおすとなればお金がかかります。物を長持ちさせるためにもたまにルーターを再起動させることを忘れないようにしましょう。
ルータの種類は大きく分けて2つある
ルーターの種類は大きく分けると2つあります。ルーターの商品自体は、各メーカーがたくさん開発や販売しているのである程度の数はあります。その中でどの種類のルーターにしてどのメーカーの商品にするのか慎重に選ぶ必要があります。まずは2種類のルーターについて知っておきましょう。
ルーターの種類①:モデム一体型タイプのモデムルーター

引用: https://images-na.ssl-images-amazon.com/images/I/2174D-i-l8L.jpg
一番初めにネットの回線を変換する役割のあるモデムと、それを電波にするルーターが一体型になると便利です。その理由は省スペースでインターネットに必要な機器を置くことができるからです。
ネット関係の機器の悩みとして多いのはいかにモデムやルーターを場所を取らずに置くかです。人によっては目に付かないように隠して置きたいという人もいます。それくらい、インターネットを接続する機器は省スペース化が求められていると言えます。
ルーターの種類②:ルーターのみのタイプ
ルーターのみのタイプは別にモデムが置いてあります。自分の家はどっちなんだろうと迷ったらモデルが横に置いてあるか確認してみましょう。ルーターのみのタイプは標準的です。各メーカーからたくさん商品が発表されているので気になる人はチェックしてみるといいでしょう。
ルーターの再起動のやり方を知ろう!
ここからはルーターの再起動のやり方について説明します。段階を踏んでルーターの再起動を行います。それぞれのステップには理由があるのでその理由もしっかりと理解しましょう。ルーターの再起動のやり方を頭に入れておくと、wifiやネットが使えなくなった時にも役立ちます。やり方は難しくはないので覚えさえすれば特に問題はないです。
ルーターの再起動のやり方①:ルーターの電源を落とす
引用: http://icon-rainbow.com/i/icon_05619/icon_056190_256.png
まずは使用しているルーターの電源を落とします。ルーターはACアダプタで繋がっています。ルーターの後ろを見て繋がっている部分を抜きます。ルーターの電源を落とす理由を説明します。それは、先ほども一度お伝えしましたが熱がルーターにこもっていた場合は時間を置くと動作するようになるからです。
ルーターの再起動のやり方②:10秒ほどそのまま待つ

引用: https://d1f5hsy4d47upe.cloudfront.net/68/68fd00b2aecea391ba9924d43356e056_t.jpeg
ルーターを再起動するためには、ACアダプタとルーターを切り離してから10秒ほど待つことが大切です。一時的に切り離しさえすればいいという考えですぐにルーターのアダプタを差し込むことは避けましょう。
引用: https://encrypted-tbn0.gstatic.com/images?q=tbn:ANd9GcRt0a12Jaz7Ndu-W5MwbT6EKhgNalS_kFXc4hLXkQN9SYJ5QQWI
なぜ10秒なのかにはきちんとした理由があります。一つ目は電子回路を停止させるための10秒です。長時間ルーターを使っていると上手く動かなくなることもあります。そこで10秒間放電させることでいつも通りの働きぶりを取り戻します。

引用: http://gahag.net/img/201510/11s/gahag-0013263115-1.jpg
2つ目は、電源を入れた時に一時的に起きるまとめて電流が流れることを防ぐためです。10秒間、ルーターの内部を落ち着かせることで正常に再起動する環境づくりをします。
ルーターの再起動のやり方③:再起動させて3分くらい待つ

引用: https://media.o-sr.co.jp/wp-content/uploads/3mindi_eyecacth.jpg
10秒待ったら次はルーターを再起動します。とてもシンプルなやり方ですが、指示された時間を守りながら行うことが大切です。ルーターを再起動したら何もせずに3分くらい待ちます。完全に起動するまで一度電源を落とすと時間が少しかかります。
ルーターの再起動のやり方④:ネットに接続できるか確認する

引用: https://free-designer.net/design_img/0929013006.jpg
ルーターが再起動したらパソコンやスマホ、wifiに繋げたい電子機器が繋がるか確認しましょう。これで確認できれば特に問題はありません。
ルーターによってはネット上で再起動できる優れものもある!

引用: https://free-designer.net/design_img/0929014006.jpg
ルーターによっては電源の抜き差しではなく、ネット上で再起動できるものもあります。メーカーによって再起動のやり方は異なります。自分がどのメーカーのルーターを持っているのかまずは確認するといいでしょう。今回は代表的なメーカーのみ、ネット上でのルーターの再起動のやり方を紹介しておきます。
ネット上でのルーターの再起動①:コレガルーター

引用: http://netafull.net/images-2015/corega-wifi-8303.jpg
コレガのルーターは一度、再起動すると準備できるまでに時間がかかることが多いです。ネットが繋がらなくなったということで焦る気持ちは分かりますが落ち着いて起動を待ちましょう。

引用: https://images-na.ssl-images-amazon.com/images/I/41lm2S0l5RL._SY355_.jpg
ネットが繋がったことを確認したら、説明書通りに進みましょう。そして、設定画面を開きます。次に管理メニューを開いて実行ボタンを押します。これで工場から出荷された状態になります。
ネット上でのルーターの再起動②:Atermルーター

引用: http://img1.kakaku.k-img.com/Images/prdnews/2017100/20171003120457_957_.jpg
こちらのやり方もシンプルです。まずは指示通りに画面を開きます。そして再起動のメニューを探してボタンをクリックするだけで再起動は完了します。インターネットにすぐに繋がったか確認するのではなく、5分くらい時間をおいてから接続確認をするようにしましょう。
ネット上でのルーターの再起動③:ASUSルーター

引用: https://www.asus.com/websites/JP/News/DNxzis6JHVc3jobd/RT-AC3200_left.jpg
こちらも初めての人でも簡単にできるステップになっています。まず、ネット接続して設定画面を開きます。そして再起動ボタンを押せば完了です。シンプルな操作なので少し混乱ぎみのときも冷静に対処することができます。
ネット上でのルーターの再起動④:バッファロールーター

引用: https://images-na.ssl-images-amazon.com/images/I/51VXcSuIrcL._SY355_.jpg
バッファローのルーターは、管理設定の項目を開いて再起動をするだけで完了します。よくトラブルになりやすいのが再起動の横にある初期化の項目です。説明書を見ずに感覚で操作してしまうと、つい初期化を選択する人がいます。

バッファローのルーターは初期化してしまうと、ネットにすら接続できなくなってしまう事態に陥ることもあります。十分に注意して操作するようにしましょう。
モデムやルーターがアップデート中の時は再起動はしないで下さい

引用: http://gahag.net/img/201510/25s/gahag-0018440319-1.jpg
たまに起きてしまうトラブルとして1つ紹介しておきます。ネットやwifiが使えなくなったからということで急いでモデムやルーターを再起動してしまった場合に起きやすいです。それは、モデムやルーターがアップデートしてシステムなどが最新なものに書き換えられている時に再起動することです。

タイミングが悪かったねでは済ますことができない結果に時にはなり得ます。それは、モデムやルーターの故障です。これを避けるためにもモデムやルーターを再起動する時は、事前にアップデートの途中ではないか確認しましょう。そうすることでトラブルも避けることができます。
ネットは接続できるけどwifiは繋がらない時に考えられる理由は?
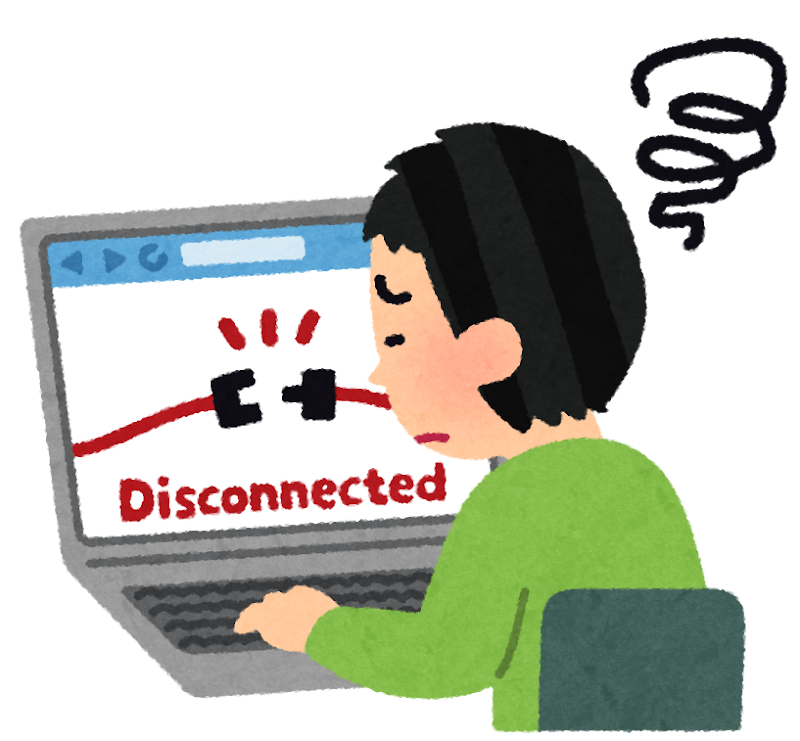
引用: https://4.bp.blogspot.com/-7ULWjdTXmaI/V2ubU506oDI/AAAAAAAA7nw/DuqYHWKZbIE8PKkRoMV-WxqdQWnSRMxpgCLcB/s800/computer_internet_disconnected.png
ルーターを再起動したらネットは接続できるようになったけどwifiは接続できない場合について説明します。考えられる理由としては、wifiの接続をする機器が電波を受信できないようになっていることが挙げられます。
引用: http://rakugakiicon.com/ri/wp-content/uploads/2015/04/fa21f4ee1ff493c011fa1834c00cbbb6.png
パソコンの無線LANランプは光っているか、スマホのwifiは電波受信しているか確認してみましょう。確認した上で異常が見つからない場合は他に何か理由がある可能性もあるので専門業者に問い合わせてみましょう。
ルーターの再起動をしてもネットの接続ができない時は?
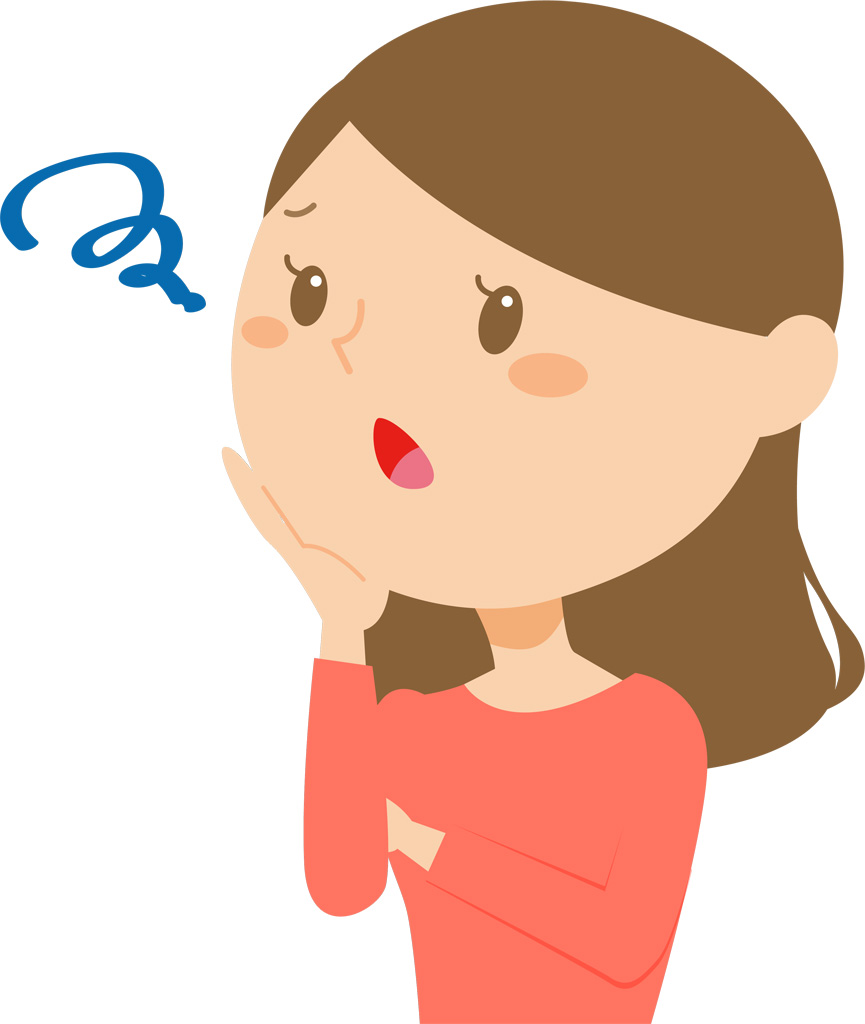
引用: http://www.asahi21.co.jp/yaruzou-fudosan/20151105/0517%E6%9C%8D.jpg
先ほど紹介した手順でルーターの再起動をしてもネットの接続ができない時はどうすればいいか紹介します。代表的な考えられる理由を2つ挙げます。どちらかに当てはまる場合も十分あります。初めてモデムやルーターについて学んでいる人はしっかりチェックしましょう。
考えられる理由①:モデムの誤作動

引用: https://images-na.ssl-images-amazon.com/images/I/31xF42xtGCL._SY355_.jpg
ルーターを再起動しても状況が変わらない場合はモデムの誤作動が起きていることも考えられます。その場合はモデムの再起動を行いましょう。やり方はルーターの再起動と同じ要領なので先ほど説明した手順で行いましょう。
考えられる理由②:ルーターの故障の可能性も

引用: http://illustcut.com/box/mark/iroiro1/mark01_51.png
場合によってはルーターが故障していることも考えられます。再起動してもルーターの電源すら入らない場合もあります。その場合はルーターを購入したメーカーに直接問い合わせると良いでしょう。
複数の機器でWifiが使えなくなったのか一台のみなのかチェックする

引用: https://www.digital-ihin.com/wp/wp-content/uploads/2017/02/illust1829.png
wifiの調子がルーターを先どうしてもどうも良くならないという時にチェックするポイントがあります。それは、複数の機器がwifi接続できないのか、それとも一台だけ接続できないのかです。それによって考えられる理由も違います。まず、複数の機器が接続できない場合はルーターに問題があると考えられます。また、一台のみ接続できない理由はwifi機能を搭載している機器自体に問題があると考えられます。
ルーターの再起動の方法を知ればネットが繋がらない時もすぐ行動できる
今後、自宅でネットやwfiが繋がらなくなったらまず一番にルーターの再起動をしてみましょう。もちろん、指定された時間を守りながら行うことが大切です。普段からネット機器関係の仕事をしている人以外の人は、これ以上専門的なことになると対処が難しいです。ちょっとこれ以上は難しいと思ったら専門の業者に相談するのがおすすめです。































