PDFをフリーソフトでトリミングしよう!
PDFをトリミングしたい方へ、おすすめのフリーソフトを紹介します。フリーソフトのため文字通り無料で便利です。フリーソフトですが性能は十分なので、PDFをフリーソフトで加工してください。
【PDFをトリミングできるフリーソフト7選】その① PDF-XChange Viewer
引用: https://www.tracker-software.com/img/products/screenshots/images/1-Viewer1(684).jpg
PDFのトリミング以外にも、様々な編集作業が行えるおすすめのソフトです。多機能型PDF編集ソフトを探している人は、まずこちらのソフトを試してみるのが良いでしょう。
具体的には、PDF内への新規テキストの追加や、既存の文章へのハイライトなど目印の追加ができるようになっています。基本的にはフリーソフトで、WindowsとMacの両OSに対応しています。
PDF-XChange Viewerの詳細情報 : Vector ソフトを探す!
複数のPDF文書を同時に閲覧できる、タブ切り替え型の多機能PDFビューア
【PDFをトリミングできるフリーソフト7選】その② Skim

引用: https://images.sftcdn.net/images/t_app-cover-m,f_auto/p/8dfcf126-9b25-11e6-a53b-00163ed833e7/1521106595/skim-screenshot.png
Mac専用のPDF編集フリーソフトです。Macには、デフォルトでPDFファイルの編集が可能なソフトが搭載されていますが、トリミング機能は搭載されていません。そのため、ちょっとしたトリミングや編集作業をしたい人におすすめです。

引用: https://trasharea.red/diary/wp-content/uploads/2017/11/mac.jpg
Skim | Home
Skim project web page
【PDFをトリミングできるフリーソフト7選】その③ CubePDF Utility
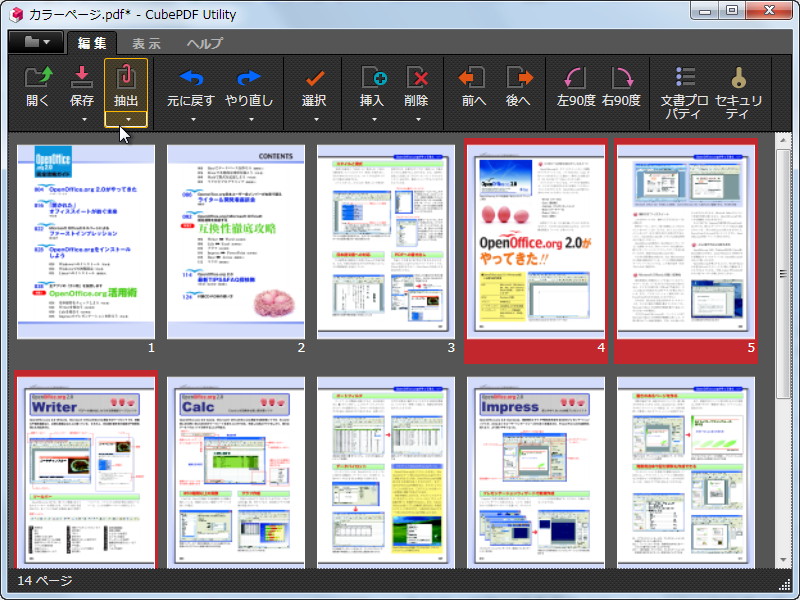
引用: https://forest.watch.impress.co.jp/library/img/review/11035/cubepdf_ut1.jpg
Windows専用のPDFファイルのフリー編集ソフトです。面倒なメールアドレスの登録などが必要ないため、急な編集作業でも気軽に利用できる点がおすすめポイントです。ページの順番を間違えた時に、さっと正しい順序に戻したり、不要なページの削除や、不要な範囲のトリミングができます。
無料 PDF 編集フリーソフト CubePDF Utility - CubeSoft
CubePDF Utility は、PDF ファイルにちょっとした編集を行いたい時に最適なソフトウェアです。ページ順序の変更、結合や分割といったページ編集をはじめ、パスワードの設定など、PDF ファイルの様々な操作を戸惑いなく直感的に行えるようにデザインされています。

引用: https://c.s-microsoft.com/ja-jp/CMSImages/Device_Overview_1920_Panel9_4up_Desktops.jpg?version=45ffc485-656b-fcd5-e32b-3fc813abeff8
【PDFをトリミングできるフリーソフト7選】その④ Acrobat DC
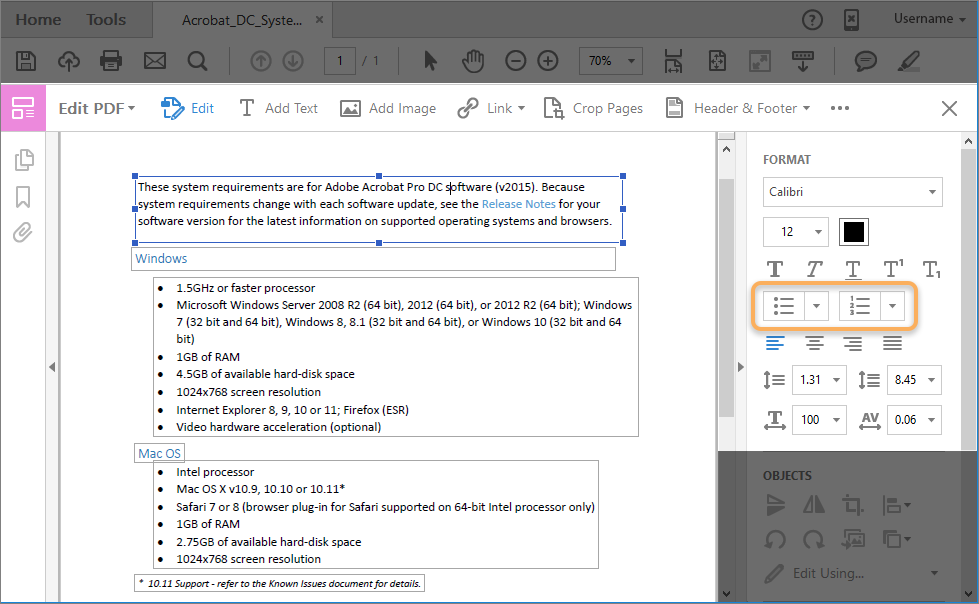
引用: https://helpx.adobe.com/content/dam/help/en/acrobat/using/Format_panel.png
Adobeが提供するPDF編集ソフトです。知名度は抜群で、使いやすさや編集機能の多さで高い評価を得ています。
世界的に利用されているAdobe PDFを提供するAdobeのPDF編集 ツールです。該当箇所にクリックするだけで、そこに新しい テキストや画像を追加できます。また、 レイアウトにも配慮し、新しい テキストを追加すると、元のデータの段落が自動的に修正されます。 編集後は自動で誤字・脱字のチェックも行います。特定の語句や日付をまとめて更新することもできるため、ミスの少ない編集ができるでしょう。
このようにトリミングだけでなく、PDFファイルの全般的な編集が可能になっています。複数のソフトを使用せずにPDFの編集が完了するのがおすすめポイントです。基本的に有料ですが、14日間の無料体験期間があります。
【PDFをトリミングできるフリーソフト7選】その⑤ PDF to Word
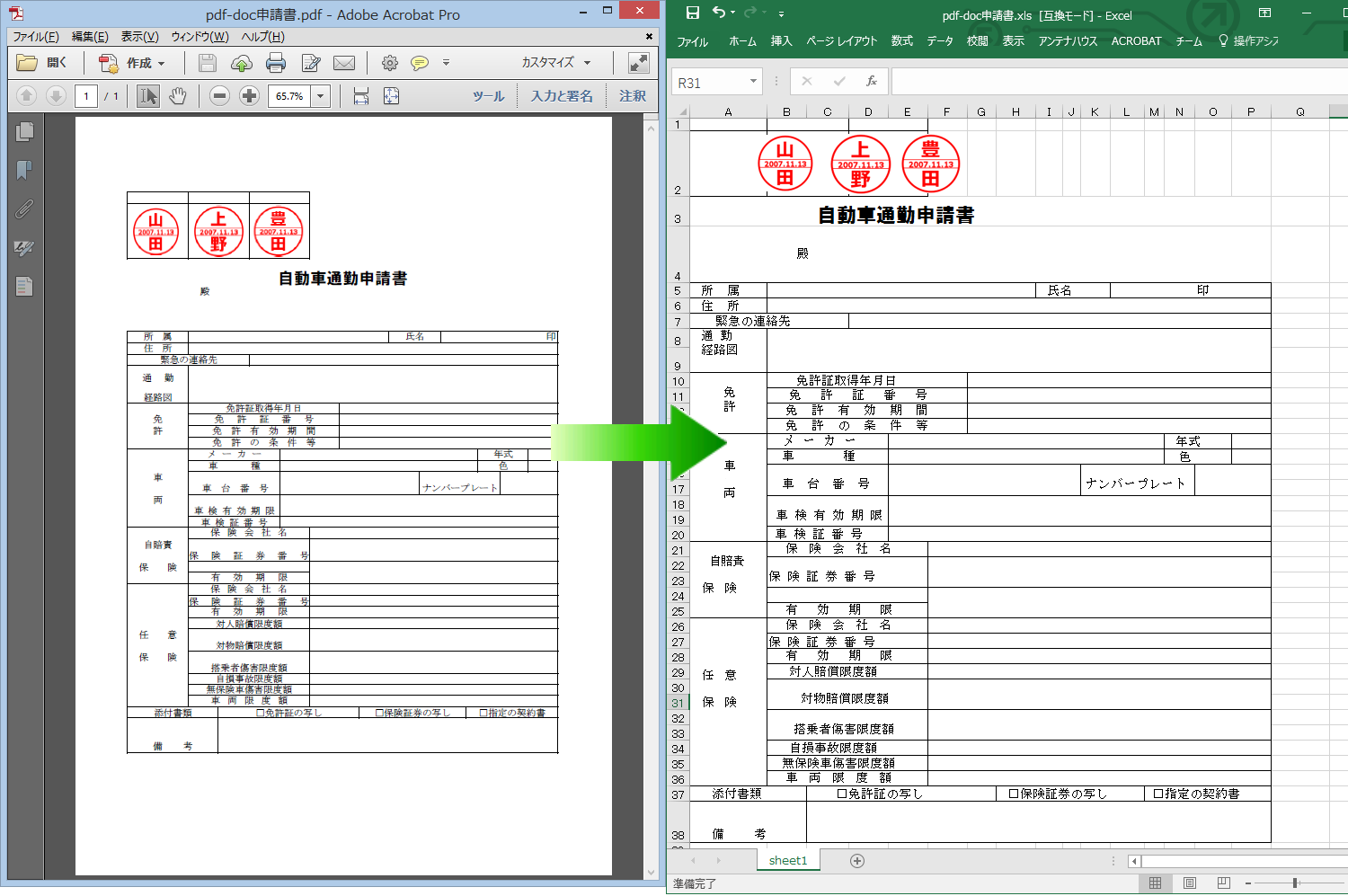
引用: https://blog.antenna.co.jp/ILSoft2/wp-content/uploads/2017/05/ah_20170515b.png
こちらはPDFファイルをWordに変換できるWindowsとMacの両OSに対応したソフトです。インストールするタイプではなく、オンラインで使用するタイプになっています。インターネット上にファイルをアップロードするオンラインタイプは、パソコンへのインストールが不要なため、容量も圧迫しないためおすすめです。
PDFをワードに変換した後で、不要なページの削除などのトリミング作業や、文章の追加などが行えます。普段ワードの使用になれている人におすすめです。メールアドレスとユーザー名のオンライン登録で使用できます。
【PDFをトリミングできるフリーソフト7選】その⑥ ConcatPDF
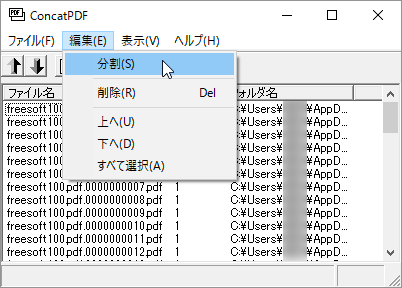
引用: https://freesoft-100.com/img/sc1/sc21/concatpdf-52.png
複数のPDFファイルのトリミングをしたり、反対に結合したりする編集作業が可能なフリーソフトです。トリミング編集のほかには、PDFのページスタイルの変更や、1ページのサイズなどを設定できます。直観的な操作が可能なため、初心者にもおすすめです。
【PDFをトリミングできるフリーソフト7選】その⑦ Foxit PhantomPDF / Reader 9.0.1
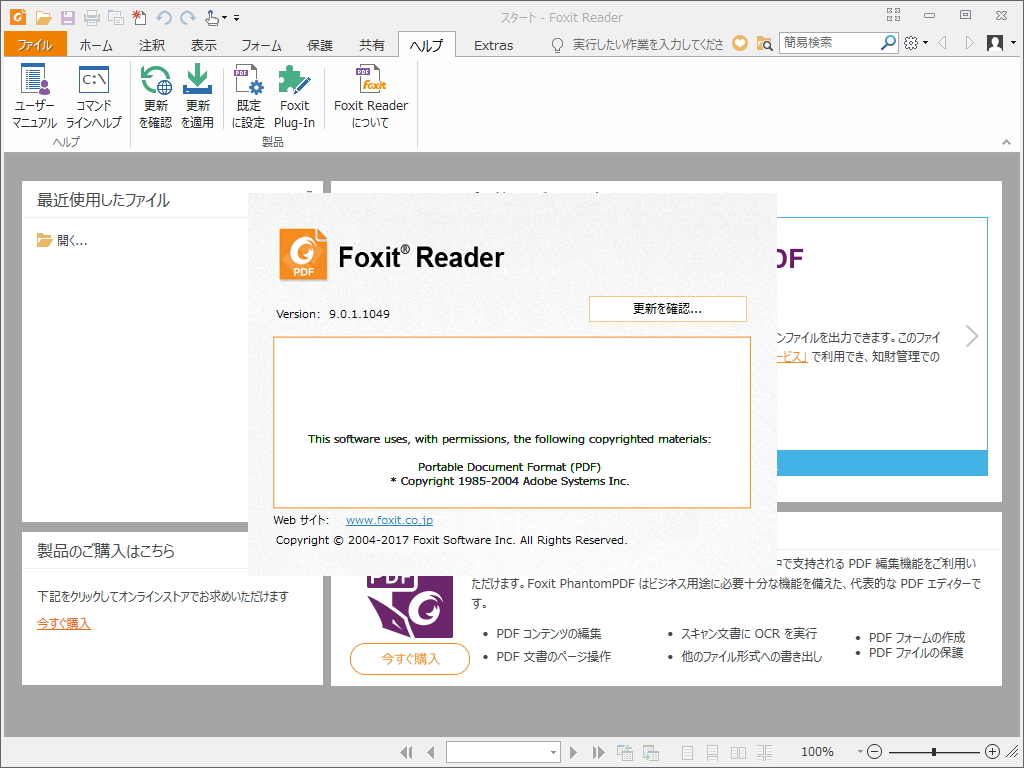
引用: https://forest.watch.impress.co.jp/img/wf/list/1098/654/image1.jpg
とにかく多機能なフリーの編集ソフトを探している人におすすめのソフトです。
PDFファイルへの テキスト入力や図形の挿入などの編集機能はもちろん、さまざまなファイルをPDFファイルへ変換できたり、スキャナーで読み取った文書や画像をPDF化する、WordやPowerPointなどのOffice製品で作成された文書をPDF化するなど、非常に多機能であることが特徴
ページのトリミングはもちろんですが、ページデザイン、文章レイアウト編集など非常に多岐にわたって編集が可能です。
FoxitJapan, Inc. | PDF Converter PDF Editor Edit and Convert html, Word files to PDF
Foxit PhantomPDF / Reader 9.0.1のダウンロードはこちらから。
【PDFをトリミングできるフリーソフト7選】まとめ。

引用: https://helpx.adobe.com/jp/acrobat/kb/4618/_jcr_content/main-pars/img_0.img.gif/4618_02.gif
ここまで、Windows、Mac搭載PCで、PDFでトリミング作業ができるフリーソフトを紹介しました。上記で紹介した通り、多くの編集ソフトは、トリミング機能だけでなく、その他の編集機能を備えた非常に多機能であるソフトが多いです。またオンラインで編集可能なソフトも多く、手軽さも魅力です。1つ自分のお気に入りソフトを見つけると、PDF編集が非常に便利になりますよ!


































