Excelのバックアップを自動で行うためのやり方は?保存する場所と設定方法も合わせてご紹介!

引用: https://support.content.office.net/ja-jp/media/4349a243-3160-42dc-b079-87736c9f1326.png
今までのファイルを間違えて削除してしまった・上書き保存してしまったというミスを犯して、途方に暮れた経験がある方も多いのではないでしょうか。このような場合には、Excelのバックアップを事前に行っておくことで、ミスをする前の状態にファイルの復元を行うことが可能です。

引用: https://img.utdstc.com/screen/13/microsoft-excel-preview-1.jpg:xxs
Excelのバックアップは手動で行うと、ファイルを更新するたびに同じ操作をいちいち繰り返さなければいけなくなるので非常に面倒です。今回は、Excelのバックアップを自動で行うやり方と、バックアップを取ったファイルの保存場所や復元方法を詳しく解説していきます。
関連記事
ビジネスシーンで働く人たちの基本的要素であるOfficeは、iPadでも活用することが可能です。iPadでOfficeを利用することで、WordやExcelといったOfficeのさまざまな要素をパソコンを使うことなく活用できます。しかし、iPad版のOfficeはパソコン版のそれとは違って、利用する際に制限があるので注意する必要があります。iPad版Officeの利用法や注意点とはいったい何なのでしょうか。こちらの記事では、iPad版Officeのメリットとデメリットを、Word・Excelごとに詳しく解説しています。
Excelのバックアップを自動で行う設定にすることで得られるメリットその① ファイルの上書きや削除に対応できる
Excelのバックアップが自動で行われるように事前に設定しておくと、さまざまなメリットが得られます。ここでは、Excelのバックアップを自動で行うメリットについての解説を行っていきます。
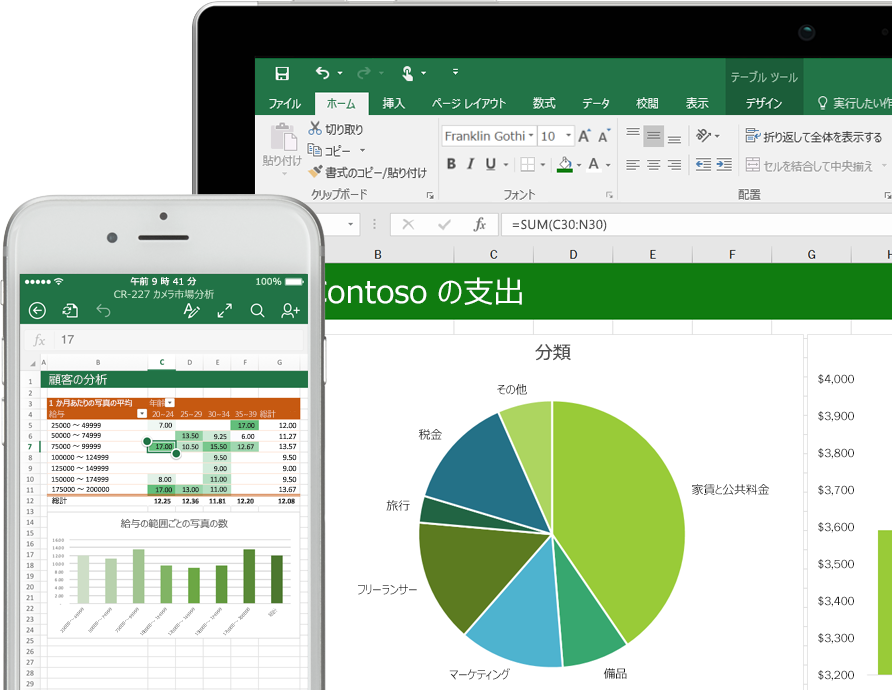
引用: https://c.s-microsoft.com/ja-jp/CMSImages/Hero_Excel_892x690.png?version=9dbb124d-147b-d402-1b7e-d6581b9020d5
まず1つめのメリットは、ファイルの上書き・削除といった突然のミスに対応できるようになることです。事前にバックアップを取っておかないと、ファイルを削除・上書きしてしまった場合、非常に面倒な操作を行ってデータを復元しなければいけなくなります。
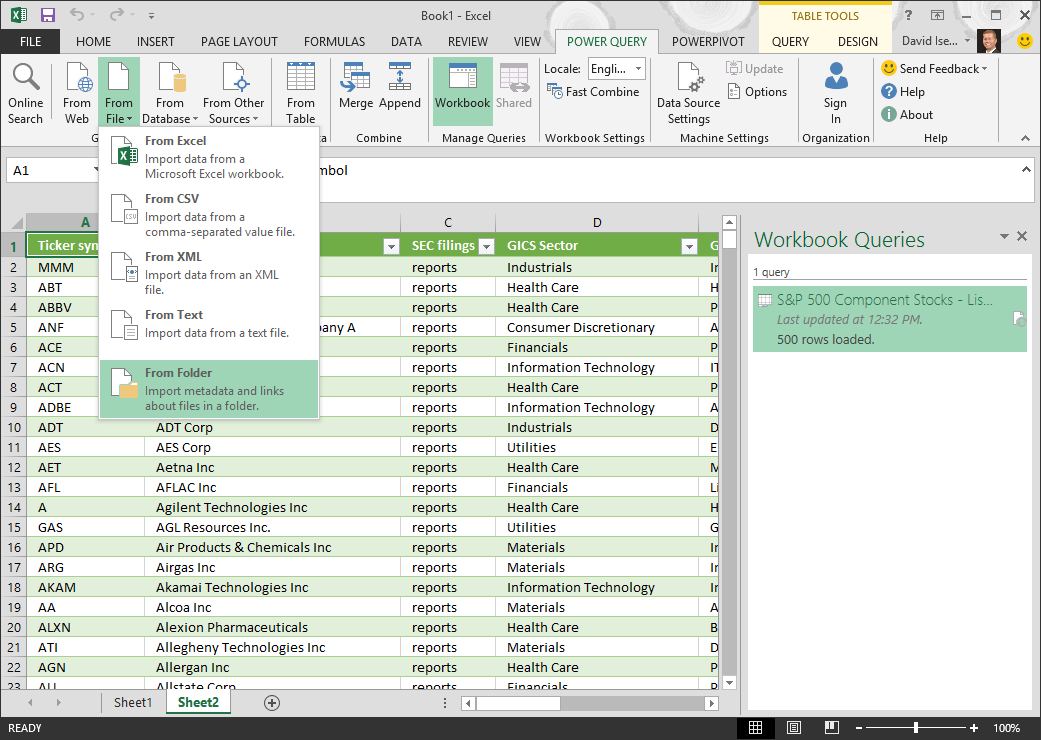
引用: https://support.content.office.net/ja-jp/media/1693b75b-6e55-4327-b45a-73c2e80e99fe.png
しかし、Excelのバックアップを自動で行う設定をしておけば、間違えてそのような操作をしてしまった場合でも、あっという間にバックアップしたデータから復元が行えるのでとても便利です。
Excelのバックアップを自動で行う設定にすることで得られるメリットその② 元に戻す機能で対応できなくなっても安心

引用: https://i1.wp.com/excel-kaikei.com/wp-content/uploads/2015/12/%E5%85%83%E3%81%AB%E6%88%BB%E3%81%99%EF%BC%88%E8%AA%AC%E6%98%8E%EF%BC%89.png?ssl=1
Excelには「元に戻す」機能が搭載されています。この機能は、自分が操作していた1つ前の状態にデータを戻してくれるというもの。元に戻すを使うことで、非常にコンパクトに自分のミスが起こる前のデータを復元することができるのです。

引用: https://lilia-study.com/img/mame/motonimodosu/02.png
しかし、Excelの元に戻す機能は元に戻すことが可能な回数が16回までとなっているため、かなり前の操作段階までデータを戻そうとしたときに、元に戻せない状態になってしまうことがあります。Excelのバックアップを自動で行っておけば、このような事態が発生しても困らなくなるので便利です。
Excelのバックアップを自動で行う設定にすることで得られるメリットその③ 手動によるバックアップの面倒な操作を短縮できる

引用: https://www.4900.co.jp/smarticle/wp-content/uploads/2015/12/7193-00015-01-728x450.jpg
Excelのバックアップは手動で行うことも可能ですが、手動でバックアップを行う場合は、いちいち自分で操作しなければならないので非常に面倒です。

引用: https://i0.wp.com/www.eskyjapan.com/wp-content/uploads/2018/01/347a49e87ef77c7c0a26b5ac647543ce_s-637x425.jpg?resize=637%2C425
Excelのバックアップを自動で行えるように設定しておけば、いちいち手動で操作せずともデータのバックアップを行ってくれるのでとても便利です。次の項目からは、Excelのバックアップを自動で行うためのやり方について詳しく解説していきます。
Excelでバックアップを自動で行うためのやり方その① バックアップしたいファイルを開き「ツール」を選択

引用: https://prau-pc.jp/wp-content/uploads/2017/12/Pra18801-320x223.jpg
Excelのバックアップを自動で行うためのやり方は非常にシンプルです。まず、ウィンドウの丈夫にある「ファイル」を選択して、その項目の中にある「名前を付けて保存」を選びます。
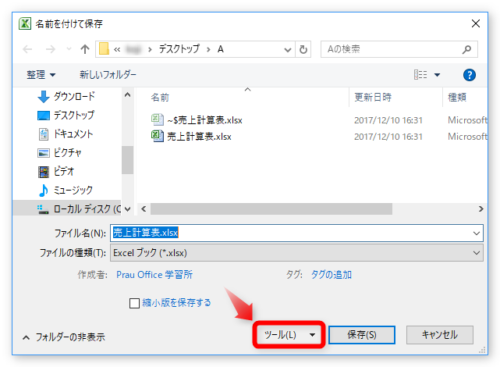
引用: https://prau-pc.jp/wp-content/uploads/2017/12/screenshot_42-500x367.png
現れた項目の中の「ツール」という部分を選択します。
Excelでバックアップを自動で行うためのやり方その② ファイルを作成した後で保存を行う
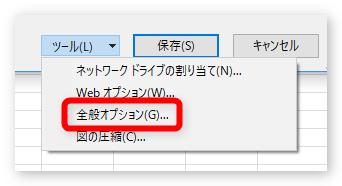
引用: https://prau-pc.jp/wp-content/uploads/2017/12/screenshot_07-1.png
ツールを選択すると、また新たに項目が出現するので、その中の「全般オプション」を選択します。
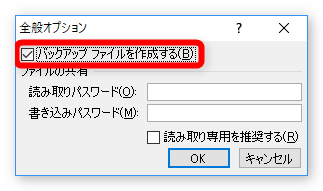
引用: https://prau-pc.jp/wp-content/uploads/2017/12/screenshot_41.png
すると、全般オプションの項目が新たに表示され、バックアップファイル作成の項目が出現します。この項目の中にチェックを入れて、OKを選べばExcelが自動的にバックアップの操作を行ってくれるようになります。
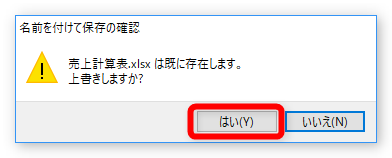
引用: https://prau-pc.jp/wp-content/uploads/2017/12/screenshot_43.png
すでにファイルが存在し、上書きを行う必要がある場合は、選択肢の中の「はい」を選びます。
Excelでバックアップを自動で行うためのやり方その③ ファイルができているかどうかを確認する

引用: https://japan.norton.com/blog/wp-content/uploads/2016/12/excel-backup-04.png
Excelのバックアップを自動で行うやり方がすべて完了したら、最後にファイルの項目の中を見て、バックアップファイルが存在しているかどうかの確認を行いましょう。

引用: http://twitter.monovtube.com/wp-content/uploads/2015/09/SnapCrab_NoName_2015-9-28_10-43-9_No-00.jpg
バックアップファイルはxlk形式で表示されています。保存したファイルと同じ名前で、形式がxlk形式のものがあればしっかりとバックアップが行われているのでOKです。
Excelでバックアップを自動で行うためのやり方:Excelでバックアップを自動で行った場合の保存場所はいったいどこ?

引用: http://ap-land.com/wp-content/uploads/2013/03/pc.jpg
Excelのバックアップを自動で行った場合の保存場所について解説していきます。バックアップファイルの保存場所は「バックアップを取った元のファイルが保存されている場所」に必ず保存されるようになっています。なので、フォルダ内にファイルがたくさん存在してごちゃごちゃしている場合でも、バックアップを取った元のファイルを発見すれば、必ずバックアップファイルも同じ場所で見つかるはずです。

引用: https://res.cloudinary.com/macm/image/upload/c_fill,h_400,w_700/jzpadlcvsg8gjee50b1h.jpg
なので「バックアップを自動で取る設定を行っていたけど、保存場所を忘れてしまった!」というような方は、バックアップを取った元のデータがどのフォルダの場所に存在しているかを、まずはチェックしてみましょう。
Excelでバックアップを自動で行うためのやり方:Excelでバックアップしたファイルの復元方法は?

引用: https://prau-pc.jp/wp-content/uploads/2017/12/screenshot_44.png
バックアップファイルを復元する場合は、表示される選択肢の中から「はい」を選んでバックアップファイルを開きます。前述の通り、バックアップファイルはxlk形式で保存されているので、本来のファイルとして使用するために「名前を付けて保存」でxlk形式から、xlsxに書き換えておきましょう。

引用: https://japan.norton.com/blog/wp-content/uploads/2016/12/excel-backup-07.png
新たに形式を書き換えた後は、今まで使っていたファイルと同じように復元されて使用できるようになります。復元方法も非常にシンプルなので、落ち着いて操作していきましょう。
Excelのバックアップを自動で行うためのやり方は?保存する場所と設定方法も合わせてご紹介!:まとめ
引用: https://lh3.ggpht.com/GkNfqm17WFuzaIR87_oz690ErF63hL08Ngj73QtDxyWlCOF80d2gWd2GHrPLJJ-YmHYS
Excelのバックアップを自動で行うためのやり方や、ファイルが保存される場所などを詳しく解説しました。Excelの自動バックアップ機能をうまく使えば、ミスをしてしまった場合でもすぐに対処することが可能です。このページでご紹介した内容を参考にして、Excelのバックアップをうまく使っていただければ幸いです。
関連記事
Excelを使っている人の中には、起動しているときやファイルを読み込んでいるときに、読み込み時間がかかりすぎてストレスを感じている方も多いのではないでしょうか。Excelが重くなって読み込み速度が遅くなっている場合には、ある対処法を行えば改善することがあります。Excelが重いときには、いったいどのような操作を行えば良いのでしょうか。こちらの記事では、Excelが重いときの原因や対処法について詳しい解説を行っています。Excelの読み込み速度が遅くて、快適に使いたい方は必見です。

































