Excelのシートにコメントを表示させたり、非表示にする方法を紹介します!
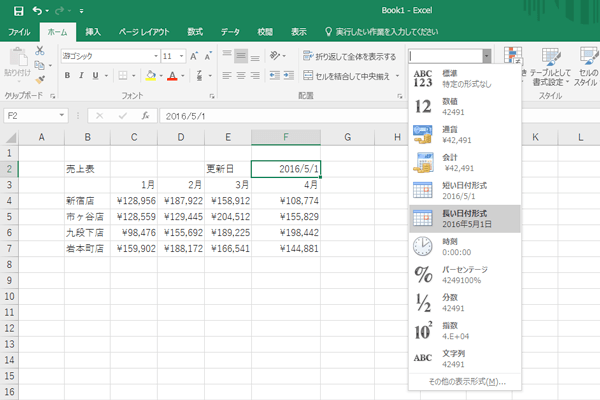
引用: https://dekiru.net/upload_docs/img/20160519_o0100.png
Excelでは、自分が作成した表や資料に、他のユーザーからのコメントを表示する機能があるって知っていましたか?どちらかというと、一人で作成する機会が多いExcelですが、コメント表示機能を使うと、第三者からのフィードバックを確認できるため、よりクオリティの高い資料の作成が可能になります。また、印刷時にはコメントを非表示にする設定方法もあります。今回は、Excelでコメント機能を使用する方法全般について紹介します。
Excelのシートにコメントを表示する設定方法。

引用: https://tr3.cbsistatic.com/hub/i/r/2017/04/04/694d6d6e-6602-4aa8-a7af-b5d2f66fff05/resize/770x/d59387bad8400bc8b2b3d51107d2e599/aexcelpowerbi.png
まずは、Excelのシートにコメントを表示させる設定方法の紹介です。Excelでは、それぞれのセル毎にコメントの表示、非表示を設定できます。

引用: https://www.manetama.jp/wp/wp-content/uploads/2016/10/18-01.jpg
コメントを挿入したいセルを選択したら、画像のように赤枠で囲ってある「コメントの挿入」をクリックします。

引用: https://www.manetama.jp/wp/wp-content/uploads/2016/10/18-02.jpg
そうすると、コメントを挿入する黄色の枠が表示されます。その枠内に、データなどに対する講評や、改善点などのコメントを追加しましょう。そしてコメントの入力が終わると、コメントの枠は隠され、セル枠の右上に小さな三角アイコンが表示されます。そのアイコンをクリックすると、コメント欄を呼び出せる仕組みです。

引用: https://www.manetama.jp/wp/wp-content/uploads/2016/10/18-03.png
コメント挿入後のセルの様子です。32kmと入力してあるセルの右上に、小さなアイコンがあります。これをクリックすると、コメント欄が大きく表示されます。
Excelのシートに、挿入済みのコメントを常に表示させる方法。
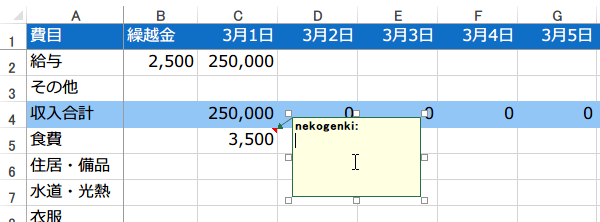
引用: https://kokodane.com/tec2/tec2_17_02.png
上記の方法でコメントは入力できますが、アイコンをクリックしないとコメントを表示できないのは少々不便な時もありますよね。そんな時は、コメントを常時表示させる機能があるので、それを使いましょう。
コメントを挿入後、コメントを常に表示したいセルを選択します。そして対象のセルを右クリックすると、メニューの一覧が表示されます。その中の「コメントを表示」という項目をクリックすると、挿入したコメントが常に表示される状態になります。

引用: https://www.manetama.jp/wp/wp-content/uploads/2016/10/18-04.jpg
Excelのシートに表示しているコメントを非表示にする方法。
セルに挿入したコメントを非表示にする設定も、コメントを常時表示にする設定と非常に似ています。挿入したコメントを非表示にしたいセルを選択し、そこで右クリックをします。メニューの一覧の中から、「コメントを表示しない」を選択すると、挿入したコメントが非表示になります。

引用: https://www.manetama.jp/wp/wp-content/uploads/2016/10/18-05.png
Excelに挿入したコメントをそのまま印刷する方法。
Excelのシート状に挿入したコメントは、Excelの画面上で閲覧するだけでなく、そのまま印刷も可能です。まず、Excel画面上部のタブ一覧から、「ページ、レイアウト」を選択します。一段下がって、「ページ設定」の右端にある小さな矢印アイコンをクリックしてください。

引用: https://www.manetama.jp/wp/wp-content/uploads/2016/10/18-06.jpg
そうすると、ページ設定画面が表示されます。その中の、「コメント」項目の隣にあるプルダウンメニューをクリックすると、コメントの印刷に関する選択肢が表示されます。「シートの末尾」を選ぶと、ページの最後にコメントがまとめて表示されて印刷されます。「画面表示イメージ」を選択すると、上記の画像のように、画面表示そのままの状態で印刷されます。適した方を選びましょう。

引用: https://www.manetama.jp/wp/wp-content/uploads/2016/10/18-07.jpg
Excelのシートにコメントを表示させたり、非表示にする方法を紹介 まとめ。

引用: http://officetanaka.net/excel/function/tips/58-02.png
今回は、Excelのシートにコメントを追加したり、追加したコメントの表示設定方法、印刷方法を紹介しました。Excelは、ただ単に表や資料を作るだけでなく、自分のコメントを他者の資料に追加したりして、より質の高い資料製作ができる機能があります。わざわざペンで後から付け足す必要もないため、非常に便利な機能です。ぜひ使いこなせるようにしましょう!
































