Excelでスペース削除する方法を紹介!
Excelでは、各セル内に文字を入力した際に文字間や末尾などに余計なスペースができてしまうときがあります。1つのセルだけスペースができていたりすると、出来上がった時に見た目も違和感があり、できればどのセルも統一するのが望ましいです。しかし、すべてのセルにある文字間や末尾のスペースを1つずつ直すのは大変ですよね。そこで今回は、Excelで文字間や末尾のスペースを一気に直す方法を紹介します。
Excelでスペース削除する方法① 文字間のスペース削除
まず1つ目のExcelで文字のスペースを削除する方法は、文字間のスペースを削除する方法です。
Excelで文字間のスペース削除をしたい時は、Excelの置換機能が便利です。この機能を使うと、1つのセルや列のスーペースだけでなく、すべてのセルにある文字間のスペース削除ができます。よりスピーディーにできる方法です。
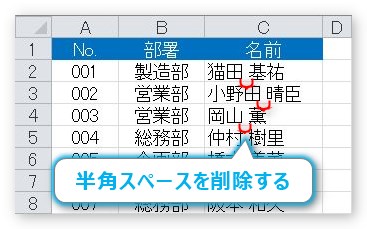
引用: https://prau-pc.jp/wp-content/uploads/2017/09/Pra0607.jpg
今回紹介する文字間のスペース削除は、上記の画像のように、名前の間にある半角スペースを削除します。C列の文字にあるスペースを削除するので、「C」をクリックして、C列にある文字全部を選択します。
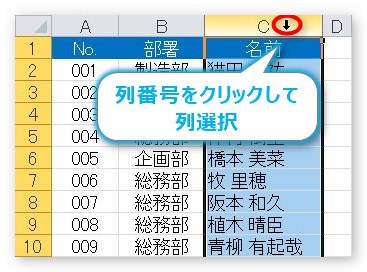
引用: https://prau-pc.jp/wp-content/uploads/2017/09/Pra0608.jpg
そして、Excelの上部画面にあるメニューから、「検索と選択」をクリックし、「置換」をクリックします。
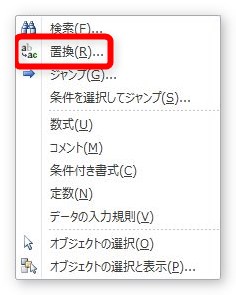
引用: https://prau-pc.jp/wp-content/uploads/2017/09/Pra0611.jpg
そうすると、置き換える文字を入力する画面が表示されます。
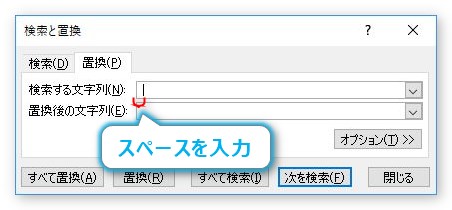
引用: https://prau-pc.jp/wp-content/uploads/2017/09/Pra0612.jpg
「検索する文字列」にスペースを入力します。その下にある「置換後の文字列」には何も入力しないでください。そうして、「すべて置換」をクリックすると、先ほど選択したC列にあるスペースが一気に削除されます。
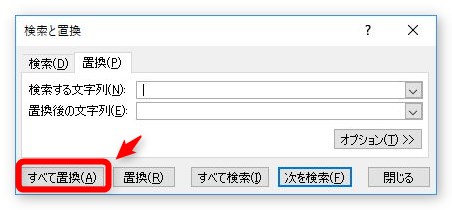
引用: https://prau-pc.jp/wp-content/uploads/2017/09/Pra06121.jpg
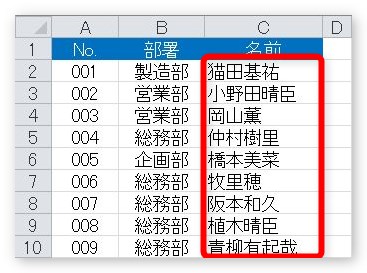
引用: https://prau-pc.jp/wp-content/uploads/2017/09/Pra0614.jpg
Excelで文字間のスペース削除に使える関数
文字間のスペース削除では、Excelの置換機能を使用してのスペース削除の方法を紹介しましたが、ほかにも関数を使ってスペース削除する方法もあります。使うのは、「SUBSTITUTE関数」です。
SUBSTITUTE(文字列,検索文字列,置換文字列,置換対象[省略可]) 文字列・・・置換対象のセルを選択 検索文字列・・・置き換え前の文字列を指定 置換文字列・・・置き換え後の文字列を指定 置換対象・・・置き換え前の文字列で同じものがある場合、何番目を削除したいか数字で指定
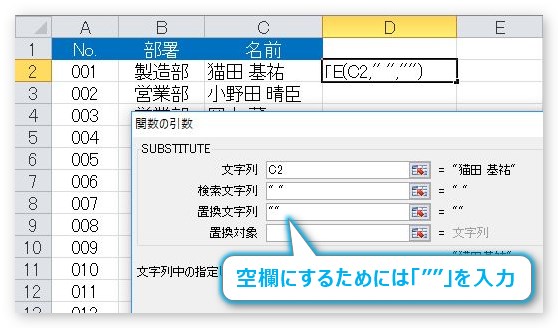
引用: https://prau-pc.jp/wp-content/uploads/2017/09/Pra0615.jpg
「文字列」の項目に、スペース削除したい文字列の列番号を入れます。この場合はC2です。そして検索文字列と、置換文字列にそれぞれ画像のように””を入力します。そして、エンターキーを押すと、文字間のスペース削除が可能です。
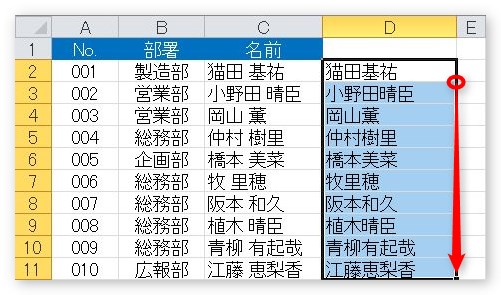
引用: https://prau-pc.jp/wp-content/uploads/2017/09/Pra0617.jpg
Excelでスペースを削除する方法② 文字の末尾のスペース削除
2つ目のExcelでのスペース削除は、文字の最初や末尾のスペースを削除する方法です。この方法では、関数を使う方法が便利です。TRIM関数という関数を使ったスペース削除の方法を紹介します。
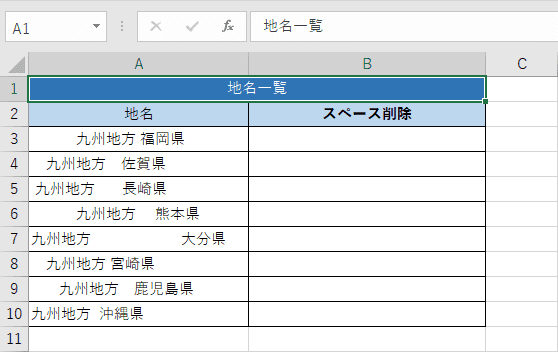
引用: https://office-hack.com/wp-content/uploads/trim1.png
今回は上記画像のような、前後の余計なスペースを削除していきます。まずは、数式バーの、Bを選択します。数式バーに「TRIM」と入力して、スペースを削除したい列の番号を入力します。今回は、A3の文字列のスペースを削除したいので、「TRIM(A3)」と入力してください。
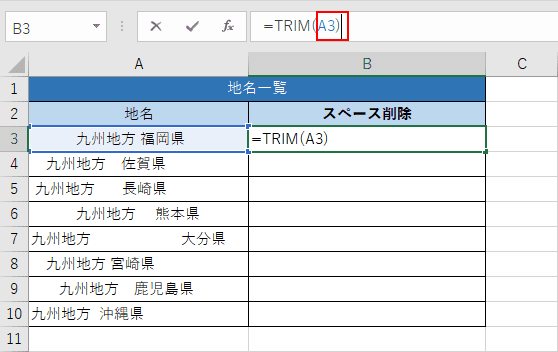
引用: https://office-hack.com/wp-content/uploads/trim3.png
関数を入力したら、エンターキーを押します。そうすると、B列に、スペース削除された文字列が入ります。
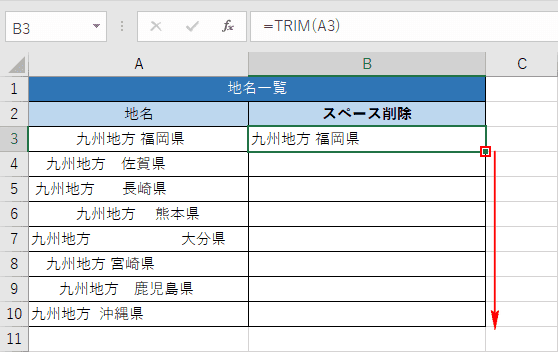
引用: https://office-hack.com/wp-content/uploads/trim4.png
そして、このTRIM関数は、画像のようにセルを下にドラッグしていけば、セル10までスペース削除された文字列が入ります。
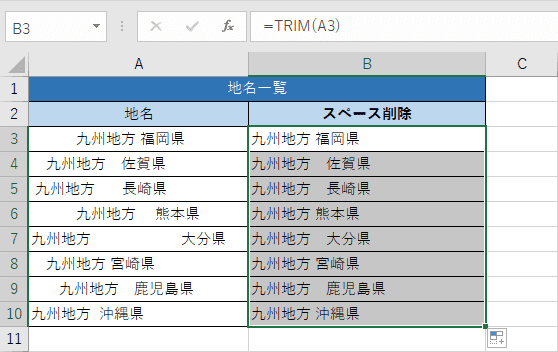
引用: https://office-hack.com/wp-content/uploads/trim5.png
ただこの場合のTRIM関数を使用したスペース削除の方法では、文字の間にあるスペースは削除されないため、もし文字間のスペースも併せて削除したい時は、先ほど紹介した置換機能と合わせて使うと便利です。
Excelでスペースを削除する方法を紹介 まとめ

引用: https://support.content.office.net/ja-jp/media/4349a243-3160-42dc-b079-87736c9f1326.png
今回はExcelで、スペースを削除する方法を紹介しました。Excelでは、作成した文字列の前後や文字間にスペースができてしまい、結果として読みにくくなってしまったという場合も多いのです。そんな時に今回紹介したスペース削除の方法を使えば、一瞬でまとめて余分なスペースを削除できます。ぜひ試してみてください。
































