Excelで、テキストボックスの行間を変更したり、詰める方法を紹介します。
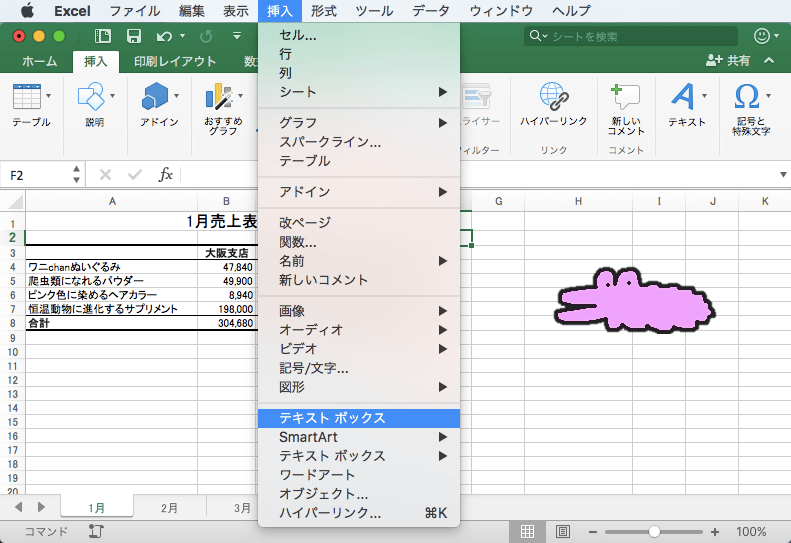
引用: https://www.wanichan.com/office365/mac/excel2016/06/images/41-1.png
Excelでは、セル内に数字や文字列を入力できますが、それ以外にも、テキストボックスを使用して、その中に文章を入力するのも可能です。そして、資料を作る際には、見やすさにもこだわりたいですよね。そこで、今回は、Excel2016でテキストボックス行間を詰める、そして広げるなどの行間変更する方法を紹介します。また、Excel2016でテキストボックスを追加する手順も簡単に紹介します。
Excelで、テキストボックスを追加する方法。
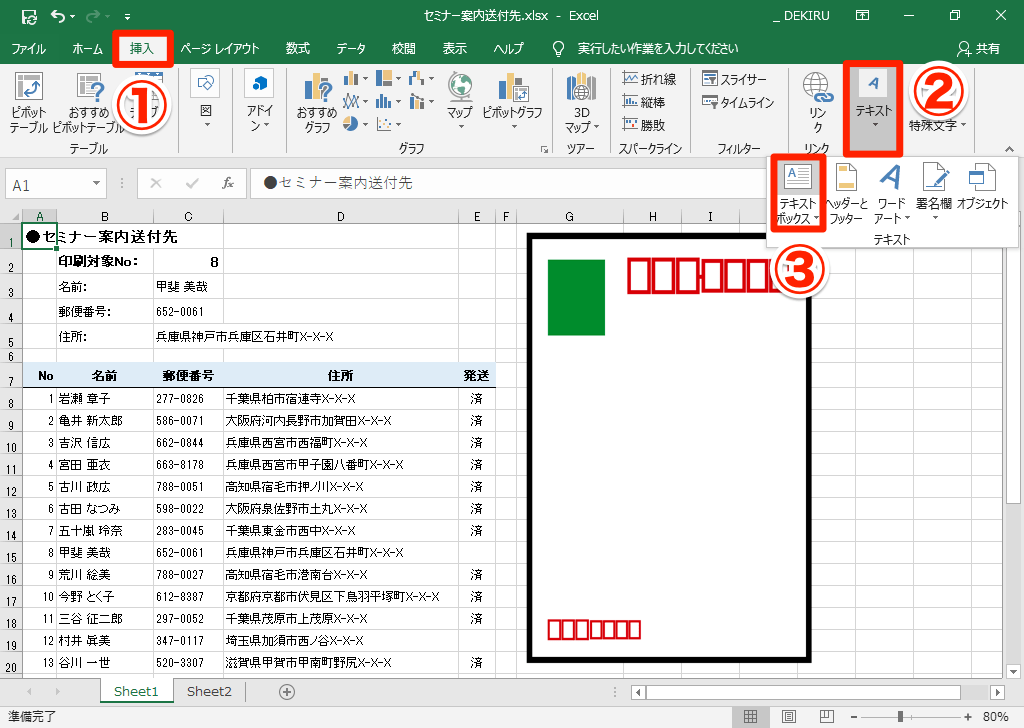
引用: https://dekiru.net/upload_docs/img/20181205_o0101.png
まずは、Excelにテキストボックスを追加する方法について紹介します。テキストボックスの追加自体は、それほど難しい作業ではありません。初心者の間から覚えておいて損はありませんよ。
[挿入]タブの中の[図形の挿入]の中にある、横書きテキストボックスと縦書きテキストボックスで、文字通り、横書きテキストボックスは横方向の文字、縦書きテキストボックスは縦方向の文字を入れることができます。
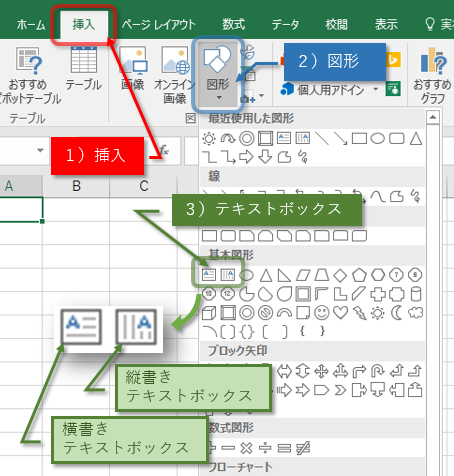
引用: https://www.forguncy.com/sites/default/files/b-20170411-shapes2-1.png
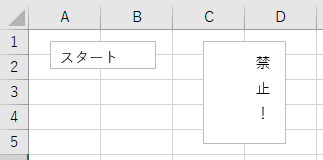
引用: https://www.forguncy.com/sites/default/files/b-20170411-shapes2-2.png
以上の手順でExcelのワークシート上に、テキストボックスを追加して、文字を入力した状態です。紹介した通り、Excelのテキストボックスには、縦書き用と横書き用があります。それぞれ作成する資料のスタイルに合ったテキストボックスを選択しましょう。
Excelで、テキストボックスの行間変更の方法。
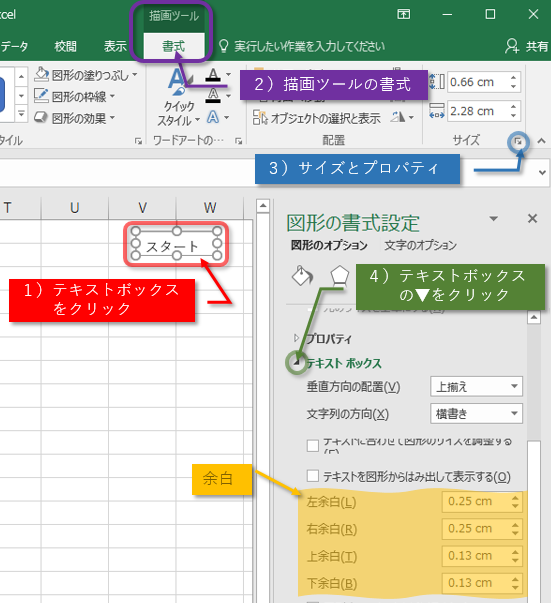
引用: https://www.forguncy.com/sites/default/files/b-20170411-shapes2-10.png
ここからは、本題のExcel2016でテキストボックスに入力した文字列の行間を広げる、若しくは詰める方法を紹介します。
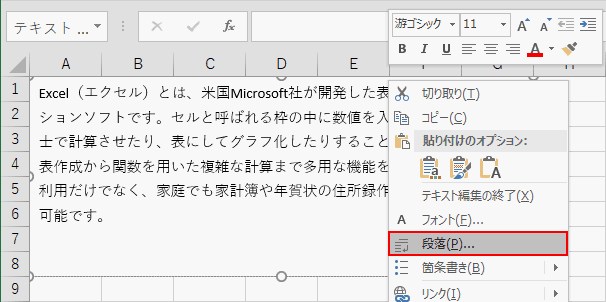
引用: https://office-hack.com/wp-content/uploads/between-lines10.png
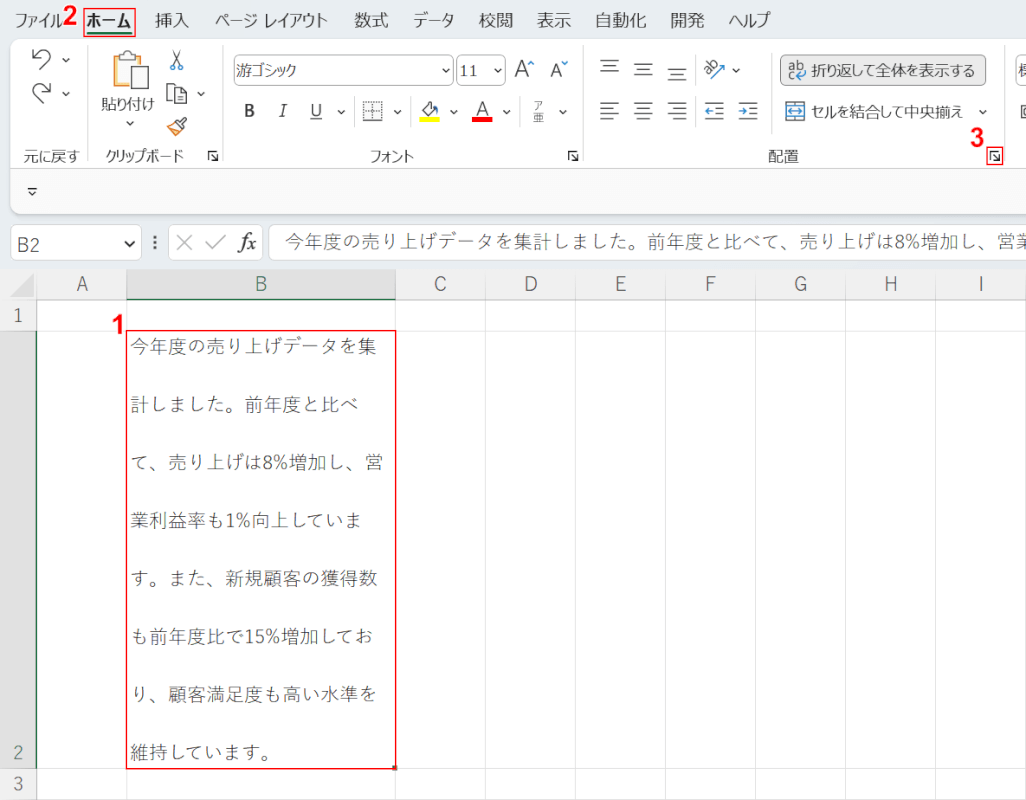
引用: https://office-hack.com/wp-content/uploads/between-lines11.png
「間隔」にある「行間」からプルダウンメニューで【倍数】を選択し、間隔を設定します。手打ちも可能なので細かい数字を指定できます。
この場合の1.2という数字は、デフォルトの行間の1.2倍の間隔に広げたという意味です。反対に、行間を詰めるときは、間隔の数字を小さくすれば、行間を詰められます。
Excelで、テキストボックス内の段落の行間隔を変更する方法。
続いては、テキストボックス内に入力した文字列の段落の行間隔を変更する方法です。
設定する段落部分を右クリックします。 下図ではオレンジ色の段落部分で右クリックしています。 表示された右クリックメニューで「段落」を選択します。

引用: http://www4.synapse.ne.jp/yone/excel/img11/textbox08.gif
[インデントと行間隔]タブの間隔で 段落前を 12pt、段落後を 24pt に設定しました。 オレンジの段落(右クリックした段落)の前の段落との間隔が 12pt、後ろの段落との間隔が 24ptに設定されました

引用: http://www4.synapse.ne.jp/yone/excel/img11/textbox09.gif
以上が、Excelでテキストボックス内の段落の行間隔を変更する方法でした。文字列の間隔のバランスが悪くても、全体的に読みにくい文章になりますが、段落の間隔が広すぎたり、反対に狭すぎたりしても、バランスが悪くなりやはり読みづらい文章になってしまいます。内容の良い文章を書いても、最初の印象で読みにくさを与えてしまってはもったいないですよね。今回紹介した、テキストボックスの行間変更で、より質の高いExcelワークシートを作成しましょう。
Excelで、テキストボックスの行間を変更したり、詰める方法を紹介 まとめ。

引用: http://www2.oninet.ne.jp/sakigakesoft/img/km-excel-textbox.jpg
今回は、Excel2016で、ワークシートにテキストボックスを追加したり、テキストボックス内の文字列や段落の行間隔を広げる、詰める方法を紹介しました。テキストボックスは、セル内では収まらない分量の文章をExcelに追加するときに便利なツールです。そして、より見やすさを向上させるためにも、今回紹介した行間隔変更の方法はぜひ試してみてください。
































