Excelのヒストグラムとは?

Excelとは、表計算ソフトのことでMicrosoft(マイクロソフト)社が開発したもの。色々な計算式を使って、答えを簡単に出せるようにした優秀なソフトです。計算した内容は簡単に表示させたり非表示にさせたりすることができて並べ替えやグラフも楽にできます。そして、ヒストグラムとは柱状のグラフのことで度数分布を表すものになります。縦軸が度数、横軸が階級となっていて、それぞれの階級を柱にしたものです。Excelでもグラフを使うことでヒストグラムが作れます。
Excelのヒストグラムは、色々なデータをわかりやすくするために使われることが多いです。ヒストグラムで使われるデータには、例えば学生の試験の結果の分布、60歳以上となる日本人男性の身長データの分布、イベント来場者の年齢構成の分布などです。Excelのヒストグラムにすると、わかりづらい調査結果のデータでも一目見て理解しやすくわかりやすいというメリットがあります。

Excelのヒストグラムの作り方①:アドイン機能を使う方法

引用: https://oku.edu.mie-u.ac.jp/~okumura/stat/img/140728d.png
Excelのヒストグラムの作り方としてアドイン機能を使ったものとエクセル関数を使う方法があります。まずは、アドイン機能を使って作る方法からご紹介します。ファイルのオプションを選択して、アドインの分析ツールを選びましょう。管理のところがエクセルアドインになっていることを確認して設定を押します。有効なアドインというところで分析ツールのチェックボックスにチェックを入れましょう。最後にOKボタンを押すとデータのところでデータ分析ボタンが表示されます。
ヒストグラムを選択し、OKボタンを押します。入力範囲とデータ区間にデータを入力してグラフ作成のところのチェックボックスにチェックを入れましょう。頻度とデータ区間の数値が出され、さらに次の級の列が加わるのでこの列を削除して横軸の目盛を一つ消します。あとはグラフを調整して完成です。

引用: http://www4.synapse.ne.jp/yone/excel2013/graph2/graph364.png
Excelのヒストグラムの作り方②:エクセル関数を使う方法

引用: https://www.manetama.jp/wp/wp-content/uploads/2016/10/59-02.jpg
Excelでのヒストグラムの作り方でエクセル関数を使う場合は、まず先にデータが必要になります。そのため、事前にデータを用意しておきましょう。データは、Excelに取り込む必要があります。例えば、テストの結果をデータとしてヒストグラムにする場合は生徒の名前や点数、人数などを入力します。数式の関数の挿入を選択して、関数の検索というところでFREQUENCYと入力しましょう。FREQUENCYが背景色と共に表示されたら、OKボタンを押します。
関数の引数で、データ配列と区間配列に入力しCtrlキーとShiftキーを同時に押してOKボタンも押します。データ範囲を選択し、挿入のグラフで集合縦棒形式を選択。これでヒストグラムの完成となります。あとは、縦棒の間隔を変えるなどして見やすいようにグラフを調整しましょう。

引用: http://www.ipc.tohoku-gakuin.ac.jp/~neichi/lectures/statistics/win7/excel_frequency3.png
データのグラフを重ねる方法
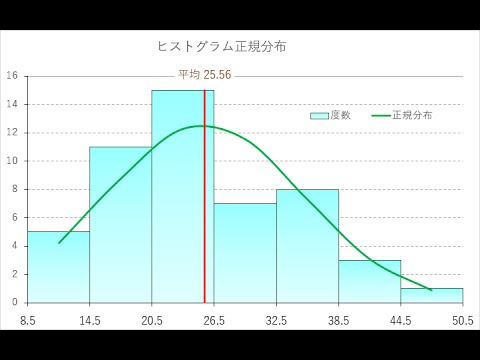
引用: https://i.ytimg.com/vi/H5MHqTr69MU/hqdefault.jpg
Excelではデータのグラフを重ねることも可能。作り方は、同じ棒グラフのデータを重ねる場合グラフのデータを右クリックするとデータ系列の書式設定が表示されるので選択します。系列のオプションのところで、系列の重なりとあるのでバーを右に動かすとグラフを重ねることができます。2種類のグラフを重ねる場合は挿入のおすすめグラフを選択。全てのグラフの組み合わせのところでグラフの種類を変えます。最後にOKボタンを押せば2種類のグラフを重ねることができます。
引用: https://encrypted-tbn0.gstatic.com/images?q=tbn:ANd9GcSDZFYYWVIYl7GX8af8it4Is12BZCbG2PS3G5QB_3PHwcY8URZ3
Excelのヒストグラムの作り方まとめ

今回は、Excelのヒストグラムの作り方についてご紹介しました。難しい計算も簡単にできて便利なExcel。仕事で使われることが多いソフトですが、一度使い方を覚えるととても楽に計算できるようになるので参考にしてください。

































