Excelでは簡単に平均を算出できる

引用: https://free-designer.net/design_img/1216033004.jpg
Excelでは、Average関数を使うことで面倒な計算を省いて平均値を出すことが可能になります。どんな時に平均値を出す必要があるかというと、例えば商品の価格が変動する時です。商品の価格が一定ではなく、ある時は高くある時は低くなっていると通常よりも高いのかそれとも低いのか判断することが難しい場合があります。電卓を使って計算することはできますが、計算方法が面倒になってしまいます。そこで、ExcelのAverage関数を使うと簡単に平均値を出すことができるのです。
Excelでは、価格の平均を求めたり点数の平均を求めたりするのに役立ちます。また、テストの点数などの平均を求める目的で使うこともできます。面倒な計算方式や条件で複雑な計算をしなくても、Excelがあれば一発で平均を割り出すことができるでしょう。平均を割り出すには、Average関数を使うという条件があり使い方には主に3つあります。

引用: https://d1f5hsy4d47upe.cloudfront.net/6a/6a37bf2e54024810ccd11249ab1dd4f4_t.jpeg
ExcelでAverage関数を使って平均を出す方法その①:関数ボタンの利用

引用: http://www.eurus.dti.ne.jp/~yoneyama/Excel/kansu/average/ave-03.gif
ExcelでAverage関数を使って平均を出す方法その1は、関数ボタンの利用です。関数で結果を出したいセルを選択したら、数式にある関数の挿入という項目をクリックしましょう。関数の挿入という画面が表示されるので、関数の分類というところで統計を選択します。関数名のところでは、Averageを選択して最後にOKボタンをクリック。すると、今度は関数の引数という画面が表示されるので数値1というところで平均値を出したいセルの範囲を指定します。
もし、C5のセルからC9のセルまでの平均を出したいと思ったら数値1のところに「C5:C9」と指定して最後にOKボタンを押しましょう。そうすると、指定した範囲の平均が表示されるはずです。以上が、関数ボタンを使った平均値の出し方になります。

引用: https://d1f5hsy4d47upe.cloudfront.net/68/68f2ff8ce6c4d3c384368feaecd41a23_t.jpeg
ExcelでAverage関数を使って平均を出す方法その②:数式を直接入力する
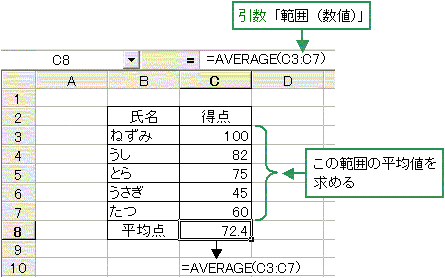
引用: http://www.pursue.ne.jp/Document_xls/xls_image/xls0015_01.gif
ExcelでAverage関数を使って平均を出す方法その2は、数式を直接入力する方法です。関数で結果を表示したいセルを選びます。例えば、平均値を入力したいセルがC11であればC11を選択しましょう。そして、選択したセルに「=AVERAGE(平均を出したいセルの範囲)」と入力するのが条件です。C5からC9までの範囲の平均を出したい場合には、「=AVERAGE(C5:C9)」と入力するということです。
最後にキーボードのEnterキーを押して、計算式を確定させます。そうすると、平均値を表示したいセルのところに平均値が表示されるはずです。

引用: https://d1f5hsy4d47upe.cloudfront.net/b8/b8327b6d14e31dc342b98ab7ddf68f3b_t.jpeg
ExcelでAverage関数を使って平均を出す方法その③:オートAverageボタンを使う

引用: http://www.eurus.dti.ne.jp/~yoneyama/Excel/kansu/average/average01.png
ExcelでAverage関数を使って平均を出す方法その3は、オートAverageボタンを使う方法です。平均を表示したいセルを選択し、ホームにあるΣオートSUMの横にある三角アイコンをクリックします。メニューが表示されるので、その中から平均を選択します。平均を出したい範囲のセルが点線で囲まれますが、実際に選択したい範囲とずれている場合はドラッグして正しい範囲を選択し直しましょう。
確認して、良ければ最後にEnterキーを押します。これで、オートAverageボタンを使って平均値を出すことができました。

引用: https://d1f5hsy4d47upe.cloudfront.net/17/1798ee901645aa545e61daf76bf93544_t.jpeg
Excelで平均を算出する方法まとめ

引用: https://www.pakutaso.com/shared/img/thumb/PAK23_notedentaku20140312_TP_V.jpg
今回は、ExcelでAverage関数を使って平均値を出す方法についてご紹介しました。Excelでは、Average関数を使うという条件であればどんな平均値も簡単に出すことができます。Excelは慣れると操作も簡単なので、ぜひ参考にしてください。

引用: https://d1f5hsy4d47upe.cloudfront.net/1c/1cfbf8090899600e7445a9c7684c2bd2_t.jpeg
































