Surfaceとはそもそも何?

引用: https://cdn.worldvectorlogo.com/logos/microsoft-surface-1.svg

引用: https://www.instagram.com/p/BlD9m8uhGwj/?hl=ja&tagged=surfacepro
Surfaceは、マイクロソフトが2012年から発売しているノート型のPCの総称です。キーボードと画面本体を切り離して使うことができるのが最大の特徴となっており、コンパクトなサイズ感はよくノートパソコンを持ち運ぶという方にぴったりです。また、電磁誘導式のペンが付属されており、液晶ペンタブレットとして使用することも可能。デザインをはじめ幅広い用途で使うことのできるパソコンです。
【Surfaceでスクリーンショットを撮る方法】スクリーンショットってそもそも何?
現在のスクリーン画面を画像として保存できる機能

引用: https://www.instagram.com/p/BlqOAh-DPEE/?hl=ja&tagged=surfacepro
スクリーンショットとはそもそも何なのでしょうか。
スクリーンショットは、パソコンのモニター上に移っている画面をそのままコピーするという機能のこと。いちいちほかのカメラなどで撮影をすることなく、今現在画面に表示されている画面を画像としてフォルダに保存することができます。
ちょっとしたメモとしても便利

引用: https://www.instagram.com/p/BkIkrzVnfMr/?hl=ja&tagged=surfacepro
スクリーンショットは、ちょっとしたメモ代わりとしても非常に便利な機能の一つ。画面上をそのままコピーできるため、複雑な図や込み入った文章を一時保存しておくのに使えます。以下の項ではSurfacePCでのスクリーンショットの撮り方や保存先、できないときに試したいことなどをご紹介していきます。
【Surfaceでスクリーンショットを撮る方法】基本的な撮り方
Windowsボタン+プリントスクリーンボタンを押す
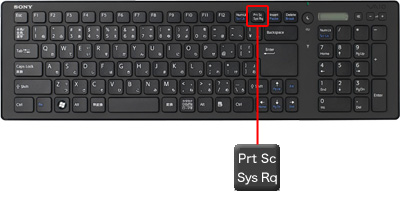
引用: https://www.sony.jp/support/vaio/beginner/dialogue/Images/068/068_pct_002.jpg
Surfaceでの基本的なスクリーンショットの撮り方は、ウィンドウズボタンとキーボード上にあるスクリーンショットボタンを同時に押すことです。画面が一瞬白く光ったらスクリーンショットが撮れたということを示します。スクリーンショットされた画面はパソコン内のフォルダに保存されることになります。
プリントスクリーンボタンだけ押すとクリップボードに保存される

引用: http://fukumuro-pc.com/img/prtscr1.jpg
ウィンドウズボタンを押さずにプリントスクリーンボタンを押すと、フォルダではなく、クリップボードというところに画像が一時保存されます。クリップボードに保存された画像は、マウスを右クリックして出てくる貼り付けコマンドで色々なものに貼り付けることが可能です。
アクティブウィンドウや範囲指定もできる
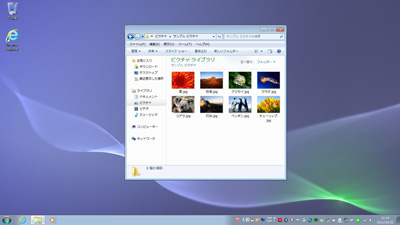
引用: https://www.sony.jp/support/vaio/beginner/dialogue/Images/068/068_pct_001.jpg
範囲指定をしたいときには、ウィンドウズボタンとシフトキー、それに加えてキーボードのSボタンで行うことができます。マウスで好きな範囲を指定しましょう。また、アクティブウインドウだけをスクリーンショットしたい時には、Altキーとプリントスクリーンボタンを押します。Altキーを押しながらスクリーンショットを取った場合には、モニターで一番上になっている(アクティブ状態になっている)画面が保存されることになります。画面全体をスクリーンショットしたくないときに便利な機能です。
【Surfaceでスクリーンショットを撮る方法】タブレット本体だけでの撮り方
Windowsボタン+音量ダウンボタンで撮れる

引用: https://www.instagram.com/p/BWEZGTXFitz/?hl=ja&tagged=%E3%82%B5%E3%83%BC%E3%83%95%E3%82%A7%E3%82%B9%E3%83%97%E3%83%AD
Surfaceは、タブレットだけでもスクリーンショットを撮ることができます。撮り方は、本体のウィンドウズボタンと音量ダウンを同時押しです。おなじく画面が白く光ったら成功となります。
範囲指定などはできない

引用: https://www.pakutaso.com/shared/img/thumb/N112_udewobatunisuru_TP_V.jpg
タブレットでスクリーンショットを撮るときの注意点としては、範囲指定やアクティブウィンドウ指定できないということ。画面全体のスクリーンショットのみ撮ることができます。
【Surfaceでスクリーンショットを撮る方法】Surface固有の撮り方
Surfaceペンを使っても撮れる

引用: https://www.instagram.com/p/Bh8TbYvAmV-/?hl=ja&tagged=%E3%82%B5%E3%83%BC%E3%83%95%E3%82%A7%E3%82%B9%E3%83%97%E3%83%AD
Surfaceの独自機能としては、スクリーンショットを撮るときに電磁ペンを使う方法もあります。こちらはペンの消しゴム部分を2回ノックすることで撮影が可能です。画面全体のほかに、ペンで範囲指定をすることもできます。
【Surfaceでスクリーンショットを撮る方法】モデルによって撮り方が異なる
Surface3

引用: https://images-na.ssl-images-amazon.com/images/I/61iFiTMQY1L._SL1000_.jpg
Surface3でのスクリーンショットは、前述した標準の方法で撮ることができます。プリントスクリーンボタンとウィンドウズボタンを同時押しです。
初代SurfacePro・SurfacePro3

引用: https://images-na.ssl-images-amazon.com/images/I/51Klcw7oKzL.jpg
初代SurfaceProとSurfacePro3では、プリントスクリーンボタンが搭載されていないため別の方法でスクリーンショットを撮ることになります。撮り方は、ウィンドウズボタンとFnキー、それに加えてスペースキーを同時押しです。プリントスクリーンボタンの代わりに、Fnキー+スペースキーと覚えておきましょう。
SurfacePro4

引用: https://images-na.ssl-images-amazon.com/images/I/71YQno3d7jL._SL1500_.jpg
SurfacePro4では、プリントスクリーンボタンは、F7キーと併用となっています。そのため、スクリーンショットを撮るときには、Fnキーのロックを外した状態で使用しましょう。ロックが外れていれば標準の撮り方で撮影することが可能です。
【Surfaceでスクリーンショットを撮る方法】スクリーンショットの保存先は?
保存先はデフォルトでは専用フォルダ
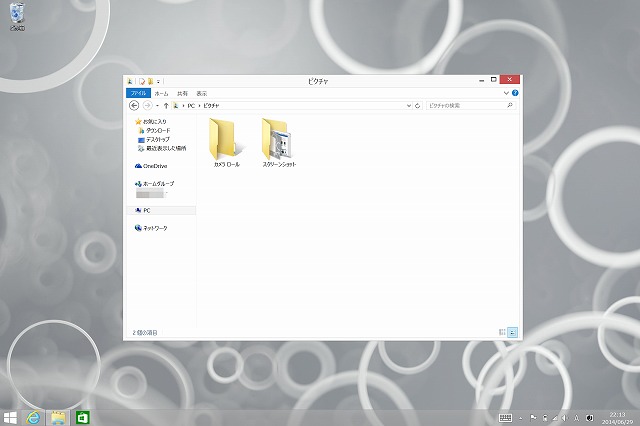
引用: http://4.bp.blogspot.com/-NBhPv5D0wnU/U7AnMKcPJvI/AAAAAAADgtE/h9RqDjLy_oc/s1600/Surface+Pro+3+%E3%81%AE%E3%82%B9%E3%82%AF%E3%83%AA%E3%83%BC%E3%83%B3%E3%82%B7%E3%83%A7%E3%83%83%E3%83%88%E3%81%AE%E6%92%AE%E3%82%8A%E6%96%B9%E3%81%A8%E4%BF%9D%E5%AD%98%E5%A0%B4%E6%89%80%E3%81%AE%E5%A4%89%E6%9B%B4%E3%80%8204.jpg
スクリーンショットの保存先は、デフォルトでは、スクリーンショット専用のフォルダとなります。ピクチャフォルダの中にあるスクリーンショットというフォルダがその専用フォルダです。撮った瞬間に保存先に自動で保存されることになります。
そのままワードやエクセルで使いたい時にもクリップボードに画像が残っている
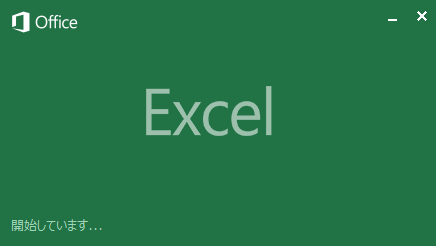
引用: https://www.eripyon.com/mt/images/excel2013_1.png
プリントスクリーンボタンを単体で押すと、クリップボードという場所に保存されます。クリップボードに一時保存された画像は、そのままエクセルやワードなどに貼り付けることが可能です。いちいちフォルダから画像を引っ張ってこなくてよいのが便利です。
【Surfaceでスクリーンショットを撮る方法】保存先の変更の方法
スクリーンショットの保存先の変更方法

引用: https://www.instagram.com/p/BlDVKW-lvhe/?hl=ja&tagged=%E3%82%B5%E3%83%BC%E3%83%95%E3%82%A7%E3%82%B9
スクリーンショットの保存先の変更は、先ほどご紹介したスクリーンショット専用フォルダのプロパティを設定することで行うことができます。変更方法はまず、フォルダを右クリックして表示されるプロパティから場所タブを選び、移動を押します。移動先のフォルダを指定し、すべての画像を移動し終えた後「はい」コマンドを押すと完了です。これ以降は、選択したフォルダにスクリーンショットが保存されることになります。
【Surfaceでスクリーンショットを撮る方法】できない時に試したいこと
できない場合があることを知る

引用: https://www.instagram.com/p/Bl4yDu1jxFW/?hl=ja&tagged=%E3%83%9E%E3%82%A4%E3%82%AF%E3%83%A9
スクリーンショットはできない場合があることをあらかじめ理解しておきましょう。主なできない場合は、一部のゲームなどです。この場合には、スクリーンショットではなく、ほかの機器を使って画面を撮影することになるでしょう。
できない時はキーボードをチェック

引用: https://www.instagram.com/p/BCmOKuXRG_E/?hl=ja&tagged=%E3%82%B5%E3%83%BC%E3%83%95%E3%82%A7%E3%82%B9%E3%83%97%E3%83%AD
スクリーンショットができない場合には、プリントスクリーンボタンが反応していないケースもあります。この場合には、キーボードを修理することが必要となります。ほかのキーボードにつないでみて、撮れる場合は高確率でキーボードの故障です。
できない時は再起動して再度試す

引用: https://www.instagram.com/p/BWZOOfUFIzS/?hl=ja&tagged=%E3%83%91%E3%82%BD%E3%82%B3%E3%83%B3%E5%86%8D%E8%B5%B7%E5%8B%95
システム内でバグが起こっているときにもまれにスクリーンショットが撮れない場合があるので、この時には一度パソコンを再起動してみましょう。再起動すると、システムがクリーンな状態になり、撮影が可能となる場合があります。
Surfaceでスクリーンショットを撮る方法は?できない時の原因は?:まとめ

引用: https://www.instagram.com/p/BFv92NNJx5g/?hl=ja&tagged=%E3%82%B5%E3%83%BC%E3%83%95%E3%82%A7%E3%82%B9%E3%83%97%E3%83%AD
以上、Surfaceでのスクリーンショットの撮り方などをご紹介いたしました。使いこなすと便利な機能であるスクリーンショット。Surfaceはキーボードにスクリーンショットボタンがないモデルもあるため、迷ってしまう方も多いですが、ほかのキーと組み合わせて撮ることができます。メモ代わりとして、画面の一時保存として、皆様もスクリーンショットを使ってみるのはいかがでしょうか。































