HDDパスワードって設定してる?

引用: https://cybersecurity-jp.com/wp000/wp-content/uploads/2016/07/img_9702.jpg
普段パソコンを起動すると、サインインやログインをしてパソコンを利用しますよね。ここで使っているログイン情報は、Windowsに対してのものです。このパスワードとは別に、HDDそのものにも、パスワードをかけることができます。
これだけ聞くと、パソコンを起動する手間が増えるように感じますが、HDDパスワードを設定すると、何かメリットがあるのでしょうか。
HDDパスワードを設定するとどうなるの?

引用: https://elcandelerotecnologico.files.wordpress.com/2015/09/kaspersky_contrasec3b1a.jpg
このHDDパスワードを忘れると、HDD自体にロックがかかったままとなり、HDDを使うことも、中身を見ることもできなくなります。持ち出しが容易なノートパソコンはもちろん、デスクトップパソコンでも、盗難や紛失されたときに、HDDの中身が相手に知られないというメリットがあります。悪意のある第三者にHDDロックを解除されないために、セキュリティの観点から、ぜひ設定してほしいのが、HDDパスワードです。
HDDパスワードは2種類ある!
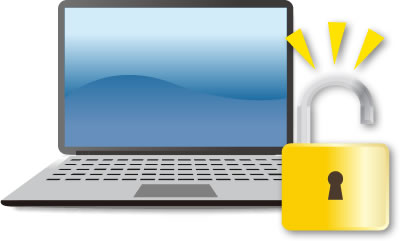
引用: https://www.kaitoriouji.jp/sp/pc_reset/img/img_step1_illust.jpg
セキュリティレベルを上げてくれるHDDパスワードには、2つの種類があります。一つは「HDDユーザーパスワード」、もう一つは「HDDマスターパスワード」です。
HDDユーザーパスワードは、パソコンを起動するときに必要となるパスワードです。これを入力すると、ロックが解除されて、Windowsが起動します。
HDDマスターパスワードは、企業などで管理者の保守用に用いられるパスワードです。HDDユーザーパスワードを忘れた場合は、こちらのHDDマスターパスワードを使って、HDDのロックを解除します。
関連記事
HDDパスワードを設定するには?

引用: https://dist.joshinweb.jp/emall/img/sm/JSN_C00001/large/45/47808/4547808234610.jpg
では、実際にHDDパスワードを設定してみましょう。今回は、Windows10を搭載した東芝のdynabookでの手順です。OSのバージョンや機種によっては、設定手順に違いがあります。
(1) 設定画面を開く
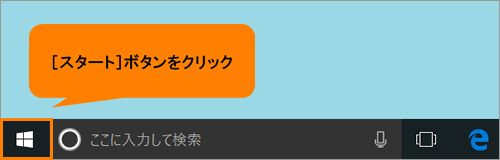
引用: http://dynabook.com/assistpc/faq/pcdata2/images2/018246a.gif
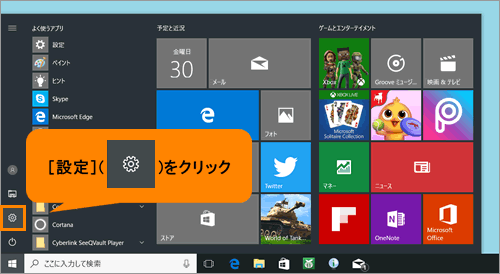
引用: http://dynabook.com/assistpc/faq/pcdata2/images2/018246b.gif
タスクバーのスタートボタンからスタートメニューを開き、設定(歯車のアイコン)をクリックします。
(2) 「更新とセキュリティ」画面を開く
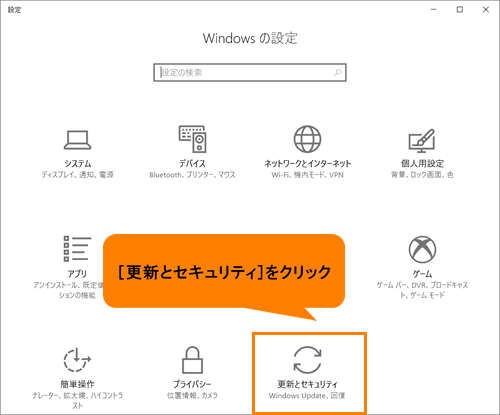
引用: http://dynabook.com/assistpc/faq/pcdata2/images2/018246c.gif
設定画面から「更新とセキュリティ」をクリックし、「更新とセキュリティ」画面を開きます。
(3) 再起動を行う

引用: http://dynabook.com/assistpc/faq/pcdata2/images2/018246d.gif
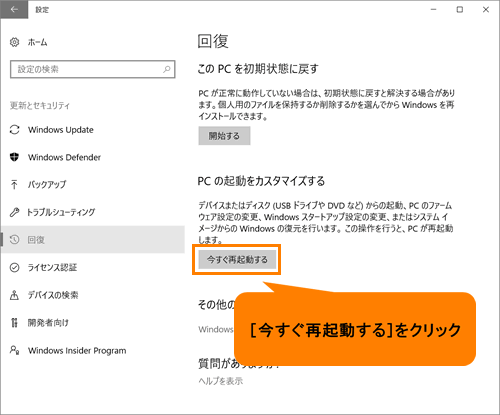
引用: http://dynabook.com/assistpc/faq/pcdata2/images2/018246e.gif
「更新とセキュリティ」画面のメニューから回復をクリックし、表示された回復画面から、「今すぐ再起動する」ボタンをクリックして、パソコンを再起動させます。
(4) 再起動後、BIOSセットアップ画面を開く
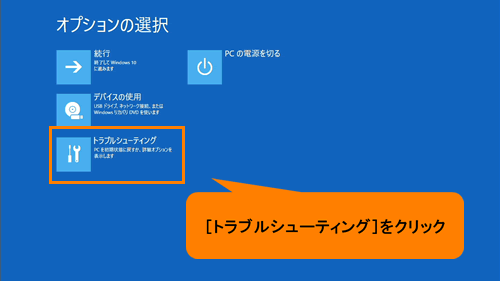
引用: http://dynabook.com/assistpc/faq/pcdata2/images2/018246f.gif

引用: http://dynabook.com/assistpc/faq/pcdata2/images2/018246g.gif
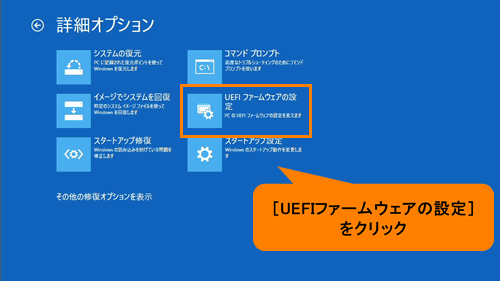
引用: http://dynabook.com/assistpc/faq/pcdata2/images2/018246h.gif
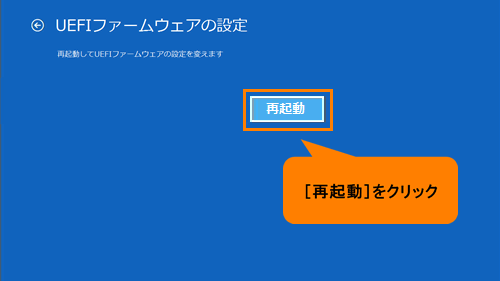
引用: http://dynabook.com/assistpc/faq/pcdata2/images2/018246i.gif
再起動すると、「オプションの選択」画面が表示されます。この画面から、〔トラブルシューティング→詳細オプション→UEFIファームウェアの設定→再起動〕と進み、BIOSセットアップ画面を開きます。
(5) HDDパスワードを設定する
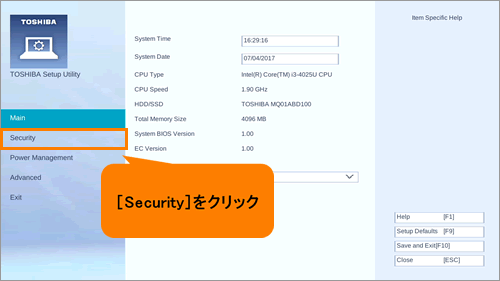
引用: http://dynabook.com/assistpc/faq/pcdata2/images2/018246j.gif
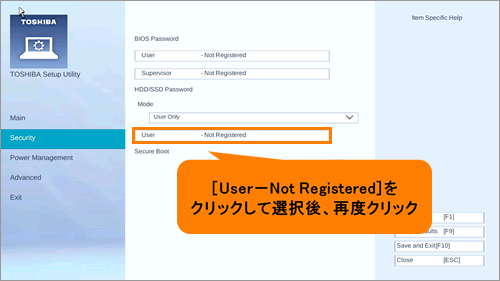
引用: http://dynabook.com/assistpc/faq/pcdata2/images2/018246l.gif
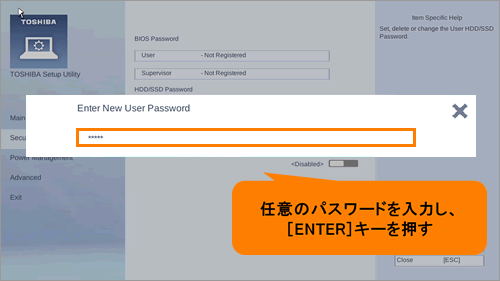
引用: http://dynabook.com/assistpc/faq/pcdata2/images2/018246m.gif
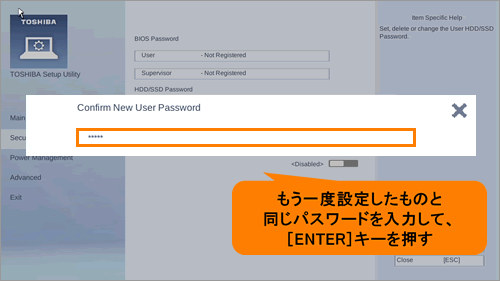
引用: http://dynabook.com/assistpc/faq/pcdata2/images2/018246n.gif
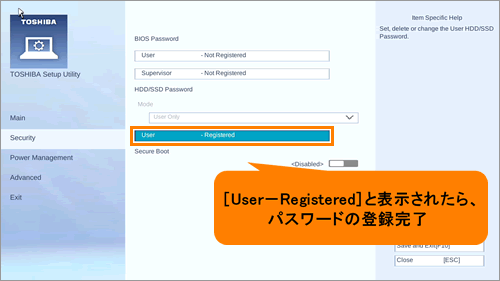
引用: http://dynabook.com/assistpc/faq/pcdata2/images2/018246o.gif
BIOSセットアップ画面のメニューからSecurityをクリックし、「User-Not Registered」をクリックで選択状態にし、再度クリックして表示されたパスワード入力エリアに、HDDユーザーパスワードを入力します。入力が終わったらEnterキーを押し、パスワード確認入力エリアでもう一回同じパスワードを入力してください。「User-Registered」と表示されていれば、HDDユーザーパスワードの登録は完了です。
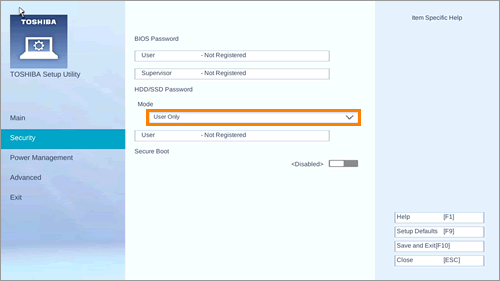
引用: http://dynabook.com/assistpc/faq/pcdata2/images2/018246k.gif
なお、HDDマスターパスワードも設定する場合は、Mode項目を「User Only」から「Master+User」に変更してください。
(6) 設定を保存し、再起動する
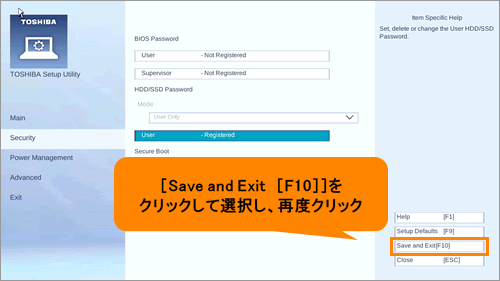
引用: http://dynabook.com/assistpc/faq/pcdata2/images2/018246p.gif
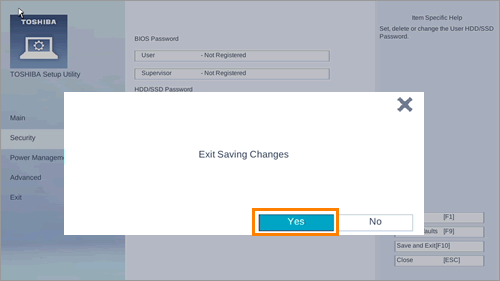
引用: http://dynabook.com/assistpc/faq/pcdata2/images2/018246q.gif
「Save and Exit[F10]」をクリックして、設定内容を保存します。「Exit Saving Changes」と表示されたら、Yesをクリックし、再起動させましょう。
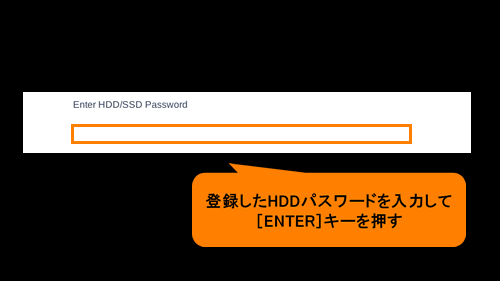
引用: http://dynabook.com/assistpc/faq/pcdata2/images2/018246r.gif
再起動後は、HDDパスワードを入力する画面が表示されるので、さきほど登録したHDDユーザーパスワードを入力し、ロックを解除しましょう。
設定したHDDパスワードを変更するには?

引用: http://gaku-yomu.com/wp-content/uploads/2015/03/%E3%82%B7%E3%83%A7%E3%83%BC%E3%83%88%E3%82%AB%E3%83%83%E3%83%88%E3%82%AD%E3%83%BC%E2%91%A0.jpg
では、設定したHDDパスワードを変更する場合は、どうすればよいでしょうか。
(1) BIOSセットアップ画面を開く
「HDDパスワードを設定するには?」の(1)~(4)を行い、BIOSセットアップ画面を開きましょう。
(2) 変更したいHDDパスワードを設定する
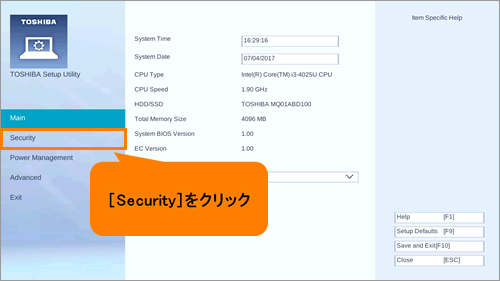
引用: http://dynabook.com/assistpc/faq/pcdata2/images2/018247k.gif
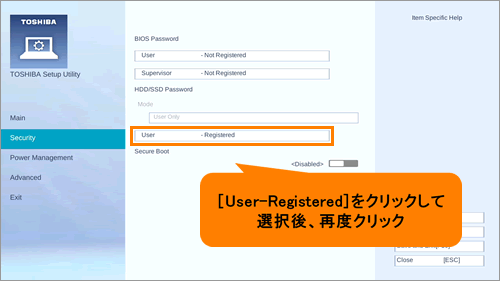
引用: http://dynabook.com/assistpc/faq/pcdata2/images2/018247l.gif
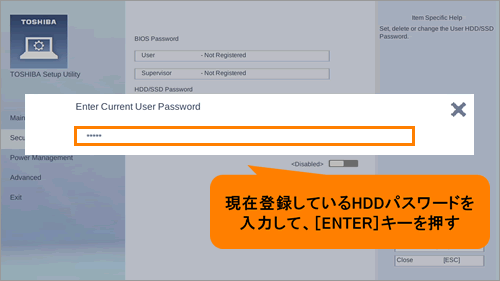
引用: http://dynabook.com/assistpc/faq/pcdata2/images2/018247m.gif
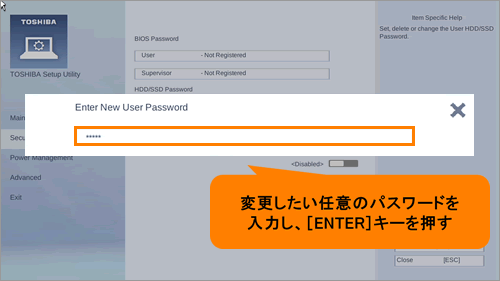
引用: http://dynabook.com/assistpc/faq/pcdata2/images2/018247n.gif
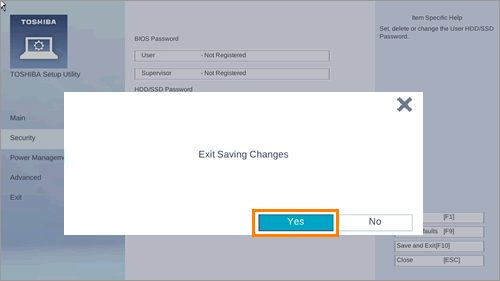
引用: http://dynabook.com/assistpc/faq/pcdata2/images2/018247r.gif
BIOSセットアップ画面のメニューからSecurityをクリックし、「User-Registered」をクリックで選択状態にし、再度クリックします。その後、画面の指示に従い、今のHDDユーザーパスワードと変更後のHDDユーザーパスワードを入力します。設定の場合と同様、確認入力エリアにも、変更後のHDDユーザーパスワードを入力したら、「Save and Exit[F10]」をクリックして、設定内容を保存します。「Exit Saving Changes」と表示されたら、Yesをクリックし、再起動させます。
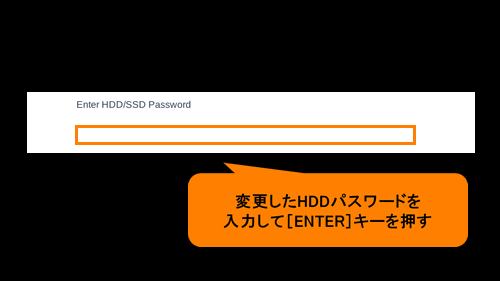
引用: http://dynabook.com/assistpc/faq/pcdata2/images2/018247s.gif
そのあとは、変更後のHDDパスワードを入力して、ロックを解除しましょう。
設定したHDDパスワードを削除するには?
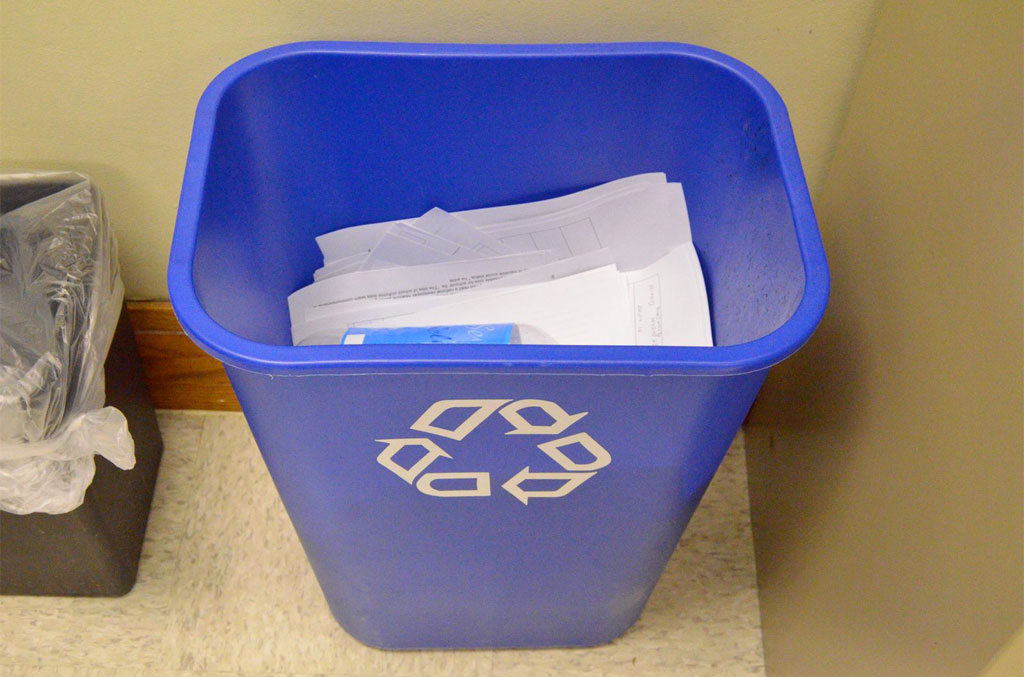
引用: https://magazine.synapse.jp/wp-content/uploads/2014/04/recycle.jpg
次は、設定したHDDパスワードを削除する場合の手順です。基本的な手順は、変更の場合と同じです。
(1) BIOSセットアップ画面を開く
「HDDパスワードを設定するには?」の(1)~(4)を行い、BIOSセットアップ画面を開きましょう。
(2) 変更後のHDDパスワード欄を空欄にする
「設定したHDDパスワードを変更するには?」の「(2) 変更したいHDDパスワードを設定する」に沿ってパスワードの変更を行います。

引用: http://dynabook.com/assistpc/faq/pcdata2/images2/018248n.gif
ただし、変更後のパスワード入力エリアおよび確認入力エリアは空欄にします。
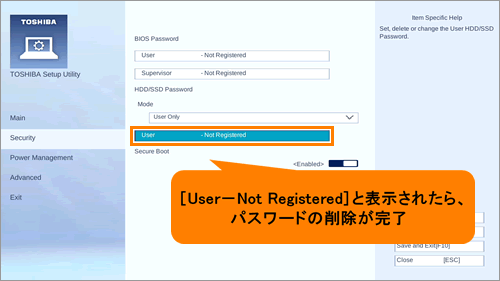
引用: http://dynabook.com/assistpc/faq/pcdata2/images2/018248p.gif
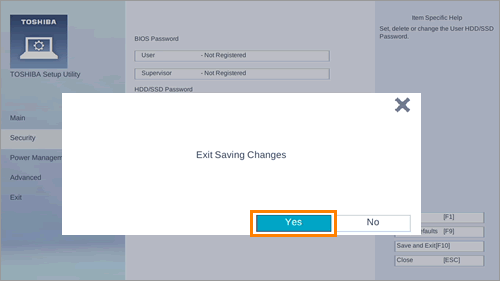
引用: http://dynabook.com/assistpc/faq/pcdata2/images2/018248r.gif
変更前の状態と異なり、「User-Not Registered」と表示されていれば、HDDパスワードは削除されています。この後は、変更の手順と同じく、「Save and Exit[F10]」をクリックして、設定内容を保存します。「Exit Saving Changes」と表示されたら、Yesをクリックし、再起動させます。
再起動後は、HDDパスワードを入力する画面が表示されないので、電源を入れるだけでHDDはロック解除状態となり、Windowsが起動します。
関連記事
HDDパスワードの削除は慎重に!
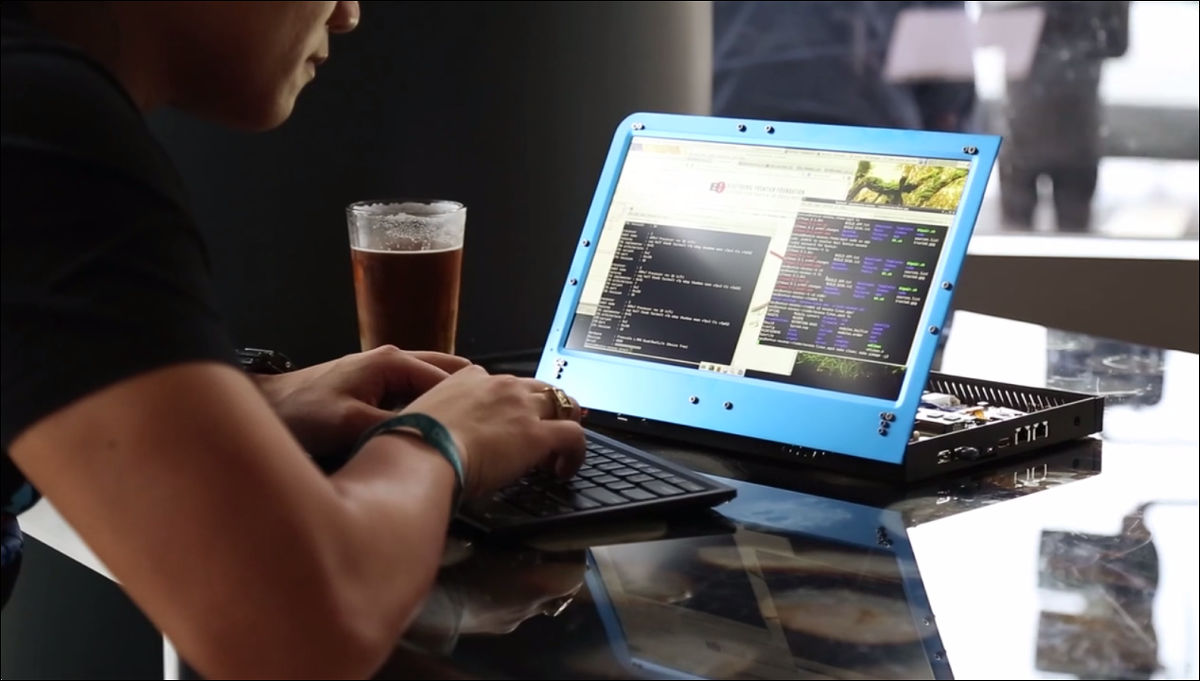
引用: https://i.gzn.jp/img/2014/05/02/novena/03.jpg
HDDパスワードが設定されていれば、パスワードを入力しない限り、HDDへのロックが解除されないため、あなた以外の人がHDDの中身を見ることはできません。しかし、HDDパスワードを削除すると、電源を入れるだけで誰てもHDDの中身を見ることが可能です。特に外に持ち出すことが多いノートパソコンの場合は、やむを得ない事情がなければ、HDDパスワードの削除は行わない方が賢明です。
HDDパスワードを忘れたら?

引用: https://ae01.alicdn.com/kf/HTB1ivxhQFXXXXaSaXXXq6xXFXXXt/2-hdd-usb-3-0-sata-hdd.jpg_640x640.jpg
HDDユーザーパスワードを忘れた場合、BIOSセットアップ画面から再設定するしましょう。手順は、「設定したHDDパスワードを変更するには?」に沿って変更します。この時、HDDマスターパスワードが必要になるので、管理者に確認してください。
電源オフからHDDパスワードを変更するには?

引用: https://enjoy.sso.biglobe.ne.jp/img/net/f.jpg
パソコンの電源が入っていない状態で、HDDユーザーパスワードを忘れた場合は、さきほどの「設定したHDDパスワードを変更するには?」の手順通りにはできません。この場合、電源を入れたらすぐにF2キーを数回押します。すると、BIOSセットアップ画面が表示されるので、あとはさきほどの手順に従ってHDDパスワードの変更を行いましょう。もちろんこの場合も、HDDマスターパスワードが必要になります。
「HDDパスワードを忘れた!」とならないために
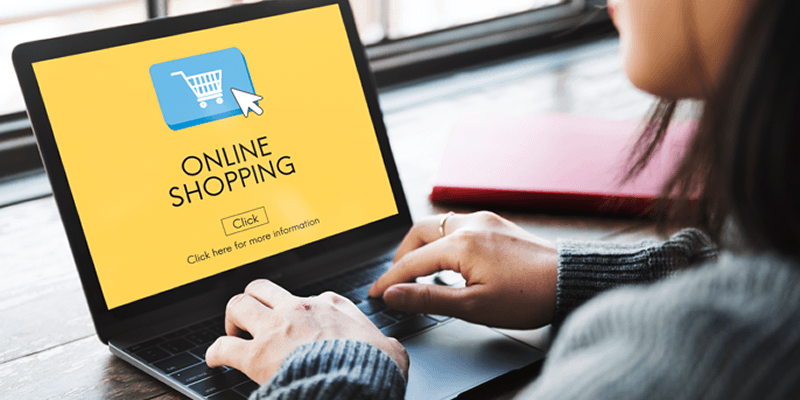
引用: https://flets-w.com/chienetta/list/img/detail_004_img01.png
「HDDをパスワードを忘れた!」となると、紹介したように再設定には管理者の助けを必要とするなど、手間がかかります。普段から「パスワード忘れた!」とならないよう、パスワードの管理には細心の注意を払うようにしたいですね。





































