ファイルの更新日時を変更する方法を基本から紹介!


パソコンを使っていると、なにかしらの理由によりファイルの更新日時を変更したいと思うことがあるかと思われますが、ファイルの更新日時を変更するのは難しそうに思われるかもしれませんが、やり方を覚えてしまえば簡単に変更をすることができますし、ツールを使えば一括で更新日時の変更をすることができます。ファイルの更新日時のことを基本から覚えて、より便利にパソコンを使うことがこれを読めばできるようになります。
関連記事
ファイルの更新日時の変更について そもそも更新日時はどういうときに見るのか?


ファイルの作成日時や更新日時やアクセス日時を見れば、文書などがいつ作成をして保存をしたのかの確認をすることができます。実際に確認をするためには、作成した文書などのファイルを右クリックして、表示されたメニューからプロパティを選択します。そうするとそのファイルのプロパティが表示されるので、その画面で作成日時や更新日時やアクセス日時の確認をすることができます。
作成したデータを上書き保存をすると、更新日時とアクセス日時がその時間に変更されます。またファイルをコピーしたときには、更新日時は変更しないのですが、作成日時とアクセス日時がコピーを行った日時に変更されます。コピーしたファイルの場合は詳細タブを選択することで、コンテンツの作成日時を見ることで日付を確認することができます、これはコピーをしたときにのみ使える方法になっているので、別名をつけて保存の場合だと確認をすることはできません。
OSの時刻の設定を変えればファイルの更新日時を変更できる

引用: https://121ware.com/qasearch/1007/doc/answer/image/011/011823/011823b.png

引用: https://www.fmworld.net/cs/azbyclub/qanavi/private/201605/1200000002/020.gif
誰でも簡単にファイルの作成日時を変更するための方法はOSの時刻の設定をファイルの作成日時にしたい日時にすることです。変更をした日付と時刻にしたら、作成日時を変更したいファイルを表示して元ファイルをコピーします。こうすることにより、コピー先のファイルの作成日時とアクセス日時がOSの時刻の設定の時間にすることができます。そしてファイルを開いてから上書き保存することで、更新日時を書き換えることで変更が完了します。
この方法は誰でも簡単に行える方法なので、簡単な方法になっています。しかしOSの時刻の設定を変更すると、問題が発生することもあるので、OSの時刻の設定を変更せずにファイルの作成日時を変更したいのであれば、別の方法でファイルの作成日時を変更するのがおすすめです。
ファイルの更新日時の変更はPowerShellでコマンドを使うと日付を変更できる
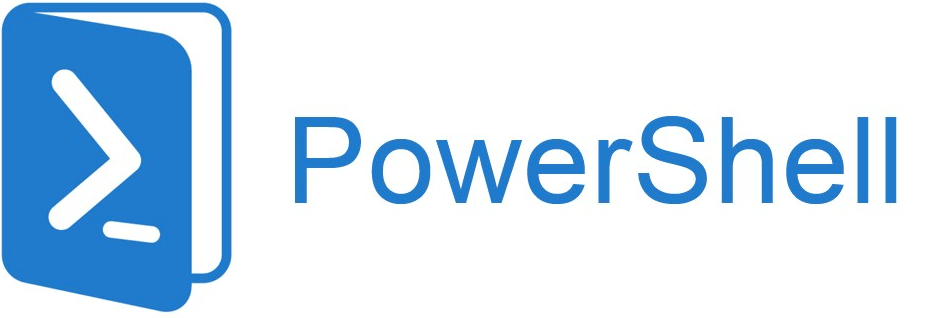
引用: https://www.fullstackpython.com/img/logos/powershell.png

引用: https://msdnshared.blob.core.windows.net/media/2015/06/transcript_header.png
なんらかの理由により、ファイルの作成日時や更新日時を納期前に設定をする必要があるときには、ファイルを編集するときにパソコンの日付を変えることでも変更することができますが、ネットワークに接続がされているパソコンの日付を変更してしまうと、ネットワークにアクセスをするタイプの操作を行うときにトラブルが発生してしまうことがあるので、そんなときにはPowerShellでコマンドを使うことで日付だけを変更することが可能です。
PowerShellで更新日時を変更するためのコマンド

引用: https://img.purch.com/powershell/w/711/aHR0cDovL21lZGlhLmJlc3RvZm1pY3JvLmNvbS9aL1UvNDQxOTMwL29yaWdpbmFsL3Bvd2Vyc2hlbGwucG5n

引用: https://wsbs.files.wordpress.com/2010/11/wps01.png?w=600&h=464
ファイルの更新日時を変更したいのであればコマンドは、PS> Set-ItemProperty %FileName% -Name LastWriteTime -Value "%日時%"。作成日時を変更したいのであればコマンドは、PS> Set-ItemProperty %FileName% -Name CreationTime -Value "%日時%"。%日時%のところには変更をしたい日付と時間を入力します。例えば2018年の1月1日の午前10:30とするのであれば、01/01/2018/ 10:30 AM このように文字列を入力します。ここで入れる文字列は、[Datetime]::Parse でパースすることができる文字列であれば、使うことができるので、2018/1/1 10:30 のように入力をしても日時を読み取ることができます。
ファイルの更新日時の変更を一括でするのならタイムスタンプ変更ツールが便利

引用: http://hp.vector.co.jp/authors/VA032928/img/ctime_030.png
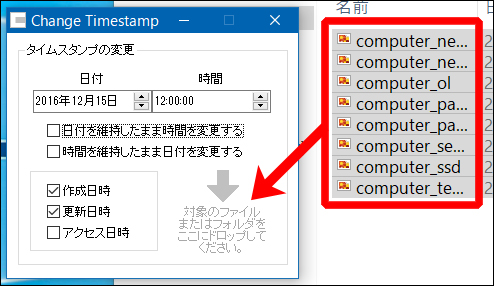
引用: https://nohosma.com/wp-content/uploads/2016/12/change-timestamp_8.jpg
Windowsで一括でファイルの作成日時や更新日時を変更して揃えたいのであれば、Change Timestampをダウンロードして使うのが便利です。このタイムスタンプ変更ツールを使うためにはインターネット上からChange Timestampのダウンロードをする必要があります、ダウンロードをしたらctime.exeを実行します。Change Timestampを起動させたら、画面内の日付や時間を変更をしたい日時に設定します。
他の項目では必要なところをオンにしてください。設定をしたら、ファイルかもしくはフォルダを、Change Timestampの画面内にドロップをすることで、日付を一括で変えることができて、日付を揃えることができますので、一括での作成日時や更新日時の変更を簡単に行うことができるので、このツールを上手く使うのがおすすめです。
ファイルの更新日時の変更をできるツールは他にも多くある
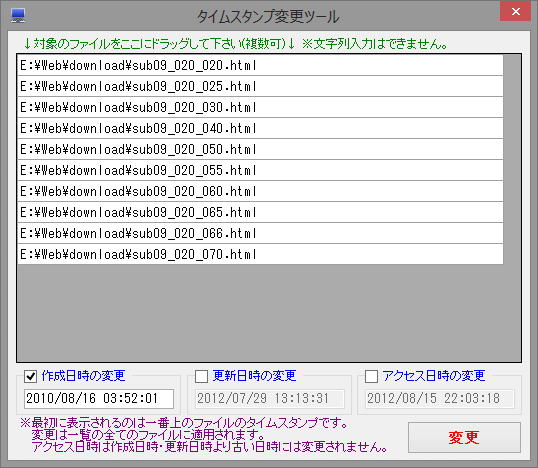
引用: http://www.asahi-net.or.jp/~ef2o-inue/download/images/ChangeTimeStamp1_01.gif

引用: https://www.osadasoft.com/old/software/chtime/image.jpg
ファイルの更新日時を変更するためのツールは他にも多くあるので、自分好みのタイムスタンプ変更ソフトを探してみるのもおすすめです。タイムスタンプを一括で変更すれば、フォルダの中のファイルを揃えれることで、見栄えがよくなりますし、上手く活用すれば画像などのソートをするのを楽にしてくれます。なので自分好みのツールを見つけることができれば、より手軽にファイルの更新日時を変更して、ファイルの管理をしやすくすることができます。
関連記事
フォルダをコピーしたときに更新日時を変更しない方法を紹介
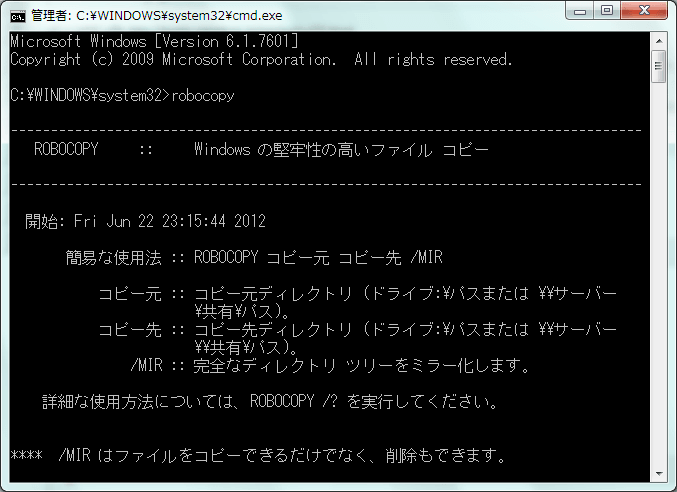
引用: https://amaotolog.com/backup/wp-content/uploads/sites/9/2013/01/59-1.png
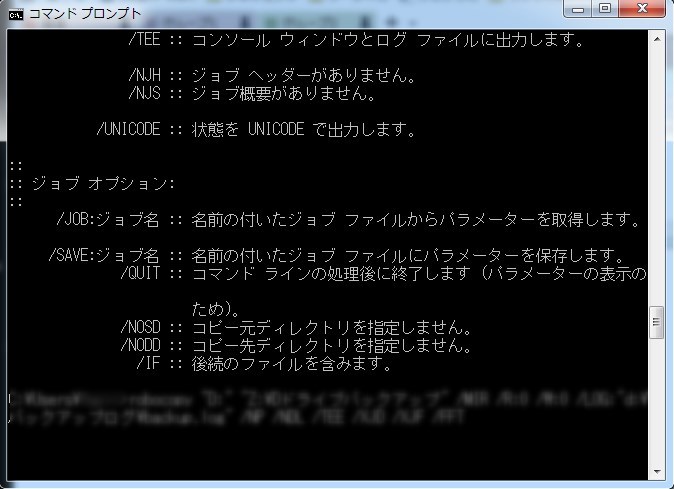
引用: http://3.bp.blogspot.com/-rZct218fHeo/UePcfU2k7OI/AAAAAAAAApQ/1MrMzMPau2I/s1600/robocopy%E3%82%B3%E3%83%9E%E3%83%B3%E3%83%89%E3%81%AB%E3%81%A6%E3%82%AA%E3%83%97%E3%82%B7%E3%83%A7%E3%83%B3%E8%A1%A8%E7%A4%BA%E7%94%BB%E5%83%8F.jpg
Windowsでフォルダをコピーすると、コピー先の更新日時がコピーした時点になってします。更新日時を変更しないためには、robocopyコマンドで/dcopy:t オプションを付けて実行をすることで、フォルダの更新日時を変更しないでコピーすることができます。なので変更しないでフォルダをコピーするのであれば、robocopyコマンドを利用して、更新日時を変更しないのがおすすめです。
Linuxでファイルの更新日時を変更する方法

引用: https://orebibou.com/wp-content/uploads/2014/12/linux4.jpg
引用: https://encrypted-tbn0.gstatic.com/images?q=tbn:ANd9GcQJnO272oVonlAsV5pTiZ7-eyCkLwEAmke08zCszT7Hs3Ho3DhQ
Linuxの場合はtouchコマンドを使うことでタイムスタンプを変更できます。Linuxはtouchコマンドを使えるので、Linuxの場合はファイルの更新日時の変更を簡単に行うことができます。なのでLinuxのtouchコマンドを覚えておくと、Linexのファイルの更新日時を変えたいなと思ったときにすぐにできるようになるので、Linuxを使っているのであれば、touchコマンドを活用すれば、より便利にLinuxを使うことができるようになりますのでLinuxを使っているのなら覚えておきましょう。
ファイルの更新日時を変更する方法やしない方法を覚えておくといざというときに役立つ!


ファイルの更新日時を変更する方法を覚えておけば、仕事などでどうしてもファイルの更新日時を変更しなければいけなくなったときにも、慌てずに変更をすることができます。ここで紹介してきたように、ファイルの更新日時の変更はそれほど難しくはありませんし、ツールを使えばより簡単に更新日時を変更することができますし、一括変更もすることができるのでとても便利です。更新日時の変更の仕方を覚えておけば、きっと役に立つので覚えておきましょう!

































