初心者の方へ

引用: https://s3-ap-northeast-1.amazonaws.com/wp.lancers.jp/sharebiz/wp-content/uploads/2016/04/asu_webtan_top-691x432.jpg
・カレンダーの作り方エクセル編

引用: http://img-cdn.jg.jugem.jp/cd2/1460593/20150428_1082631.png
今回はカレンダーの作り方エクセル編です。
初心者の方にわかりやすく説明をしているため、経験者の方は最初の説明は省いてDATE関数からご覧になるのを推奨させていただきます。
・作り方の手順をこまめに確認する
初心者の方は結構間違えることが多いのでひとつずつステップごとに確認してください。
【カレンダーの作り方】STEP1.カレンダーに年/月/曜日を入力する
・カレンダーの表の作り方
エクセルを開き「ホーム」のとなりにある「挿入」をクリックし、A1からG9までの表を追加します。
そしてお好みの順で曜日を入力します。今回は日曜から始めたとしてご説明していきます。
セルA2は年でセルC2は月の入力欄です。

【カレンダーの作り方】STEP2.セル幅
・セル幅とは
セルとはひとつのマス目のことをいい、セル幅はそのマス目の広さのことを表しています。
・セル幅の変更
「ホーム」にある「書式」で行の高さをカレンダーに合わせて変更します。
必要であれば列も同様にして調節してみてください。
初心者の方にもわかりやすく、ここでは行の高さだけを変更したとして説明していきます。

【カレンダーの作り方】STEP3.DATE関数
・DATE関数とは
DATE関数は「年」「月」「日」を引数にして日付データを作成する関数です。
年月日がそれぞれ別のセルに入力されている場合は、人間の目からは日付と認識できてもそのままでは日付データーとして扱うことは出来ません。
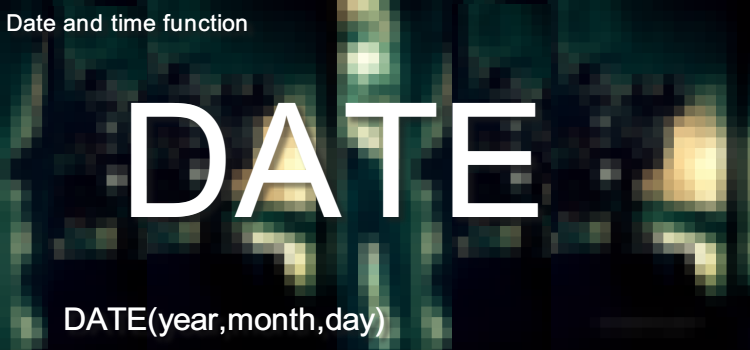
引用: https://kokodane.com/gazo/date.png
・入力方法
カレンダーの対象年月を自動表示するために日付を表示するDATE関数を使います。
A2とC2にそれぞれ西暦と月を入力し基準日を関数で表示します。
A2に「2018」、C2に「1」を入力します。
G2には「=DATE(A2,C2,1)」と入力します。

【カレンダーの作り方】STEP4.WEEKDAY関数
・WEEKDAY関数とは
日付に対応する曜日を返します。既定では戻り値は1(日曜日)〜7(土曜日)までの範囲の整数となります。
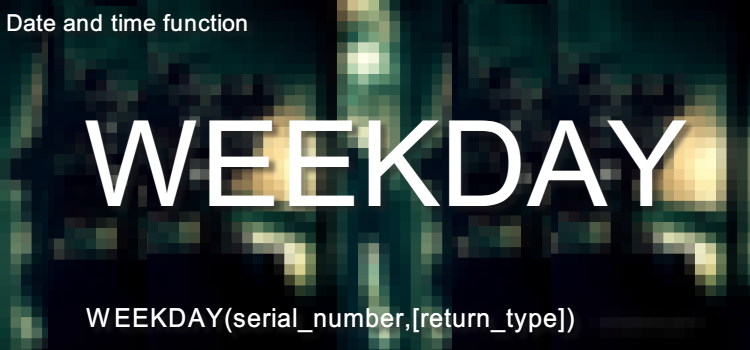
引用: https://kokodane.com/gazo/weekday.png
・A4セルの日付をWEEKDAY関数で表示する
G2の日付をもとに対象月の日曜日から始まる日付を関数を使って計算します。
日曜日の日付を表示するのにWEEKDAY関数を使います。
A4に「=G2-WEEKDAY(G2)+1」と入力します。
WEEKDAY関数を使って計算すると1日分不足するので+1を追加して調整します。

月曜が始まりの場合は、A4に「=G2-WEEKDAY(G2)+2」と入力します。
【カレンダーの作り方】STEP5.日付のみに表示変更
このままでは年/月/日で表示されてしまうので日付だけを表示するように変更します。
セルの範囲をA2〜G9までを指定し、右クリックでメニューを表示し、「セルの書式設定」を選択します。

「表示形式」を選択し、分類の「ユーザー定義」をクリックして、種類に「d」を入力し、「OK」をクリックします。

【カレンダーの作り方】STEP6.カレンダー日付の自動算出の作り方
B4に「=A4+1」と入力して日付を自動算出できるようにします。

B4〜G4までのセルを囲います。そうすると土曜日までの日付が自動的に表示されます。

A4〜G4までのセルを囲んでから9行までスライドさせます。
これでカレンダーの日付がが自動的に表示されるようになります。

【カレンダーの作り方】STEP7.カレンダーの背景や文字
「ホーム」で背景と文字の色がお好みで変更できます。
ここでは日曜日をピンクに、土曜日をブルーにしてみました。

文字の大きさを変えてみるとより良いですね!
ここでは年と月を24、日付を20の大きさにしてみました。

関連記事
上級者向け
・「条件付き書式」を使ってその月に該当しない日付の色を変えてみましょう
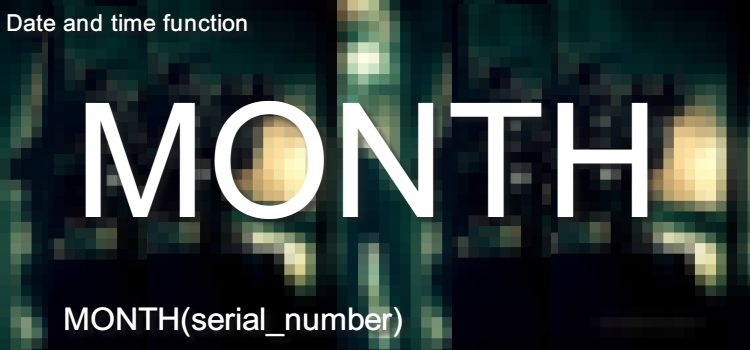
引用: https://kokodane.com/gazo/month.png
このままだとどこからがその月なのかわかりにくいので該当しない月の日付は薄く表示するように「条件付き書式」を使って設定します。
日付が入っている部分をすべて選択し、条件付き書式(「セルの強調表示ルール→日付→数式を使用して〜」を選択)ボックスの中に「 A4の部分の月が、 C2に入っている月以外だったら」という条件を組み立てたいので、「 = month ( A4 ) <> $C$2」と入力します。

書式ボタンをクリックして、文字の色を灰色にします。
そうすると下のようにその月に該当しない日付の色が変わります。

まとめ
・カレンダー完成!
これで世界にひとつ、初心者でも簡単あなただけのエクセルオリジナルカレンダーの完成です!
一度作ってしまえば、あとは年や月を変えればずっと使えるものになります。

・作り方の手順を飛ばしたりすると間違えてしまうことがあるので念には念を...
確認のために関数の入力が間違っていないかを確かめてみてください。
正確に進行していれば下のように表示されます。

【エクセル番外編】関数の作り方
初心者の方はDATE関数とWEEKDAY関数のみを使ってエクセルカレンダーの作り方を学びましょう!
DATE 年、月、日から日付を求める
WEEKDAY 日付から曜日を取り出す
エクセルカレンダー応用編
初心者には難しと思いますが超上級者の方はエクセルで現在の日付や時刻を得る関数、年月日・時分秒とその内部的な数値(シリアル値)を変換する関数など、日時に関連するデータを計算するための関数群を応用してさらに便利なエクセルカレンダーの作り方を学びましょう!
便利な関数リスト
TODAY/NOW 現在の日付、または現在の日付と時刻を求める
YEAR 日付から「年」を取り出す
MONTH 日付から「月」を取り出す
DAY 日付から「日」を取り出す
MINUTE 時刻から「分」を取り出す
SECOND 時刻から「秒」を取り出す
HOUR 時刻から「時」を取り出す
WEEKNUM 日付が何週目かを求める
ISOWEEKNUM ISO8601方式で日付が何週目かを求める
DATESTRING 日付を和暦に変換する
DATEVALUE 日付を表す文字列からシリアル値を求める
TIMEVALUE 時刻を表す文字列からシリアル値を求める
TIME 時、分、秒から時刻を求める
EOMONTH 数カ月前や数カ月後の月末を求める
EDATE 数カ月前や数カ月後の日付を求める
WORKDAY 土日と祭日を除外して期日を求める
WORKDAY.INTL 指定した休日を除外して期日を求める
DAYS 2つの日付から期間内の日数を求める
DAYS360 1年を360日として期間内の日数を求める
NETWORKDAYS 土日と祭日を除外して期間内の日数を求める
NETWORKDAYS.INTL 指定した休日を除外して期間内の日数を求める
DATEDIF 期間内の年数、月数、日数を求める
YEARFRAC 期間が1年間に占める割合を求める
SUM 数値を合計する
SUMIF 条件を指定して数値を合計する
SUMIFS 複数の条件を指定して数値を合計する
SUBTOTAL さまざまな集計値を求める
AGGREGATE さまざまな集計値を求める
PRODUCT 積を求める
SUMPRODUCT 配列要素の積を合計する
SUMSQ 平方和を求める
SUMX2PY2 2つの配列要素の平方和を合計する
SUMXMY2 2つの配列要素の差の平方和を求める
ROUNDDOWN/TRUNC 指定した桁数で切り捨てる
ROUNDUP 指定した桁数で切り上げる
ROUND 指定した桁数で四捨五入する
INT 小数点以下を切り捨てる
FLOOR.MATH 数値を基準値の倍数に切り下げる
FLOOR 数値を基準値の倍数に切り下げる
FLOOR.PRECISE 数値を基準値の倍数に切り下げる
MROUND 指定した数値の倍数になるように丸める
CEILING.MATH 数値を基準値の倍数に切り上げる
CEILING 数値を基準値の倍数に切り上げる
ISO.CEILING/CEILING.PRECISE 数値を基準値の倍数に切り上げる
EVEN/ODD 最も近い偶数または奇数になるように切り上げる

































