スクリーンミラーリングとは
スクリーンミラーリングとは、スマホなどに表示されている画面をそのままテレビ画面に表示させる機能です。スクリーンミラーリングに対応しているテレビであるなら、スマホの画面をそのままテレビ画面に映し出すことはできます。また、スクリーンミラーリング対応していないテレビでもHDMIケーブルや伝送機器を使うことでスクリーンミラーリングは可能になります。
【スクリーンミラーリング】メリット
スクリーンミラーリングは、ある端末の画面に表示されている内容をそのまま別の機器の画面に映し出す機能なので、スマホなどの小さい画面が見にくい場合にテレビと接続すれば大画面で見ることができます。スマホでの動画やゲームなど周りの人と共有したいときに大変便利です。また、接続した機器同士の画面はリンクしているため、スマホを横画面にすればテレビも横画面に、スマホが縦ならテレビも縦に変更します。テレビは横画面なのでスマホを縦画面から横画面にして使うといいでしょう。
【スクリーンミラーリング】iPhone編

iPhone画面をスクリーンミラーリングする方法はいくつかあります。iPhoneとテレビをHDMIケーブルで接続させ出力させる方法やiPhoneのミラーリングができるAppleTVを利用する方法、Chromecastを接続してスクリーンミラーリングする方法などが挙げられます。iPhoneについてはこれらの設定方法について説明します。
【HDMIケーブル】接続する方法

iPhoneとテレビをHDMIケーブルで接続させることでスクリーンミラーリングが可能になります。そこで必要となるものがHDMIケーブルとそのHDMIケーブルとiPhoneをつなげるHDMI変換アダプタの二つです。HDMIケーブルはテレビとレコーダーやゲーム機を接続しているものでも代用可能です。HDMI変換アダプタは安いもので1000円以内で購入することができます。
HDMIケーブル接続の設定方法

iPhoneとテレビの接続方法はまず、iPhoneとHDMI変換アダプタを接続します。そして、HDMI変換アダプタとHDMIケーブルを接続し、もう片方をテレビのHDMI端子に接続します。接続の縦並びはiPhone、HDMI変換アダプタ、HDMIケーブル、テレビの順です。

接続が完了したら、リモコンの入力切替で接続したHDMIケーブルのHDMI入力に切り替えます。編集すると、テレビにiPhoneの画面が表示されます。テレビの画面はiPhoneの画面がそのまま表示されますが、動画の再生はiPhoneでは再生コントローラのみの表示となります。テレビの画面にしか動画は表示されません。

【HDMIケーブル】メリットとデメリット
スクリーンミラーリングで遊んでみる。スマホで操作しながら直接映像なり音楽なりをテレビで流すにはすごく便利。
— ユウキ@この体(からだ)たらく (@Yuukirailsim) December 7, 2018
メリットはHDMIケーブルをiPhoneとテレビに接続するだけでスクリーンミラーリングできるので、難しいことなく誰でも簡単にできます。有線により接続が安定するのも大きなメリットです。デメリットはケーブル接続のためケーブルが邪魔になったり、テレビに近づいて利用しなければいけません。使わないときはケーブルを片付けなくてはならず、保管場所にも気を付ける必要があります。
【スクリーンミラーリング】AppleTV

AppleTVは有線または無線LANを用いることでiPhoneのブラウザや画像、動画、ゲームなどのコンテンツを画面に出力することができるテレビです。iPhoneのYouTubeやゲームなどのアプリを「AirPlay」から「AppleTV」を押すだけで簡単にAppleTVに映し出すことができます。自社製品同士の間でコンテンツのやりとりを可能にする「AirPlay」を利用すればアップル製品であるならさまざまのAV機器とつなぐことが可能になります。
【AppleTV】利用する方法
AppleTVでのスクリーンミラーリングの設定方法

iPhoneをAppleTVにミラーリングする方法はAirPlayを利用します。AppleTVとiPhoneはAirPlayに対応しているのでお互いにデータのやり取りができます。その設定方法についてAppleTV側の設定とAirPlayの設定の二つ説明します。
AppleTVの設定方法
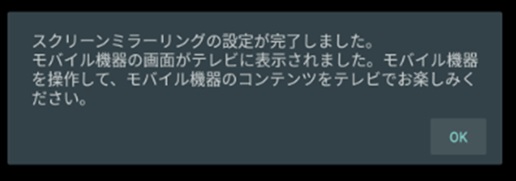
まずAppleTVを起動させます。起動させると初めに言語の設定画面が表示されるのでリモコンで操作し「日本語」に設定します。次にWi-Fiネットワークの設定をします。現在利用しているWi-Fiを指定し、つなげます。すると、AppleTVの動作、使用状況をAppleに自動送信するかの確認画面が表示されるので「OK」または「いいえ」を選択し設定完了です。この初期設定は一度行えば、次から利用するときの設定は必要ありません。
AirPlayの設定方法

iPhoneのホーム画面の下側をタップし、そのまま縦方向へスワイプします。すると、コントロールセンターが表示されるのでその中の「AirPlay」をタップします。表示されたAirPlay画面の「AppleTV」の項目にチェックを入れ、その下のミラーリングのバーをオンにします。しばらくすると、AppleTVにiPhoneの画面が表示されます。iPhoneの画面がそのまま映し出されるので操作すればテレビ側も動き、縦から横回転させるとテレビ上も同じように縦から横回転します。
【AppleTV】メリットとデメリット

メリットは無線で接続するためケーブルなどが不要であり、邪魔にならずすっきり見れます。また、AirPlayを利用するだけなので設定が簡単ですぐに利用できます。iPhoneに入っているどのアプリでも対応しているので対象制限なく出力が可能です。
デメリットはWi-Fiを利用するため使用通信機器が増え他の通信機器にも影響が出たり、ネットワーク環境次第で画質の劣化や動作が遅くなったりします。また、AppleTVを導入する必要があり、コスト面はかかってしまいます。
【スクリーンミラーリング】Chromecast

ChromecastとはテレビのHDMI端子に接続することで、対応しているアプリならスマホの画面で表示されているコンテンツがテレビの画面に映し出せるデバイスです。iPhoneとAndroidどちらも使え、利用する際にはWi-Fiに接続して使います。Chromecastに対応しているアプリはYouTubeやGYAO、Netflixなどの動画サービスが対応しています。
【Chromecast】利用する方法
Chromecastの設定

まず初めにChromecastの初期設定をします。一度設定すれば次回からスムーズに利用可能になります。設定方法はChromecast本体をテレビのHDMI端子に接続し、電源コンセントを差し込みます。Chromecastのランプが白く点灯したのを確認したらリモコンの入力切替でHDMI入力に切り替えます。スマホで「chromecast.com/setup」と検索し、アプリをダウンロードし起動させます。起動したら「セットアップ」をタップします。
するとテレビの画面の右下にコードが表示されるのでそれを確認したら、アプリの「コードが表示されました」をタップします。 次に「Chromecast」の名前を変更するの画面が表示されるので、任意の名前に変更し「名前を設定」をタップします。続いてWi-Fiの設定画面が表示されるので利用しているWi-Fiのネットワーク名とパスワードを入力し「ネットワークを設定」をタップするとChromecastがアップデートを始めます。完了後に表示された「続行」をタップし「キャストの準備完了」をタップして完了です。
Chromecastの接続方法
Chromecastの使用方法は簡単で接続すればすぐに利用可能です。接続方法はまず、スマホとChromecastを利用しているWi-Fiネットワークに接続します。スマホで対応アプリを起動させます。その画面内のスクリーンマークのキャストアイコンをタップします。すると、キャスト先の項目の一覧が表示されるので利用するキャスト先のChromecastを選択すればスマホの画面がテレビ画面に表示されます。画面を縦横と動かしてみてリンクしているか確認してみてください。
【Chromecast】メリットとデメリット

メリットはiPhoneとAndroidの両方利用できます。それ以外にもタブレットやPCなど利用できる機種が多いのは魅力的です。また、接続していればスマホでキャストボタンをタップするだけで自動的にテレビの電源が入り、スマホで再生ボタンを押せばテレビで再生がされます。スマホがリモコン代わりになるのも大きな特徴です。
デメリットはスマホの画面すべてがテレビ画面に映し出せるわけではなくYouTubeやGYAO、NetflixなどのChromecastに対応しているアプリだけしか反映されません。iTunesStoreで利用のコンテンツはChromecastでは対応していないので映し出すことはできません。
【スクリーンミラーリング】Android編

Androidの画面をスクリーンミラーリングする方法は、HDMIケーブルで接続させ出力させる方法とChromecastを接続する方法、ミラキャストを接続させる方法があります。HDMIケーブル接続とChromecast接続はiPhoneの接続設定と同様であるため、ここではAndroidについてはミラキャストで接続する設定方法について説明します。
【スクリーンミラーリング】ミラキャスト

ミラキャストはスマホなどの対応している機器であるならその画面をワイヤレスでテレビの画面に表示することができる無線通信方式です。Androidは標準機能でミラキャストに対応しているのでデータのやり取りが行えます。ミラキャストアダプター装置をテレビのHDMI出力端子に接続するだけで利用可能です。
【ミラキャスト】接続する方法
Androidのミラキャストの接続方法は基本的に「設定」から「機器接続」をタップし「スクリーンミラーリング」をタップ、その中の「開始」をタップします。すると接続機器の一覧が表示されるので、利用する「テレビの型番」をタップすれば接続可能になります。
Xperiaの場合は「Xperia接続設定」から「スクリーンミラーリング」をタップします。Nexus5の場合は「ディスプレイ」から「ワイヤレスディスプレイ」をタップして、接続するミラキャストを選択できます。また、Galaxyではクイック接続から繋ぐことができます。
【ミラキャスト】メリットとデメリット

メリットは無線で接続するためケーブルなど特別な機器は不要です。そして、ミラキャストはWi-Fi Directが利用できるので自宅にネットワーク通信がない場合でも利用可能です。デメリットは画像をデータ圧縮して送信するのでHDMIケーブルを用いて接続する場合よりも画質は劣ってしまいます。また、無線LAN規格のIEEE802.11nを使って通信するためミラキャストアダプター装置と離れすぎてしまうとうまく通信できなくなってしまいます。
スマホの画面をスクリーンミラーリングして大画面で楽しもう
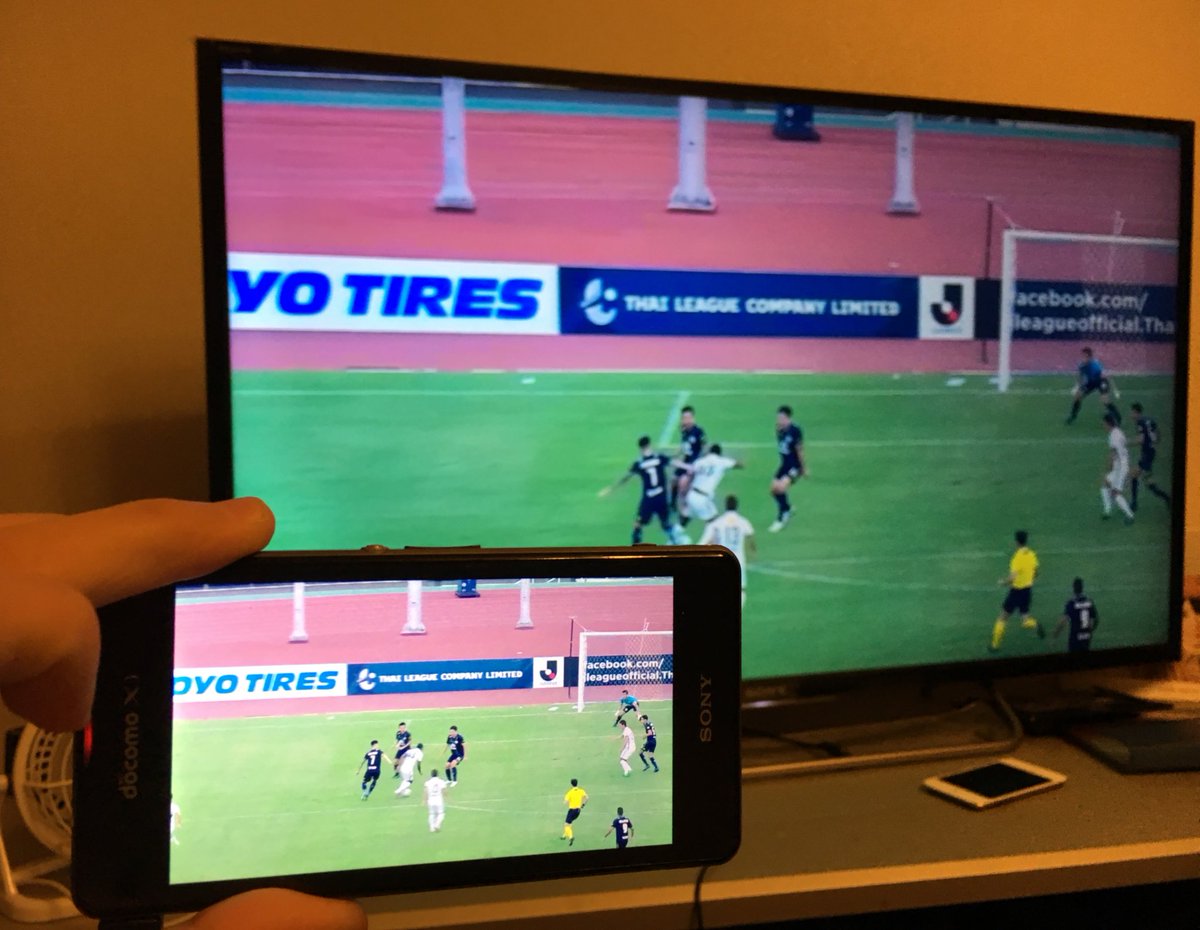
スマホなどで見ているものをテレビ画面に映し出せたら大勢の人と一緒に楽しむことができます。また、動画など大きな画面で見れば大迫力で楽しいこと間違いなしです。スクリーンミラーリングはスマホで操作できる大変便利な機能ですので是非利用してみてください。































