HDDの増設とは
Windowsを使っていて、容量がいっぱいになってしまって、データの保存やバックアップが取れなくて困った経験があると思います。一昔前ですとそういった場合は、不要なデータを消去したりCDなどにデータを移し替えたりしていたと思います。ですが、今現在では新しくHDDを買い足して増設してしまうのが、主流になってきています。簡単に増設方法を説明しますと、Windowsの外に備え付ける外付け方法と、Windowsの中に組み込んでしまう内蔵方法の2種類があります。
BIOSとは

引用: http://pc-master.jp/words/image/bios003.jpg
BIOSとはバイオスと読み、デスクトップパソコンでもノートパソコンでも搭載されているプログラムです。OSが起動する前に、キーボード・マウス・CPU・HDDの管理や制御をしています。
BIOSに入る方法

引用: http://pc-master.jp/words/image/bios001.jpg
BIOSに入るには、デスクトップ・ノートパソコンどちらも同じで、パソコンの電源を入れてF2を押すとBIOSに入れます。

引用: http://pc-master.jp/words/image/bios002.jpg
HDDを増設できるかの確認方法
HDDはWindowsを始め、どんなパソコンでもできるのかと言うと、答えはNOです。HDDを増設できないパソコンもあるので、一度ご自身のWindowsが増設できるのかの確認はしておいた方がいいでしょう。

引用: http://www.pc-master.jp/jisaku/image/hz1.jpg
パソコンケースのサイドパネルを外します。HDDは3.5インチドライブベイに固定されていますので、ここに空きがあるかを確認しておきます。
HDDの増設(外付け)
外付けのHDDは比較的簡単に設置することができ、内蔵型よりも簡単です。パソコンケースを外すのが怖い人や、スリムタワーパソコンを使っている人には、外付けタイプがおすすめです。
HDDを外付けで増設した際の注意点
HDDを外付けで増設した場合、フォーマットの問題や電源の問題や故障しやすいなどの問題点があります。
HDDを外付けで増設した際の注意点(フォーマット)
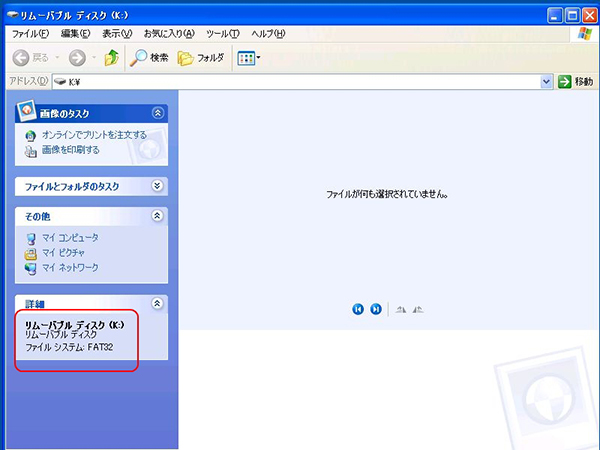
引用: http://pcsket.com/hdd/img/hdd379.jpg
外付けのHDDを購入すると、箱から出してすぐに使えるようにフォーマット済みの場合が多いのですが、Windowsで一般的なNTFSではなく、FAT32でフォーマットされている場合があります。FAT32の場合は、Windowsだけでなくノートパソコンなど色々な機器で認識してくれますが、1ファイルで4GBまでですので外付けHDDに大容量のデータが保存できません。ですので、Windowsでしか使わないのであれば、NTFSにフォーマットし直した方がいいでしょう。
HDDの増設(内蔵)
HDDを外付けではなく内蔵にすることで、外付けのように外部端子を使わず直接Windowsなどのパソコンに接続できるので、見た目にもスッキリしますし、なによりも外付けよりも読み込みスピードが速いのが特徴です。ただしデメリットとしては、壊れてしまった場合に外付けHDDならば交換して終わりですが、内蔵の場合はパソコンが起動できなくなるリスクがあります。また、一部のデスクトップパソコンやノートパソコンでは内蔵HDDの交換も、自分ではできないものが増えてきています。
HDDの増設方法
それでは、ここからHDDの増設方法について解説していきたいと思います。まずは、増設できるかの確認をしたときと同じように、ケースカバーを外します。

引用: http://www.pc-master.jp/jisaku/image/hz3.jpg
HDDを3.5インチベイに入れます。この時に注意してほしいのが、ネジ穴がキチンと合うように確認しておいてください。

引用: http://www.pc-master.jp/jisaku/image/hz4.jpg

引用: http://www.pc-master.jp/jisaku/image/hz5.jpg
ネジ穴を合わせたらインチネジで取り付けます。できれば反対側も止めるようにしてください。

引用: http://www.pc-master.jp/jisaku/image/hz6.jpg
HDDに余っている電源ケーブルと、新しく取り付けたSATAケーブルを接続しますが、このときSATAの電源がない場合は、変換ケーブルを使用してください。

引用: http://www.pc-master.jp/jisaku/image/hz7.jpg

引用: http://www.pc-master.jp/jisaku/image/hz8.jpg
最後にマザーボードのSATA端子に、新たに取り付けたHDDのSATA端子を繋げれば完成です。

引用: http://www.pc-master.jp/jisaku/image/hz9.jpg
HDD増設後にBIOSで確認
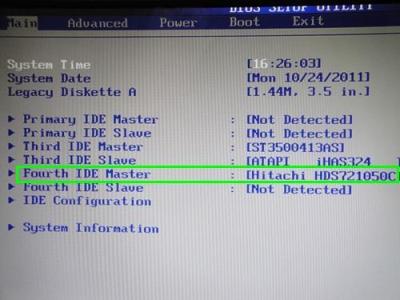
引用: http://www.pc-master.jp/jisaku/image/hz10.jpg
増設が終わったらパソコンを起動して、BIOSで認識されるかの確認をします。今回はHitachi製のHDDを増設しましたので、写真のように確認できたらBIOSからEXITして、Windowsを起動させます。
起動後にすること
無事増設ができてもこれで終わりではありません。難しい話ではありませんが、Windowsで使えるようにフォーマットしなければなりませんので、フォーマットの方法も解説していきます。

引用: http://www.pc-master.jp/jisaku/image/hz11.jpg
右クリックをして管理に進みます。
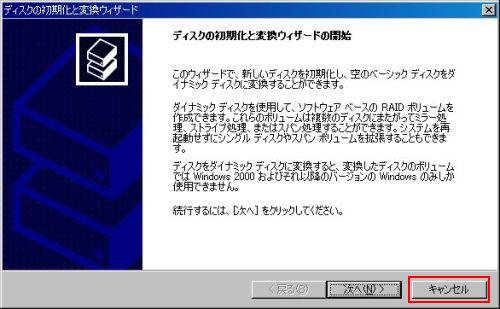
引用: http://www.pc-master.jp/jisaku/image/hz25.jpg
ディスクの管理へ進むと、ディスクの初期化と変換ウィザードの開始との画面になりますが、ここはキャンセルしてもらって大丈夫です。

引用: http://www.pc-master.jp/jisaku/image/hz12.jpg

引用: http://www.pc-master.jp/jisaku/image/hz13.jpg
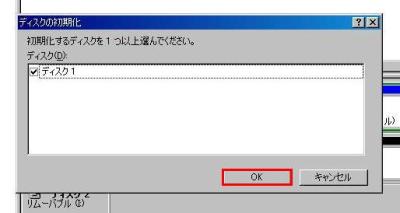
引用: http://www.pc-master.jp/jisaku/image/hz14.jpg
ディスクの管理で確認してみると、新しいHDDは未割り当てとなっていますので、右クリックをしてディスクの初期化をします。

引用: http://www.pc-master.jp/jisaku/image/hz15.jpg
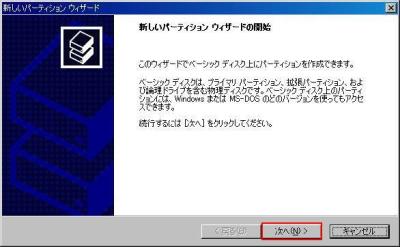
引用: http://www.pc-master.jp/jisaku/image/hz16.jpg
初期化が終わったら、右クリックで新しいパーティションを作成します。
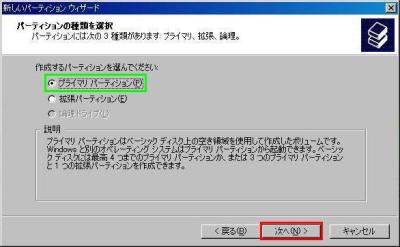
引用: http://www.pc-master.jp/jisaku/image/hz17.jpg
このとき、パーティションの選択になりますが、プライマリパーティションを選択してもらえれば大丈夫です。
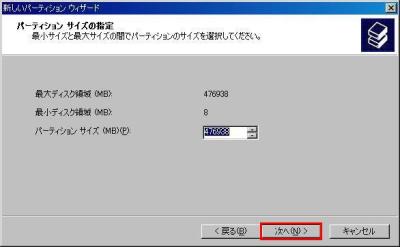
引用: http://www.pc-master.jp/jisaku/image/hz18.jpg

引用: http://www.pc-master.jp/jisaku/image/hz19.jpg
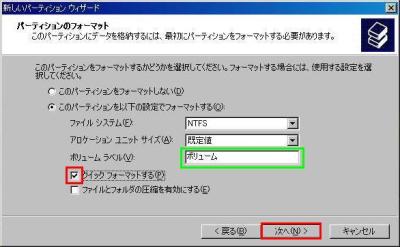
引用: http://www.pc-master.jp/jisaku/image/hz20.jpg
次にサイズを指定しますが、複数のパーティションを作成したとかでなければ、そのまま次に進みます。ドライブ文字割り当てはそのまま次にいってもらって大丈夫です。新品のHDDに交換したときは、クイックフォーマットを選択してください。

引用: http://www.pc-master.jp/jisaku/image/hz23.jpg
後はフォーマットして終わりです。クイックフォーマットであれば、数十秒ほどで終わりますので、正常と出れば無事フォーマットされています。
HDDの増設がBIOSで確認できない場合
増設したのに、BIOSがHDDを検出しないことがあります。では、何故BIOSが検出できなかったのかを、その理由と解説をしていきたいと思います。
HDDの増設がBIOSで確認できない原因①データ・ケーブルの不良
データ・ケーブルが損傷していたり、正しく接続できていないとBIOSはHDDを検出することができません。ですので、一度正しく接続できているか確認してみてください。正しく接続できていてもケーブルが曲がっていたり折れていると、表面上は何ともなくても被覆の下で、断線している可能性があるので、この場合はケーブルを交換してください。
HDDの増設がBIOSで確認できない原因②ドライブ用の電源がない
電圧が低かったり、電源が供給されていないと、ドライブが回転しないのでBIOSはHDDを検出できません。ドライブのモーターが回転していない場合は、このケースがほとんどですので、この場合は保障サービスに確認をして交換してもらいましょう。
HDDの増設がBIOSで確認できない原因③起動順位
一番多い原因が、HDDを増設してBIOSでのHDDの起動順位が入れ替わってしまい、インストールされていないHDDを最初に読み込んでしまっているからです。この場合BootメニューのHDDの項目へいき、順番を入れ替えます。
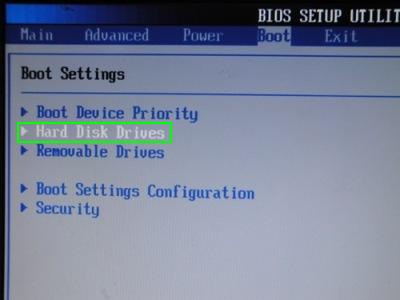
引用: http://www.pc-master.jp/jisaku/image/hz26.jpg
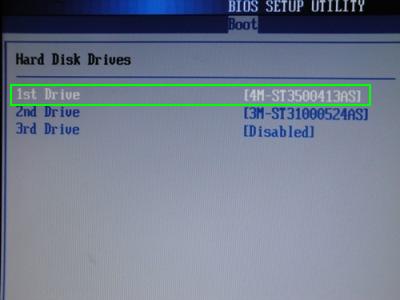
引用: http://www.pc-master.jp/jisaku/image/hz27.jpg
HDDの増設がBIOSで確認できない原因④HDDの不具合
上記3点を確認しても問題がない場合は、HDD自体が不具合を起こしている可能性がありますので、この場合は購入店舗やメーカーに言って交換などをしてもらいましょう。
ノートパソコンのHDDを増設する方法(IDE)
ノートパソコンでHDDを増設するには、大きく分けて3パターン方法があります。一つは元々のHDDを交換してしまう方法です。もう一つはUSB接続のHDDを利用する方法です。最後の一つはLAN接続のHDDを利用する方法です。ノートパソコンでは、デスクトップのように内蔵タイプを増設することができません。ですので、必然的に外部端子を使っての増設か、元々のHDDを容量の大きいものに交換するしかありません。ですので、今回は交換する方法について解説していきたいと思います。
ノートパソコンで使われているHDDは、2.5インチと1.5インチの2種類になります。今回は、2.5インチのHDDの交換について解説していきます。

引用: http://pc-master.jp/sousa/image/nh4.jpg
まずは、ノートパソコンを裏返してバッテリーを抜きます。HDD交換の際には、電源を切って必ずバッテリーを抜くようにしてください。

引用: http://pc-master.jp/sousa/image/nh5.jpg
次はHDDを取り出しますが、ノートパソコンの種類やメーカーによって場所は違いますので、事前に確認しておいてください。

引用: http://pc-master.jp/sousa/image/nh6.jpg
ブルーの養生の上に置いているのが新しいHDDで、右側に置いてあるのが古いHDDです。抜き取った時の裏表を間違えないようにしてください。間違えてしまうと、IDEの金属部のピンが折れてしまう恐れがあります。

引用: http://pc-master.jp/sousa/image/nh7.jpg
表裏間違えずに差し込んだら完成です。バッテリーを入れなおして電源を入れ、BIOSで確認できたら交換は完了です。

引用: http://pc-master.jp/sousa/image/nh8.jpg
ノートパソコンのHDDを増設する方法(SATA)
現在のノートパソコンでは、SATAが主流になっていますので、次はSATAのHDDを交換について解説していきます。

引用: http://pc-master.jp/sousa/image/nh14.jpg
先ほど同様電源を切ってバッテリーを外します。

引用: http://pc-master.jp/sousa/image/nh15.jpg
次は、HDDが入っているカバーを外します。

引用: http://pc-master.jp/sousa/image/nh16.jpg
SATAを使っているノートパソコンでは、マウンタという金具で止まっていてマウンタごとスライドさせて、HDDを取り出すようになっています。

引用: http://pc-master.jp/sousa/image/nh17.jpg

引用: http://pc-master.jp/sousa/image/nh18.jpg
マウンタとHDDを固定しているビスを外します。

引用: http://pc-master.jp/sousa/image/nh20.jpg
次は、マウンタに新しいHDDを取り付けます。

引用: http://pc-master.jp/sousa/image/nh21.jpg
HDDをマウンタと一緒に元の場所に戻して、バッテリーを入れなおし電源を入れれば完成です。
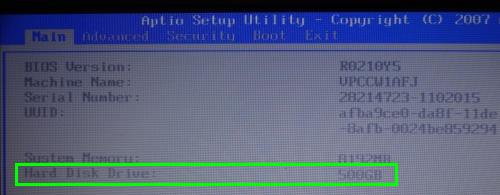
引用: http://pc-master.jp/sousa/image/nh22.jpg
電源を入れたら、最後にBIOSで確認をしておいてください。
内蔵HDDを触るのが怖い方は

引用: https://japan.norton.com/blog/wp-content/uploads/2015/12/pcback.jpg
今までは、デスクトップ・ノートパソコン共に内蔵タイプを交換する方法を紹介してきましたが、内蔵タイプは自身で交換してしまうとメーカー保証がなくなってしまします。また、自分は機械オンチで触るのが怖いという方も当然いるかと思います。そんな方は、外付けのHDDで増設することをおすすめします。
外付けのHDDはUSBで繋ぐだけなので、簡単にすることができ、増設という考え方じゃなくても、大容量のデータやバックアップデータを移すだけでも、内蔵されたHDDの容量を空けることができるので、意味合いとしては増設と変わらないと思います。
また、外付けの場合は内蔵タイプと違って電源を触ったり、フタを開けて中を触ることもないので気軽にすることができます。
ただし、外付けのHDDにもいくつかのデメリットがあります。まずは、内蔵タイプに比べて高価になってしまいます。また、内蔵タイプなら今のと交換なので気にならないのですが、外付けタイプは、新しく機器を置くので設置スペースの確保が必要になります。
そして、外付けHDD用に電源の確保も必要になります。当然外に置いてあるものなので、ホコリなどにさらされてしまうので、内蔵タイプよりも故障しやすいという点も注意しておいてください。
まとめ
いかがでしたでしょうか。今回は、デスクトップパソコン・ノートパソコンの内蔵式のHDDの交換方法と、BIOSでの確認方法・フォーマット方法を解説していきました。HDDを交換することによって、容量を大きくすることができるので、容量がいっぱいで動作がおそくなってしまったパソコンを使っている人は、パソコンの中を触るのが怖いのであれば、外付けでも効果はありますので、ぜひ一度交換してみて容量に空きができて動作が速くなるのを体験してみてください。そのときに今回に記事が参考になれば幸いです。































