iPadがWi-Fiに繋がらない!その原因は?

引用: https://d1f5hsy4d47upe.cloudfront.net/e4/e4f4608530f2636642dbd0aea7cc0bc5_t.jpeg
iPadでインターネットを利用するのはいまや当たり前、そのネット接続に欠かせないのがWi-Fiですよね。そのWi-Fiですが、昨日まで問題なく繋がっていたのに、今日iPadを使ってみたらWi-Fiが繋がらないという経験をされたことはありませんか。
引用: https://encrypted-tbn3.gstatic.com/images?q=tbn:ANd9GcTtYQSKRVUePfiXLngM4lwRloP3gDmHHLchWlUvK7OSn59Dow3CNIpC1CSC
iPadがWi-Fiに繋がらないという状況はそれほど珍しくはないようですが、それでも自分の身に起こるとどのように対処すればいいのか分かりにくいものです。その対処法を見つけるためにも、まずはiPadがWi-Fiに繋がらない原因を探してみましょう。iPadがWi-Fiに繋がらない場合には、その原因があるはずです。そこで考えられる原因をまとめてみました。
iPadがWi-Fiに繋がらない原因1:ルーターから離れすぎている

引用: https://www.pakutaso.com/shared/img/thumb/N695_kuroittableniokaretaipad_TP_V1.jpg
ルーターの電源が入っているにもかかわらず、iPadがWi-Fiに繋がらないとしたら、あなたがルーターの通信範囲内にいないということが考えられます。それではiPadがWi-Fiに繋がらないのは不思議なことではありませんから、その通信範囲以内に移動しましょう。
iPadがWi-Fiに繋がらない原因2:ルーターの調子が悪い
引用: https://encrypted-tbn3.gstatic.com/images?q=tbn:ANd9GcTKgKsRUZzfYVGdqebY2MVtHWTYWGjrNISTYiZL3bJyq2g611tzFlqFW5w
iPadがWi-Fiに繋がらない時に一番の原因として考えられるのが、ルーターやモデムです。ルーターの通信範囲以内にいるのならば、ルーターそのものが調子が悪いのかもしれません。

引用: https://images.pexels.com/photos/207589/pexels-photo-207589.jpeg?auto=compress&cs=tinysrgb&h=350
そのときはiPhoneやスマホなど、別の機種を使ってインターネットに接続できるかどうか確認してみましょう。別の機種でインターネットの接続ができてもiPadで繋がらないとなれば、iPadそのものに問題があります。
iPadがWi-Fiに繋がらない原因3:iPadの設定が間違っている

引用: https://www.pakutaso.com/shared/img/thumb/iPad0I9A8032_TP_V1.jpg
昨日までインターネットの接続ができていたiPadの設定が間違っているなんて考えにくいですが、ルーターやモデムに問題がなければ、iPadの設定状態を疑うのが先決です。何らかの理由で、iPadのWi-Fi受信設定が変更されているかもしれませんのでチェックしてみましょう。

引用: https://images.pexels.com/photos/196656/pexels-photo-196656.jpeg?auto=compress&cs=tinysrgb&h=350
接続したいネットワークのパスワードが違っている、またそのパスワードがたまたま機能しないこともあります。機内モードのような回線接続できないようになっているなど、iPadがWi-Fiに繋げないような設定に変更されているかもしれません。
【iPadがWi-Fiに繋がらないときの対処法】
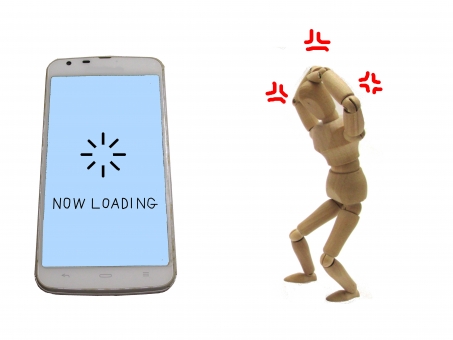
引用: https://d1f5hsy4d47upe.cloudfront.net/09/0967a4f0cfbb62a790c42a9930407b19_t.jpeg
iPadがWi-Fiに繋がらない原因はいくつかありますが、それらの原因に合あわせた対処法をまとめてみました。もしもiPadがWi-Fiに繋がならないときには、ご紹介する対処法の上から順番に試していただくことをおすすめします。対処法が後半に近づくにつれて、ルーターの再起動など手間のかかる作業になります。対処法の上位には比較的に簡単な操作で済むものを集めていますので、対処法の上位から試してみてください。
【iPadがWi-Fiに繋がらないときの対処法】ルーターから離れているときは通信範囲以内に移動

引用: https://www.pakutaso.com/shared/img/thumb/NS525_oudanhodouwoarukuhitobito_TP_V1.jpg
iPadがWi-Fiに繋がらない、または繋がりにくい原因は、ルーターまたはモデムから離れすぎているのかもしれません。高速で安定した通信を誇るWi-Fiですが、Wi-Fiは利用できる範囲が限られています。通信可能な範囲から離れていたりその圏外にいては電波が弱く、iPadがWi-Fiに繋がりません。

引用: https://images.pexels.com/photos/636336/pexels-photo-636336.jpeg?auto=compress&cs=tinysrgb&h=350
そこでWi-Fiの通信範囲以内、つまりルーターやモデムに近づいてみましょう。その際には、Wi-Fiが正常に接続されているかどうか確認しながら、アンテナの状況を見ながら移動してみるのがいいでしょう。
【iPadがWi-Fiに繋がらないときの対処法】iPadのWi-Fiの受信設定を確認

引用: https://cdn.pixabay.com/photo/2015/12/03/22/15/tablet-1075790__340.jpg
iPadがWi-Fiに繋がらない場合は、iPadのWi-Fiの設定に問題があるのかもしれません。設定変更をしたつもりはなくても、なにかの不具合で、iPadがWi-Fiに繋がらなくなるようになってしまうことがあります。そのため、まずはiPadのWi-Fiの受信設定を見直してみましょう。

引用: https://images.pexels.com/photos/377718/pexels-photo-377718.jpeg?auto=compress&cs=tinysrgb&h=350
そのやり方は、ホーム画面で画面を下から上へとスワイプさせて、コントロールセンターを呼び出します。そしてWi-Fiの設定が正しくできているか確認します。OFF状態ならONに変更、もしもONの状態ならば一度OFFにして30秒ほどしてからONにしてみるだけでWi-Fiが繋がるようになることがありますので試してみてください。
【iPadがWi-Fiに繋がらないときの対処法】無料Wi-Fiスポットで登録が必要なことも

引用: https://cdn.pixabay.com/photo/2015/03/26/10/19/girl-691105__340.jpg
カフェやストリートなど無料Wi-Fi経由でインターネットを接続しようとしている場合に、自動的にインターネットに接続できるものもありますが、登録をする必要がある無料Wi-Fiもあります。iPadがWi-Fiに繋がらない原因はそれかもしれませんから、個人で登録が必要かどうかを確認してみましょう。
.jpg?ixlib=rb-0.3.5&q=80&fm=jpg&crop=entropy&cs=tinysrgb&w=400&fit=max&ixid=eyJhcHBfaWQiOjE1ODB9&s=13b191f8eb3d34b34c1c8176a0cf1aec)
引用: https://images.unsplash.com/reserve/wi9yf7kTQxCNeY72cCY6_Images%20of%20Jenny%20Lace%20Plasticity%20Publish%20(4%20of%2025).jpg?ixlib=rb-0.3.5&q=80&fm=jpg&crop=entropy&cs=tinysrgb&w=400&fit=max&ixid=eyJhcHBfaWQiOjE1ODB9&s=13b191f8eb3d34b34c1c8176a0cf1aec
またパスワード設定があるのならば、パスワードを確認して再入力するのも対処法のひとつです。保存済みのパスワードはメモなどに控えて、一度パスワードを削除します。そしてパスワードを改めて入れなおすという手順で、iPadがWi-Fiに繋がることがあります。
【iPadがWi-Fiに繋がらないときの対処法】機内モードを解除

引用: https://www.silhouette-ac.com/sozai/m/144/70/144702m.jpg
もしかしたらお使いのiPadが「機内モード」になっているということはありませんか。「機内モード」は飛行機に乗っているときだけではなくても、いろいろと使えるシーンがあります。「機内モード」でiPadの通信機能をオフにすることができるので、病院などの通信機器の使用を控える場所では活用できますし、仕事で会議に集中したい場合にも「機内モード」を使われている方もいます。また商品電力を抑えるにも機内モードは便利です。
しかし「機内モード」がオンの状態では、iPadにWi-Fiが繋がりません。つい「機内モード」をオフにするのを忘れていたということもありますから、「機内モード」のチェックもしてみてください。

引用: https://images.unsplash.com/photo-1508921340878-ba53e1f016ec?ixlib=rb-0.3.5&q=80&fm=jpg&crop=entropy&cs=tinysrgb&w=400&fit=max&ixid=eyJhcHBfaWQiOjE1ODB9&s=b10ce663676d9d51af9a47b7eb3ef20f
また「機内モード」がオフになっていたとしても、一度「機内モード」をオンにしてその後オフにして、iPadの通信機器の接続を一度切ってからまた接続すると、Wi-Fiが繋がりやすくなります。
【iPadがWi-Fiに繋がらないときの対処法】Wi-Fiの設定をしなおす

引用: https://cdn.pixabay.com/photo/2015/01/20/13/12/macbook-605438__340.jpg
iPadの設定上ではWi-Fiが繋がっているようになっているのにiPadにWi-Fiが繋がらない場合にも有効的なのが、iPadのWi-Fiの設定をしなおすことです。

引用: https://images.unsplash.com/photo-1507297171131-a3274a17fe9b?ixlib=rb-0.3.5&q=80&fm=jpg&crop=entropy&cs=tinysrgb&w=400&fit=max&ixid=eyJhcHBfaWQiOjE1ODB9&s=74e371d814d9a1c10752d1c66ae0fc81
iPadのホーム画面から設定のアイコンをクリック、そして「Wi-Fi」をタップします。すると次の画面で、iPadのWi-Fiの設定状況が出てきます。繋ぎたいWi-Fiのネットワークのパスワードはメモなどに控えてから、そのネットワークを削除します。
その後、「ネットワークの選択」の中から目的のネットワークを選択して設定しなおします。注意することは、ネットワークの再設定にはパスワードの入力は必須ですので、ネットワークの削除までにパスワードを控えておくことを忘れないことです。

引用: https://d1f5hsy4d47upe.cloudfront.net/90/90171c24a4e33c00c057f4347621af22_t.jpeg
このWi-Fiの設定をしなおすという面倒でもあり、なぜそんなことをしなくてはいけないのかと思う作業ですが、これでまたWi-Fiが繋がるようになることも多いので試してみてください。
【iPadがWi-Fiに繋がらないときの対処法】iOSの最新版をアップロード
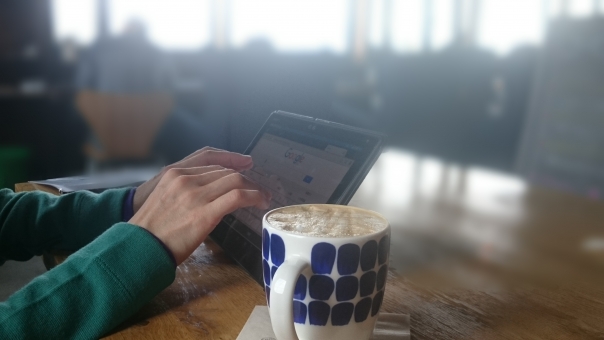
引用: https://d1f5hsy4d47upe.cloudfront.net/53/53fb42981fe5434d32d7adb6a770a8c9_t.jpeg
iOSが新しいか古いかで、iPadのWi-Fiの繋がる状態を改善することもできます。もしもお使いのiPadのiOSが古いバージョンならば、これを機会に最新版にバージョンアップするというのもひとつの手段です。
【iPadがWi-Fiに繋がらないときの対処法】DNSを書き換えて高速化してみる

引用: https://images.unsplash.com/photo-1522648695590-c76b02bfa717?ixlib=rb-0.3.5&q=80&fm=jpg&crop=entropy&cs=tinysrgb&w=400&fit=max&ixid=eyJhcHBfaWQiOjE1ODB9&s=0200230d4fb5c64061812394675ed245
DNSサーバーを「8.8.8.8」と設定しなおすと、ブラウザの表示が速くなります。ブラウザ表示のスピードとWi-Fiに繋がることには関係ないはずですが、この方法がiPadをWi-Fiに繋げる対処法になることもあります。

引用: https://images.pexels.com/photos/927805/pexels-photo-927805.jpeg?auto=compress&cs=tinysrgb&h=350
DNSとはドメイン名を管理するためのシステムです。細かな説明は省きますが、iPadがインターネットに接続されるときには、IPSアドレスというコードが割り当てられるのですが、それを置き換えたのがDNSと解釈しておいていいでしょう。そのDNSを設定しなおすと、Wi-Fiがつながりやすくなります。

引用: https://images.pexels.com/photos/207569/pexels-photo-207569.jpeg?auto=compress&cs=tinysrgb&h=350
そのDNSの書き換え方は、ホーム画面から設定のアイコンをクリック、Wi-Fiを選択します。Wi-Fiが接続されていることを確認したら、設定したいネットワーク名の横にある「!」マークをタップします。次の画面でDNSが表示されますので、ここを「8.8.8.8」と書き直します。その後、画面を戻してiPadがWi-Fiに繋がっているかを確認します。
【iPadがWi-Fiに繋がらないときの対処法】iPadの再起動

引用: https://images.unsplash.com/photo-1469964117921-4b137ced3d4c?ixlib=rb-0.3.5&q=80&fm=jpg&crop=entropy&cs=tinysrgb&w=400&fit=max&ixid=eyJhcHBfaWQiOjE1ODB9&s=97b9d608311ee29686341231acf74725
上記のiPadのWi-Fiを繋げるための対処法を試してもまだiPadがWi-Fiに繋がらない場合は、iPadを再起動してみることをオススメします。ほかの対処法に比べると、時間もかかる上に操作も面倒ですが、これでiPadがWi-Fiに繋がるようになることも多い対処法です。

引用: https://images.unsplash.com/photo-1518129353211-72dadec55cfb?ixlib=rb-0.3.5&q=80&fm=jpg&crop=entropy&cs=tinysrgb&w=400&fit=max&ixid=eyJhcHBfaWQiOjE1ODB9&s=e405118da0c497f7d16b3d143f4d2ba6
やり方は、スリープボタンを長押しして「スライドで電源オフ」のウィンドウが表示されるので、その通りに電源をオフにします。その後、再びスリープボタンを長押しすると、アップルのロゴが画面に映し出されて再起動されます。
【iPadがWi-Fiに繋がらないときの対処法】Wi-Fiルーターの再起動

引用: https://cdn.pixabay.com/photo/2018/05/05/17/48/company-3376859__340.jpg
iPadの設定もいろいろと変えてみて、iPadも再起動してみたがそれでもiPadがWi-Fiに繋がらないとしたら、次に疑うべきはWi-Fiルーターです。Wi-Fiルーターが壊れているのかもと大げさなことを考える前に、Wi-Fiルーターを再起動させてみましょう。普段お使いのiPadを再起動することで元通りに使えるようになるように、Wi-Fiルーターも再起動させることで調子がよくなることがあります。
Wi-Fiルーターを再起動させる方法は、Wi-Fiルーターのコンセントを一度抜きます。それから5分ほど待ちます。この待ち時間が大切で、コンセントを抜いてすぐまた差し込んでも、状態が改善しないことがほとんどです。ですから慌てずに、しばらく待ってください。その後コンセントを差し戻すと、Wi-Fiの再起動が自動的に始まります。
通信が安定して正常に電波を流せるようになるまでにはまた数分かかりますので、それまで待ってください。
【iPadがWi-Fiに繋がらないときの対処法】最終手段!ルーターの買い替え

引用: https://www.instagram.com/p/BibwO5tAI5G/?tagged=%E3%83%AB%E3%83%BC%E3%82%BF%E3%83%BC
ご紹介した対処法を全て試して、お手持ちのiPadだけではなくてほかのスマホ等の機器もWi-Fiに繋がらないとしたら、ルーターが壊れている可能性が高いでしょう。そうなるとルーターの買い替えが必要です。
iPadがWi-Fiに繋がらないときは、Wi-Fiのパスワードからこつこつとチェックを!

引用: https://www.pakutaso.com/shared/img/thumb/ipadIMGL1297_TP_V1.jpg
iPadがWi-Fiに繋がらないときには、それがiPadやルーターの故障と考えるのは早合点です。まずはパスワードが正しく設定されているのか設定しなおしてみるか、またはルーターの近くに行ってみるなどして対処します。またiPadの再起動やルーターの再起動も有効な対処法ですので試してみてください。































