Windows10でメモリをチェックする方法①:Windowsメモリ診断を利用する

Windows10でメモリ診断をするには、Windowsに標準搭載されている「Windowsメモリ診断」というソフトウェアを使用します。このソフトウェアを使うと、メモリに何かエラーが起きてないか調べることができ、異変に気づくことができます。

メモリがエラーを起こしている場合、ブルースクリーンで強制終了することが多くなったり、アプリケーションがエラーを起こすことが増えてきます。そのため、奇妙なエラーが検出するようになれば、メモリエラーを疑うようにしてください。
Windows10でメモリをチェックする方法②:外部フリーソフトは不要

Windows10でメモリチェックをする場合、外部のフリーソフトは不要です。というのも昔は外部のフリーソフトの方が優秀でしたが、今ではマイクロソフトがWindowsに対して提供しているメモリ診断ツールの性能が上がっており、エラーを的確に提出してくれます。

Windowsの開発元であるマイクロソフトは、Windowsの技術に対して一番詳しいと言っても過言ではないので、信頼して大丈夫です。
それではここからは実際にメモリ診断を行う方法を解説していきます。
Windows10でメモリをチェックするやり方①:メモリ診断を開始する

引用: https://121ware.com/qasearch/1007/doc/answer/image/020/020115/020115a.png
メモリ診断を開始する手順はまず、スタートをクリックしてインストール済みのソフトウェアから[Windowsシステムツール]をクリックします。その中にコントロールパネルがあるので、[コントロールパネル]をクリックしてください。コントロールパネルを起動したら、[システムとセキュリティ]をクリックします。

引用: https://121ware.com/qasearch/1007/doc/answer/image/020/020115/020115d.png
出てきたメニューの中に管理ツールとあるので、管理ツールをクリックしリンドウズメモリ診断を起動します。すると[コンピューターにメモリの問題があるか確認します(推奨)]というウィンドウが開かれますので、今すぐ再起動して問題の有無を確認するを選択します。
この際、Windowsが再起動するので、ファイルの保存が必要なソフトウェアを起動している場合は、一度終了させてファイルの保存などを済ませておいておいてください。メモリ診断開始後は他の操作が不要であり、メモリ診断が完了すると自動的に再起動されます。メモリ診断は10分程度かかるので、しばらく待っておきましょう。
Windows10でメモリをチェックするやり方②:メモリ診断結果を確認する

引用: https://121ware.com/qasearch/1007/doc/answer/image/020/020115/020115g.png
メモリ診断が完了して再起動されると、メモリに問題がなかった場合は「メモリエラーは検出されませんでした」というメッセージがが表示されます。この場合はメモリに何も問題が起きていないため大丈夫です。
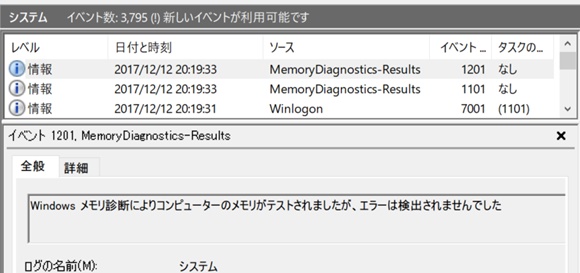
引用: https://harmonic-sound.com/wp-content/uploads/mm20171208.jpg
しかし、「コンピューターにメモリの問題があります」と表示された場合は、何かしらのエラーが発生しているので、パソコン本体のカスタマーサポートに問い合わせると良いでしょう。メモリに関する知識を持っている場合は、表示されたエラーコードなどを調べて自力で解決しても構いませんが自己責任となります。
まとめ:Windows10で不具合が出たらメモリ診断をしてみよう

引用: https://abikosan.com/wp-content/uploads/2016/08/uinndouzu-.png
メモリはパソコン内で頻繁に使われる機器であり、ハードディスクと同様に故障率が高いです。そのため、今までは出てこなかった不自然なエラーが出るようになった場合は、ハードディスクかメモリを疑うようにしましょう。

ハードディスクのエラーはこのメモリ診断ツールで検出することはできませんが、メモリに関してはしっかり検出できますので、一度診断してみると良いでしょう。診断するだけでやればとても簡単で、方法もシンプルなので初心者でも大丈夫ですので、是非メモリ診断について覚えておきましょう。































