デスクトップを整理すると得られるもの:ストレスを感じることがなくなる
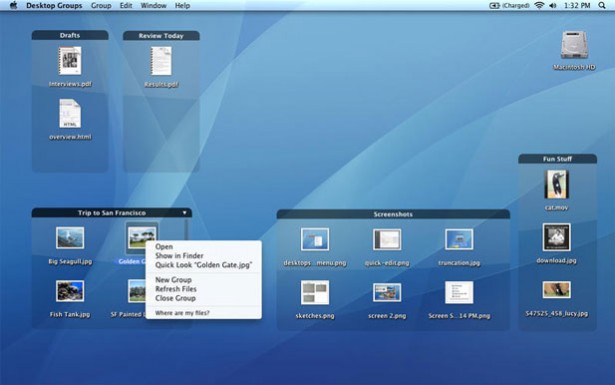
引用: https://www.cube108.jp/blog/wp-content/uploads/2015/11/Desktop-Groups-Lite-615x385.jpg
人によってはデスクトップが散らかってると、心の中で「うわぁ」となってしまうことがあるかもしれません。ですが、デスクトップをこまめに整理していると、一つの綺麗な空間として認識するため、無意識の内ににストレスを感じにくくなります。
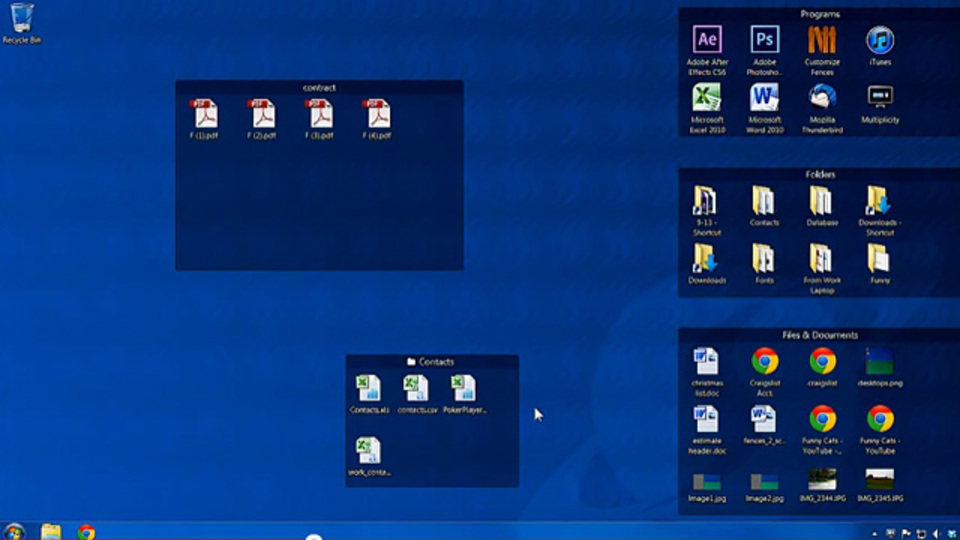
引用: https://assets.media-platform.com/lifehacker/dist/images/2012/10/121023fences-w960.jpg
デスクトップにアイコンが散らばっている場合、別の要因でストレスが溜まっていた時に、散らかったデスクトップを見ると相乗効果でさらにイライラしてしまう可能性があります。ですので、ストレスをためないように最低でも一つは整理術は持っておくといいでしょう。整理術に関してはこの記事の後半でソフトウェアと一緒に紹介しています。
デスクトップを整理すると得られるもの:画面がスッキリして他人から良い印象を得られる

引用: https://orebibou.com/wp-content/uploads/2015/03/WS0000001-620x349.jpg
デスクトップにアイコンが散らかるかどうかは、その人の性格がかなり出てきます。自分の部屋が散らかりっぱなしの人は、デスクトップのアイコンもそのまま放置して散らかりがちです。自分の部屋の場合は、誰も部屋に入れない限り見られることはありませんが、もしノートパソコンを外でも使用する場合、友達などにデスクトップの画面を見られる可能性があります。

引用: https://orebibou.com/wp-content/uploads/2015/03/WS0000004.jpg
その時に散らかったデスクトップを見られると、この人は片付けられない人なのかなという印象を持たれてしまいます。そう思われないために、日頃からデスクトップのアイコンを整理する癖をつけておくといいでしょう。整理する癖を作るのが難しいという方でも整理がはかどる整理術がありますので、この記事後半にソフトウェアと一緒に紹介している整理術を参考にしてください。
デスクトップを整理すると得られるもの:ショートカットを見つけやすくなる

引用: http://pc-urawaza.c.blog.so-net.ne.jp/_images/blog/_f68/pc-urawaza/edfbf460.jpg
デスクトップを整理すると必然的にアイコンは少なくなるので、必要なショートカットアイコンを見つけやすくなります。デスクトップが散らかっていると、大体の場所は覚えていても具体的な場所はうろ覚えであることが多いため、ショートカットを探してしまう時もあります。
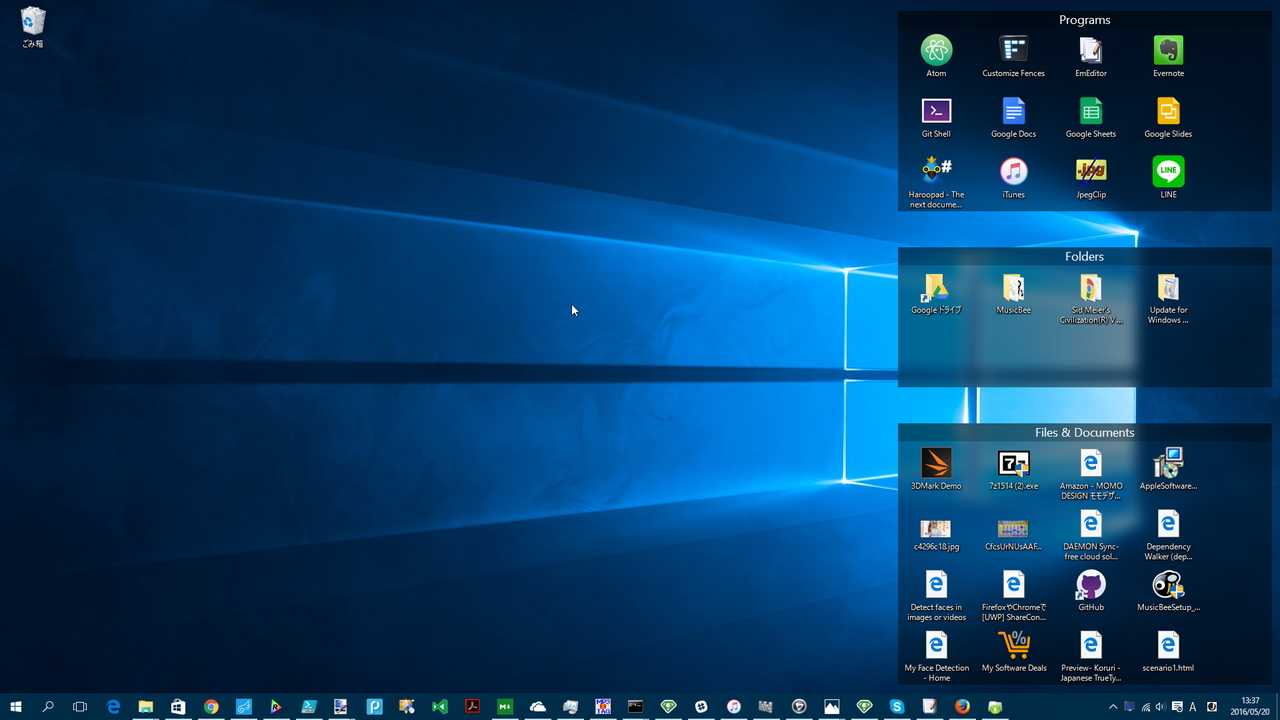
引用: http://forest.watch.impress.co.jp/img/wf/list/758/429/important_image.jpg
デスクトップがちゃんと整理された状態だと、このような問題は発生しません。ですが、デスクトップにショートカットを大量において利用する人もたくさんいるかと思います。そういう方たちのために便利なソフトウェアと、それを使った整理術もあるので、この記事を参考にしてみてください。
デスクトップを整理すると得られるもの:デスクトップのアイコン管理が楽になる
引用: https://www.wareko.jp/blog/wp-content/uploads/2016/02/2016-02-13-too-many-icons-1024x695.png
デスクトップに置いてあるアイコンを整理していると、何より管理が楽になります。アイコンが少し増えてきたら、並び替えや簡単に整理をすると思いますが、デスクトップが散らかっているとアイコンの量もかなり多いため、整理に時間がかかってしまいます。

引用: https://bb.watch.impress.co.jp/cda/static/image/2007/07/06/dt2701s.jpg
さらにその整理の際に、どこ行ったかわからなくなる可能性も出てきてしまうので、デスクトップのアイコンを日頃から整理しておくことはとても大事です。ちなみに、デスクトップに大量のアイコンを置いておきたいという方におすすめの整理術もあるので、ここから下の「デスクトップの整理に便利な無料のWindowsソフト」を参考にしてください。
デスクトップの整理に便利な無料のWindowsソフト①:CLaunch
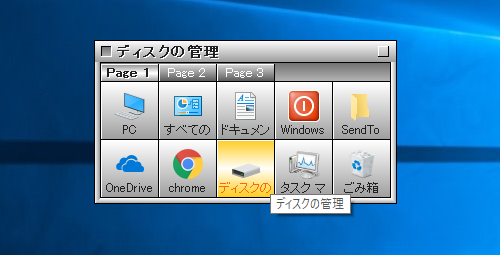
引用: https://forest.watch.impress.co.jp/library/img/review/10279/claunch_s.png
CLaunchは、ソフトウェアやフォルダファイルへのショートカットを登録して、ボタンひとつで起動したり開いたりできるランチャーソフトです。このランチャーソフトは、タブ機能を使ってカテゴリーごとにショートカットを配置することができ、デスクトップにアイコンを置く必要がなくなります。

引用: http://www.axcx.com/~asyutaru/comp/image/kakutou074_02.png
タブごとに色を変えたり、ランチャーそのもののデザインを変えることもできるため、カスタマイズもしやすいです。ランチャーを表示するためのショートカットキーやホットキーも割り当てることができるため、キーボード操作でショートカットを呼び出したいという方にもおすすめです。
デスクトップの整理に便利な無料のWindowsソフト②:Vipad

引用: http://umbrella-soft.com/upload/2f249ffae0afa6179c05f673a8695f81.jpg
Vipadは、スマホでアプリをまとめるような感覚でショートカットをまとめることができるソフトウェアです。初回起動時は、デスクトップ上に半透明のウィンドウを表示してるだけですが、デスクトップ上のアイコンを、Vipadの半透明のウィンドウにドラッグ&ドロップすることでショートカットを登録でき、簡単にまとめることができます。
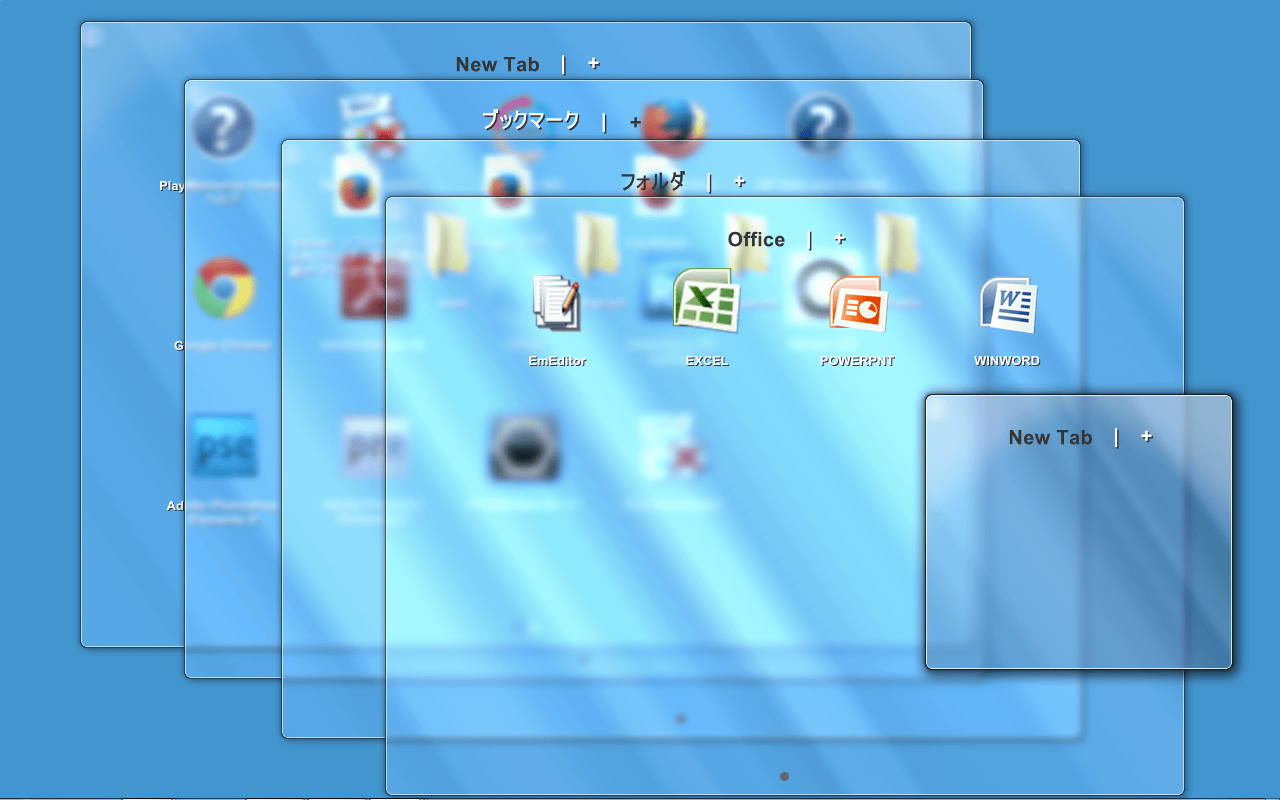
引用: https://www.vector.co.jp/magazine/softnews/131225/images/n13122513b.gif
半透明のウィンドウはいくつも作ることができるため、必要に応じてショートカットURLだけのウィンドウや、よく使うソフトウェアのショートカットだけのウィンドウなど、様々な目的で自由に分けることができます。
デスクトップの整理に便利な無料のWindowsソフト③:Fences

引用: http://refugeeks.com/wp-content/uploads/2013/03/Fences.png
Fencesは、デスクトップ上にあるアイコンをブロックごとに分けることができ、デスクトップの外観を壊すことなく整理することができます。先ほど紹介したCLaunchは、デスクトップからアイコンを消すことが出来る代わりに、毎回CLaunchのウィンドウを出す必要があるため、慣れるまで少し時間がかかってしまいます。

引用: https://pre00.deviantart.net/8ce8/th/pre/f/2008/306/6/7/win7_desk_with_stardock_fences_by_fediafedia.jpg
Fencesを使う方法では、デスクトップの画面にブロックを表示して管理する方法であるため、普段デスクトップのショートカットをクリックするかのように、いつも通りの方法でショートカットを扱うことができます。外部ソフトウェアによって基本操作を極力変えたくないという方にはFencesがおすすめです。
デスクトップの整理に便利な無料のWindowsソフト④:DesctopOK
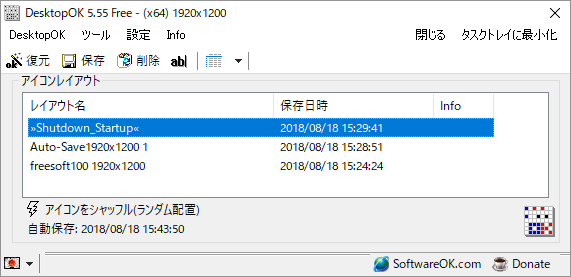
引用: https://freesoft-100.com/img/sc1/sc18/desktopok-52.png
DesktopOKは、フォルダやソフトウェアなどのショートカットの配置を記憶させることができるソフトウェアで、目的に合わせてショートカットの配置を全て変えることができます。

引用: https://deliver.vector.co.jp/screenshot/511/511894_02.jpg
例えば遊び用と仕事用でショートカットの配置を丸ごと変えたい場合は、それぞれのショートカットの配置を記憶させ、必要に応じて呼び出すという方法で活用することができます。そうすることで必要なショートカットのみを表示させることができるようになるため、一画面に表示するショートカットの数は減り、結果的にデスクトップの画面を整理することができます。
デスクトップの整理に便利な無料のWindowsソフト⑤:Nimi Places
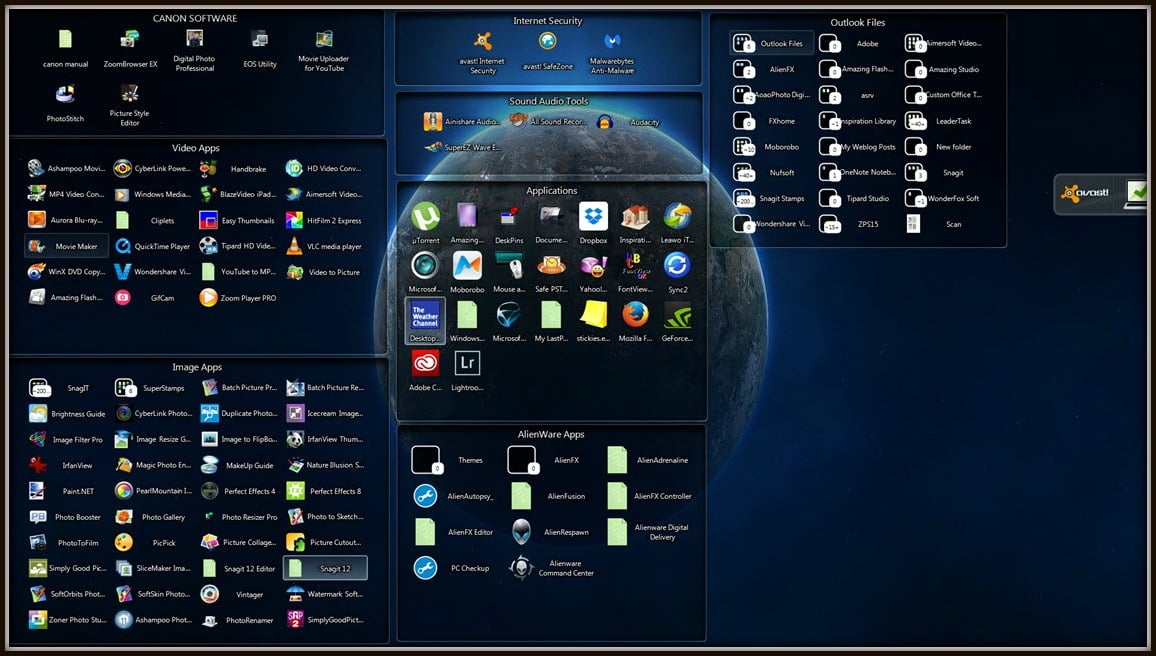
引用: https://sassytownhouseliving.com/wp-content/uploads/2014/10/Nimi-Places-2.jpg
Nimi Placesは、見た目がスマホのアイコンをまとめたブロックのような形で、Fencesのようにブロックで管理することができます。こちらは時間を指定して、アイコンをまとめたブロックを非表示にすることができたり、アイコンサイズも自由にカスタマイズできるため、Fencesよりも自由度が高いです。
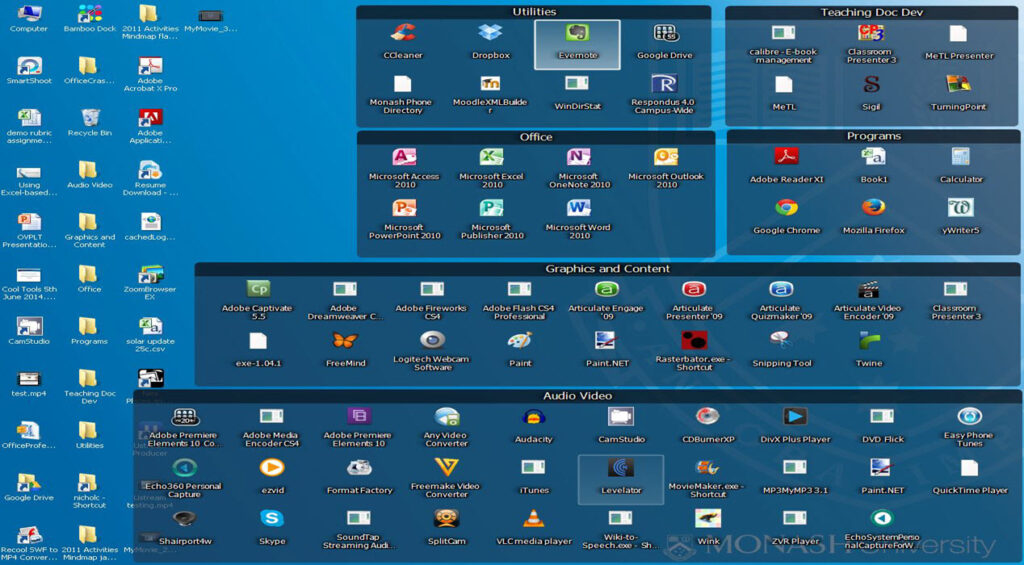
引用: https://sassytownhouseliving.com/wp-content/uploads/2014/10/Nimi-Places-Desktop-Organizing-Software-Sassy-Townhouse-Living-1024x565.jpg
昔はショートカットをドラッグ&ドロップで登録することができませんでしたが、バージョンアップによりドラッグ&ドロップで登録できるようになっています。そのため、ショートカットの登録作業もストレスを溜めることなく、スムーズに行うことができます。
デスクトップの整理に便利な無料のWindowsソフト⑥:QTTabbar

引用: https://hep.eiz.jp/wp-content/uploads/2014/09/qttabbar-04.png
QTTTabbarは、エクスプローラーの機能は拡張するソフトウェアです。QTTabbarを導入することで、ブラウザのタブのように開いているフォルダをタブで管理することができ、エクスプローラー上にショートカットリンクを作ることができます。
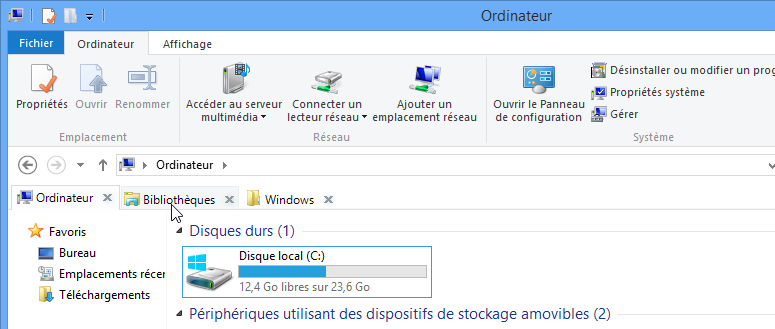
引用: https://img00.deviantart.net/f6e5/i/2013/185/0/1/qttabbar___ribbon_theme___windows_8___8_1_by_springsts-d5aspn3.png
Windows 10のエクスプローラーは、ウィンドウ左側にあるクイックアクセスにもショートカットを登録することはできますが、クイックアクセスはショートカットを登録していないものの中で、よくアクセスするフォルダを自動的に検出して表示してくれる便利な機能があるため、この枠を使ってショートカットを用意するというのはあまりおすすめしていません。
QTTabbarは、このクイックアクセスとは別の場所にショートカットを表示させることができるため、ショートカット管理にはとても便利です。
それだけではなく、画像にカーソルを合わせると自動的に拡大表示してくれたり、動画の場合だと自動再生してくれます。音楽ファイルもカーソルを合わせるだけで自動再生してくれるため、エクスプローラとしての使い勝手がかなり上昇します。デスクトップの整理云々を差し置いても入れるべきソフトのひとつです。
デスクトップの整理に便利な無料のWindowsソフト⑦:デスクトップは物置ではありません

引用: https://all-freesoft.net/desktop11/utility/keep-my-desktop-clean/01.png
こちらは、デスクトップにアイコンを大きくすると自動的に警告を出してくれるソフトウェアです。デスクトップに空きがあるとついショートカットを置いてしまう人におすすめのソフトウェアで、デスクトップ上に増えすぎたショートカットを整理するきっかけを作ることができます。
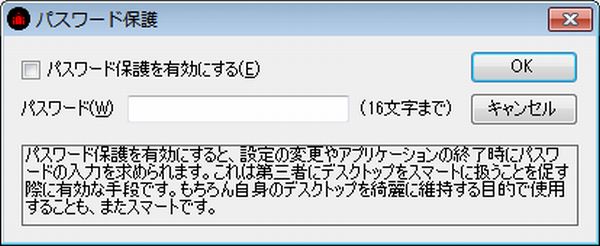
引用: http://www.hiskip.com/free/files/2014/05/dmn03.jpg
整理し用という気になかなかなれないという人は、きっかけ作りが苦手の抵抗があるのでこの「デスクトップは物置でもありません」を導入してデスクトップ整理に挑戦してみてもいいでしょう。
デスクトップの整理に便利な無料のWindowsソフト⑧:きのこ1UP++
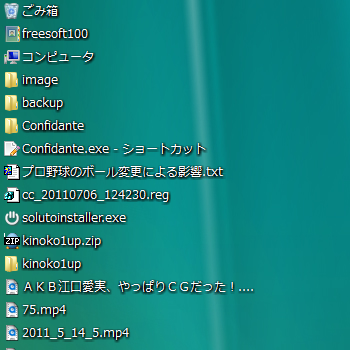
引用: https://freesoft-100.com/img/sc1/sc15/kinoko1up-51s.png
きのこ1UP++は、デスクトップに表示しているアイコンを小さくすることができ、大量のショートカットを配置してもデスクトップ全体が埋まらないようにできます。具体的にはmエクスプローラーでファイルの表示サイズを変更するかのようにショートカットのサイズを変更することができ、一番小さいサイズではリスト表示することができます。
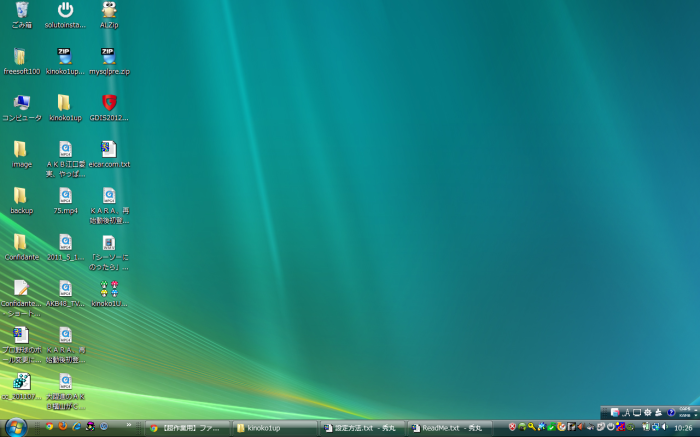
引用: https://freesoft-100.com/img/sc1/sc15/kinoko1up-51.png
アイコンの拡大縮小も簡単で[Ctrl]+[Shift]を押しながらマウスホイールをスクロールするだけです。デスクトップに表示するショートカットアイコンは、ショートカットの名前がアイコンの下に表示されますが、きのこ1UP++でアイコンサイズを最小化した場合は、アイコンとテキストが横並びになるように配置が変更され、無駄なスペースがなくなっています。
そのため、きのこ1UP++を使ってショートカットアイコンを最小化した場合ショートカットを50個以上並べても表示するリストは一列で済みます。
デスクトップの整理に便利な無料のWindowsソフト⑨:Icon OFF
引用: http://image.itmedia.co.jp/ait/articles/1612/19/wi-win10desktopicon01.png
Icon OFFを起動すると、デスクトップに表示しているショートカットアイコンを全て非表示にすることができ、綺麗なデスクトップを見せることができます。一時的にデスクトップをきれいにしたい場合は、Icon OFFを使ってショートカットアイコンを全て非表示にするといいでしょう。
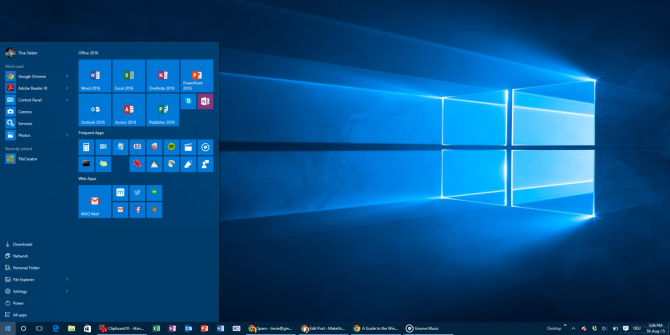
引用: https://static.makeuseof.com/wp-content/uploads/2015/08/Windows-10-Start-Menu-Tina-670x335.png
Icon OFFの使い方は簡単で、Icon OFFを起動するとデスクトップのアイコンが全て非表示になります。非表示になった状態で、もう一度Icon OFFを起動すると非表示にしたショートカットアイコンが再度表示されます。使い方はたったこれだけであり、インストールも不要であるためUSBに入れて持ち運ぶこともできます。
デスクトップの整理に便利な無料のWindowsソフト⑩:ObjectDock
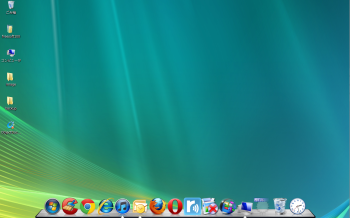
引用: https://freesoft-100.com/img/sc1/sc11/objectdock-51s.png
ObjectDockはMac風ランチャーをデスクトップに表示することができるソフトウェアで、Windowsの画面をMac風にしたい場合にオススメです。

引用: http://ascii.jp/elem/000/000/428/428174/23_800x600.jpg
もともとMacを使っているユーザーや、Macのデザインが好きという方には、このObjectDockがおすすめです。ちなみに、デザインも自由に変更することができ、さまざまなスキンが配布されています。ただMac風にしただけのシンプルなスキンだったり、Windowsを使っているとは思えないようなデザインのスキンも用意されています。
デスクトップの整理に便利な無料のWindowsソフト⑪:Orchis
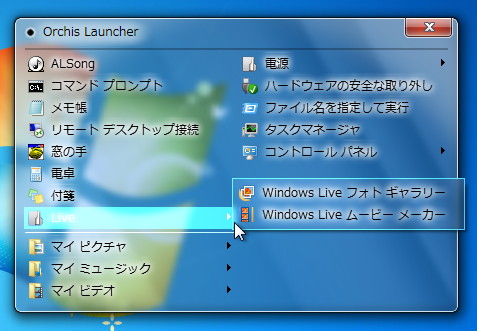
引用: https://forest.watch.impress.co.jp/library/img/review/10157/orchis.jpg
キーボードなどで様々な方法でメニューを呼び出すことができるランチャーソフトウェアです。ランチャーにショートカットを登録できるといった基本的な機能は、CLaunchなどと同じですが、そのランチャーを起動する方法が、Orchisには数多く用意されています。

引用: http://all-freesoft-blog.up.n.seesaa.net/all-freesoft-blog/image/m-orchis1-thumbnail2.png?d=a0
例えば、画面端にマウスカーソルを移動させたらランチャーを表示させたり、Shiftキーを連打することでランチャーを起動するなど、様々な方法を設定することができます。他のランチャーソフトと同じように、複数のタブを作ることができるので、タブごとに異なる呼び出し方法を設定して使い分けると言ったこともできます。
デスクトップの整理に便利な無料のWindowsソフト⑫:SlideSide

引用: http://freesoftdownload.1-yo.com/_wp/wp-content/uploads/2008/04/sideslide.png
SlideSideは、デスクトップの画面に付箋を貼るかのように、ソフトウェアのショートカットやフォルダのショートカットなどを置くことができます。ただのランチャー機能だけではなく、メモとして使える付箋をデスクトップに置いたり、RSSリーダーを置くことだってできてしまいます。
ランチャーのウィンドウを画面端に持っていくことで最小化することもでき、デスクトップ上にあるランチャーを整理することもできてしまいます。かなり多機能であるため、全ての機能を把握するのには少し大変ですが、使いこなすことができればかなり快適にデスクトップ画面を整理することができるでしょう。
デスクトップの整理に便利な無料のWindowsソフト⑬:KH DeskKeeper2018
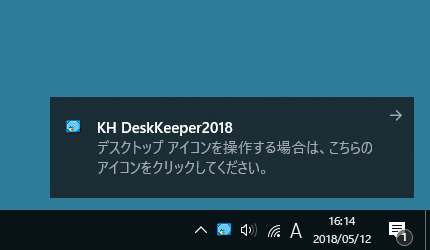
引用: https://freesoft-100.com/img/sc1/sc29/kh-deskkeeper-55.png
KH DeskKeeper2018は、デスクトップ上にあるショートカットアイコンを整理する際に崩れてしまった配置を、元に戻すことができるソフトウェアです。
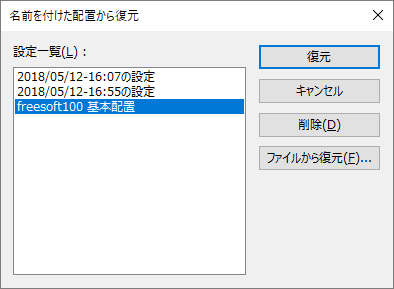
引用: https://freesoft-100.com/img/sc1/sc29/kh-deskkeeper-53.png
デスクトップ上にあるショートカットを移動させていると、配置が全て一つずれてしまい崩れてしまうことがあります。この場合、普通であれば手作業で全て戻す必要がありますが、KH DeskKeeper2018を使うとそのようなことをせず、簡単に元の配置を復元することができます。
デスクトップの整理に便利な無料のWindowsソフト⑭:あふw

引用: http://gopsblog.up.n.seesaa.net/gopsblog/image/AFxW.gif?d=a1
あふwは、ファイル操作をすべてキーボードで行いたいという方にオススメのソフトウェアです。キーボード操作前提のソフトウェアであり、マウスで使用することは考えられていないため、かなりクセが強いです。
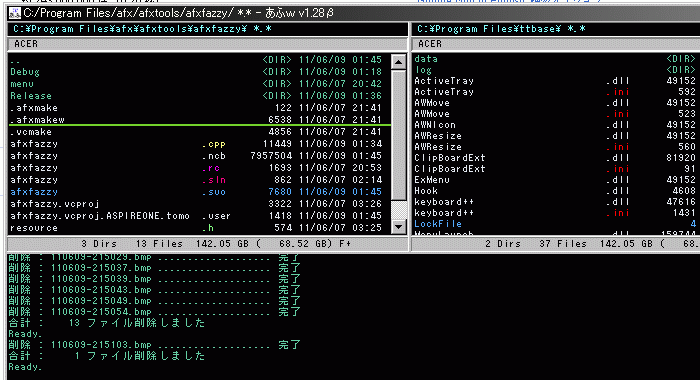
引用: http://yuratomo.up.n.seesaa.net/yuratomo/image/afxfazzy.gif?d=a4
Linuxのターミナルでの操作に慣れている方にとっては使いやすいかもしれませんが、そのような知識や経験がない一般のWindows ユーザーにとっては、とても使いづらいものですので合わないと思ったら使わない方がいいでしょう。
デスクトップの整理に便利な無料のWindowsソフト⑮:Snippage
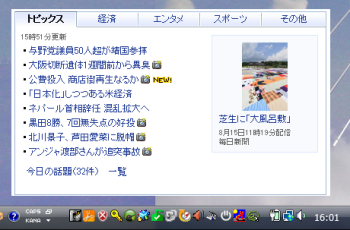
引用: https://freesoft-100.com/img/sc1/sc15/snippage-51s.png
Snippageは、Webページの一部の表示を切り取って、デスクトップに表示することができるソフトウェアです。これはただスクリーンショットをデスクトップに配置するのではなく、最新のページの表示を貼り付けているので、ニュースの更新ページを切り取って貼り付けていると、最新のニュース情報を確認することもできます。
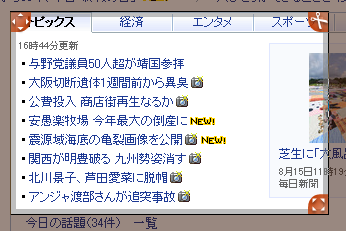
引用: https://freesoft-100.com/img/sc1/sc15/snippage-75.png
ヤフーニュースのニュース一覧ページを切り取って表示する、といった使い方がおすすめです。
まとめ:どれか一つだけでも入れておくと管理が楽になる

引用: https://mypage.otsuka-shokai.co.jp/contents/business-oyakudachi/pc-techo/2014/img/pc201407-2-01.jpg
いかがだったでしょうか。デスクトップの画面を整理する整理術は、ソフトウェアによって異なります。フォルダのショートカットをたくさん置きたい人におすすめの整理術は、QTTabbarを使ってエクスプローラーにショートカットを作ってしまう方法です。
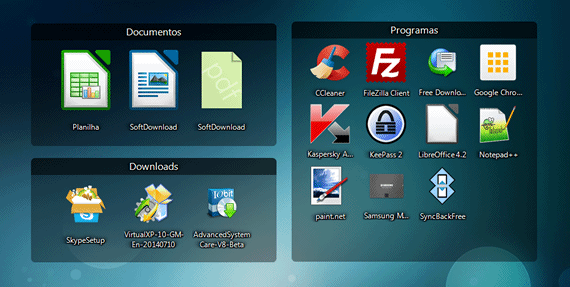
引用: http://www.softdownload.com.br/wp-content/uploads/nimi_places.png
そして、たくさんのショートカットを置きたい人におすすめの整理術は、CLaunchなどのランチャーソフトを使ってカテゴリーごとにショートカットを登録する方法で、ランチャーソフトを使わずに整理したい人におすすめの整理術は、Fencesを使ったグループ分けです。
ほかにも、Yahoo ニュース確認などのためにショートカットを置いている人におすすめの整理術は、Snippageでデスクトップにニュース一覧表示しているページを切り取って表示させるなど、数多くあります。
複数の整理術を組み合わせることで、より快適にWindows を利用することができますし、デスクトップの画面も綺麗なまま維持することができます。ただし、CLaunchを使った整理術とNimi Placesを使った整理術のように、競合する整理術もあるので、上手く組み合わせて利用してください。































