パソコンが動かない!

パソコンで作業中に、突然パソコンが動かなくなる現象には、一体どんな原因があるのでしょうか?
突然パソコンが動かなくなる現象の事を、「かたまる」や英語で「フリーズ」と呼びますが、こんな時はどの様に対応したら良いのか、ご紹介していきたいと思います。
1:パソコンが動かない幾つかの原因をご紹介

ここからは、パソコンが動かない幾つかの原因について、ご紹介していきたいと思います。
1-1:パソコンが動かない幾つかの原因をご紹介①【熱】

パソコンが動かない幾つかの原因をご紹介①は、【熱】です。
“熱”又は“熱暴走”と言って、パソコンの内部が温度上昇してしまい、異常動作や異常終了してしまう事を言います。英語では、“overheating”と言います。
熱が原因で、パソコンがフリーズした場合は、再起動を行う前にパソコン内部のクリーニングを行う事が大切です。

パソコン内部にほこりが溜まってしまうと、温度を下げる役割をしてくれるファンが正常に機能する事が出来なくなり、熱暴走を起こしてしまいます。
1-2:パソコンが動かない幾つかの原因をご紹介②【ハードディスクの故障】

パソコンが動かない幾つかの原因をご紹介②は、【ハードディスクの故障】です。
古いパソコンで良く起こるフリーズの現象で、ハードディスクの寿命である3~4年を超えたパソコンに起こりがちです。ハードウェアに問題がある場合は、青い背景に英語で表記される画面が特徴的です。“Invalid system disk”や“Operating System Not Found”、“A disk read error occurred”などの英語のメッセージが出来てきます。

ハードディスクの故障が原因のフリーズは、再起動などをしても改善する事がない為、ハードディスクの寿命を考慮した使い方を心がける事が大切です。
1-3:パソコンが動かない幾つかの原因をご紹介③【メモリ不足】

パソコンが動かない幾つかの原因をご紹介③は、【メモリ不足】です。
パソコンの中に、容量の大きい動画や写真が多く保存されていたり、大量の文書ファイルを処理する時などに、パソコンがフリーズしてしまう現象が起こります。英語などで“memory shortage”などと表示されると思います。

メモリ不足のまま再起動をしても、状況は変わらないため、英語のメッセージが頻繁に出てくるようであれば、動画や写真は適切な方法で管理し、メモリーを空ける事が大切です。
1-4:パソコンが動かない幾つかの原因をご紹介④【アプリケーションの不具合】

パソコンが動かない幾つかの原因をご紹介④は、【アプリケーションの不具合】です。
アプリケーションの不具合などでも、パソコンがフリーズしてしまう事があります。再起動を行う事で、改善される場合があります。
1-5:パソコンが動かない幾つかの原因をご紹介⑤【無線接続の不具合】

パソコンが動かない幾つかの原因をご紹介⑤は、【無線接続の不具合】です。
最近では、無線接続環境でパソコンを使っている方が多く、複数の作業をパソコンで同時に行っている最中など、ネットワークへの接続が出来なくなってしまう不具合が起きる事があります。
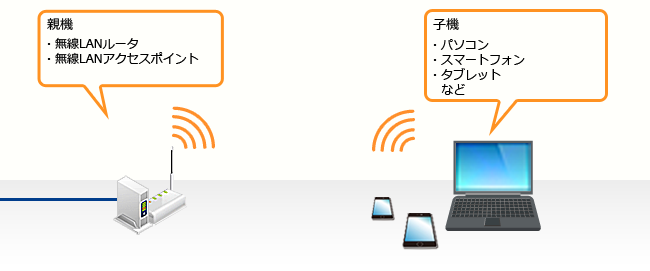
クラウド上のアプリを利用している場合や、写真などのデータを編集する時に、ネットワーク接続が出来なくなってしまうと、プログラムが停止してしまう場合があります。
暫く待っても改善されない場合は、無線接続から有線接続に変えることで、改善される場合があります。
2:パソコンが動かない!でも“マウスやキーボードが操作できる場合”の対処法

パソコンがフリーズしてしまった時に、マウスやキーボードが操作できる場合の対処法についてご紹介していきたいと思います。
2-1:パソコンが動かない!でも“マウスやキーボードが操作できる場合”の対処法①【待つ】

パソコンが動かない!でも“マウスやキーボードが操作できる場合”の対処法①は、【待つ】です。
英語などのメッセージでも、“Wait for the program to respond”又は“Close the program”などのメッセージが出来る事がありますが、待つ場合は“Wait for the program to respond”を選びましょう。

シンプルな対処法ですが、アクセスランプが点滅している場合などは、動作処理に時間がかかってしまっている為、再起動などをせずに暫く待つ事で、不具合が解消する場合があります。
暫く待っても、不具合が改善しない場合は、再起動を行うようにしましょう。
2-2:パソコンが動かない!でも“マウスやキーボードが操作できる場合”の対処法②【シャットダウン】
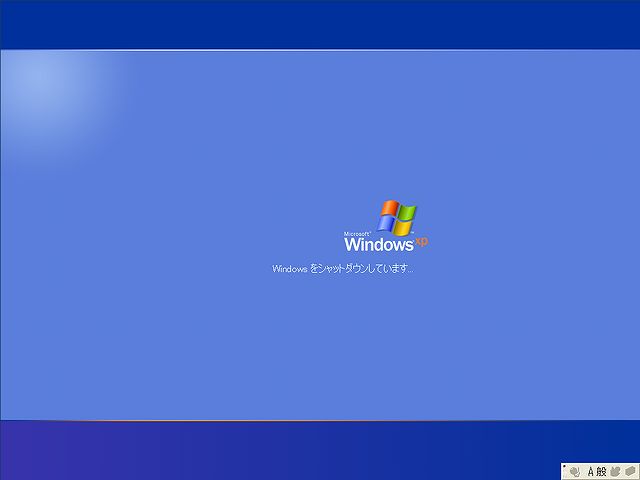
パソコンが動かない!でも“マウスやキーボードが操作できる場合”の対処法②は、【シャットダウン】です。
システムやプログラムのエラーなどは、再起動する事で、改善されることが多くあります。“Are you sure you want to shut down your computer now?”などの英語でのメッセージが出てくれば、それに従う事でシャットダウンする事が出来ます。

スタートボタンから、シャットダウンや再起動ができない時には、タスクマネージャを起動させましょう。タスクマネージャーは、キーボードの【Ctrl】【Alt】【Del】のキーを全て同時に押すことで、起動させることができます。
2-3:パソコンが動かない!でも“マウスやキーボードが操作できる場合”の対処法③【再インストール】

パソコンが動かない!でも“マウスやキーボードが操作できる場合”の対処法③は、【再インストール】です。
アプリケーションの起動中にパソコンがフリーズした場合は、アプリケーションの不具合が原因である可能性があります。
フリーズが頻繁に起こる場合は、アプリケーションを再インストールする事で改善される場合があります。
2-4:パソコンが動かない!でも“マウスやキーボードが操作できる場合”の対処法④【プログラムを終了】
パソコンが動かない!でも“マウスやキーボードが操作できる場合”の対処法⑤【プログラムを終了】
マウスが動いたり、タスクマネージャーが起動する場合は、使っていたプログラムが応答していない可能性が高い為、プログラムの右上にある×ボタンでプログラムを終了しましょう。

万が一、×ボタンが押せなかったり、マウスが動かない時は【Alt】キーを押しながら【F4】を押して、プログラムを終了させます。
以上の方法でもプログラムを終了が出来ない場合は、タスクマネージャーで強制終了させる必要があります。
2-5:パソコンが動かない!でも“マウスやキーボードが操作できる場合”の対処法⑤【アップデート】
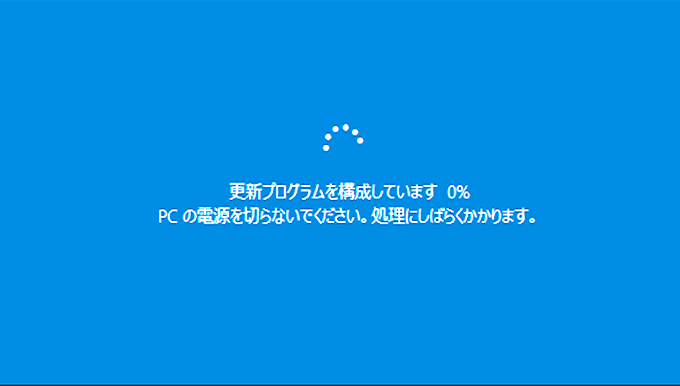
パソコンが動かない!でも“マウスやキーボードが操作できる場合”の対処法⑥は、【アップデート】です。
英語ではアップデートと言いますが、日本語の意味では“更新”になります。
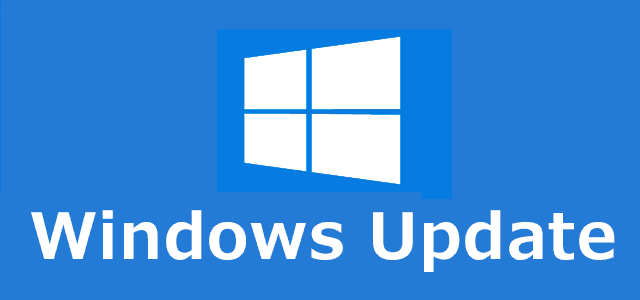
アプリケーションは、OSのバージョンや新しく発見された不具合を解消する為に、サポート期間内に英語などの表記がされ、定期的にアップデートを行います。
まだアップデートが完了していない場合、ソフトウェアのエラーのとして不具合が起こりやすくなる為、再起動をしても不具合が改善されない場合は、ソフトウェアやOSのアップデートする事がおすすめです。
3:パソコンが動かない!しかも“マウスやキーボードも操作できない場合”の対処法

今度は、パソコンが動かない状態で、しかも“マウスやキーボードも操作できない場合”の対処法について、ご紹介していきたいと思います。
3-1:パソコンが動かない!しかも“マウスやキーボードも操作できない場合”の対処法①【強制終了】

パソコンが動かない!しかも“マウスやキーボードも操作できない場合”の対処法①は、【強制終了】です。
出来るだけ避けたい方法ではありますが、どうしてもパソコンが動かない状態で、マウスやキーボードも操作できない場合は、電源ボタンを長押しするか、電源コードをコンセントごと抜くなどの方法で強制的に終了させることが出来ます。
3-2:パソコンが動かない!しかも“マウスやキーボードも操作できない場合”の対処法②【タスクマネージャーで強制終了】
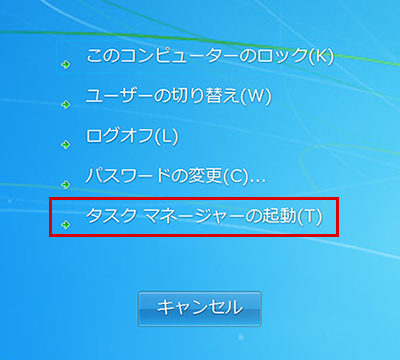
パソコンが動かない!しかも“マウスやキーボードも操作できない場合”の対処法②は、【タスクマネージャーで強制終了】です。
【Ctrl】と【Shift】キーを同時に押しながら【ESC】キーを押す事で、タスクマネージャーが起動します。

以上の方法で、タスクマネージャーが起動しない場合は、【Ctrl】と【Alt】キーを押しながら【Delete】キーを押して、タスクマネージャーを起動させましょう。
マウスが動かない状態の場合は、キーボードの【Alt】キーを押しながら【T】ボタンで選択します。
上記の方法のどれかで、タスクマネージャーが開いたら、“アプリケーション”タブを選択し、動かなくなっているプログラムをクリックして、タスクの終了をします。
3-3:パソコンが動かない!しかも“マウスやキーボードも操作できない場合”の対処法③【外部操作】

パソコンが動かない!しかも“マウスやキーボードも操作できない場合”の対処法③は、【外部操作】です。
CDやDVD入れるディスクドライブやUSBメモリデバイスがある場合は、パソコンのディスクドライブにあるボタンを押してそれを開閉してみましょう。

このような動作で、パソコン内部での処理が正しく終了できる場合がある為、試してみて下さい。不具合が改善されたら、1度再起動を行う事がおすすめです。
4:Internet Explorerを使用するとパソコンが動かない!
今までご紹介してきたパソコンが動かなくなる状況の中に、WindowsのWebブラウザである“Internet Explorer”もフリーズの原因となる事があります。
Internet Explorerを使っていて、フリーズした場合は、タスクマネージャーではなく“アドオン管理”で、“アドオンを無効にする”か詳細設定をリセットする事で、改善する事が出来ます。
Windows7をお使いの方は、Internet ExplorerのフリーズがWindows10よりも動作が重くなるため、頻繁に起こりやすくなっています。

Windows7をお使いの方は、Googleの“Google Chrome”を使う事で、フリーズを回避する事ができますので、試してみては如何でしょうか。
パソコンが動かない時の復旧方法!再起動が正しいとは限らない?のまとめ

パソコンが動かない時の原因には、英語でoverheatingと言うパソコンの熱が原因であったり、ハードディスクの故障、メモリ不足、アプリケーションの不具合、無線接続の不具合などがあげられます。
暫く待っても不具合が改善されない場合や“Are you sure you want to shut down your computer now?”などの英語でのメッセージが出てきた場合などでマウスやキーボードが操作できる場合は、【Ctrl】【Alt】【Del】のキーを全て同時に押すことでタスクマネージャーを開く事が出来るので、シャットダウンを行いましょう。
マウスやキーボードも操作できない場合は、タスクマネージャーで強制終了させる事も一つの対処法です。































