動画拡大フリーソフト

引用: https://s.eximg.jp/exnews/feed/Lifehacker/Lifehacker_201011_101110_youtubeexpand.jpg
最近では、高画質で軽量化されたデジタルカメラの他にも、スマホやタブレットが進化してきて誰でも簡単に動画を扱うことができます。そして、動画を拡大縮小する基本的な方法としては、撮影時にズームアップ・ズームアウトをしていくことは、皆さんご存知かとおもいます。しかし、撮影済みの動画をWindowsで再生しながら、動画を編集できるフリーソフトがあるのをご存知でしょうか。そこで今回は、そんなWindowsでの再生中に動画編集できるフリーソフトの紹介と、その方法について解説していきたいと思います。
動画拡大フリーソフト①Filmora

引用: https://assets.pcmag.com/media/images/459751-wondershare-filmora.jpg?width=333&height=245
このフリーソフトでは、Wondershareが販売する動画編集ソフトで、動画のズームイン・ズームアウトは画面上部のズーム&バンをクリックすることで簡単にできます。
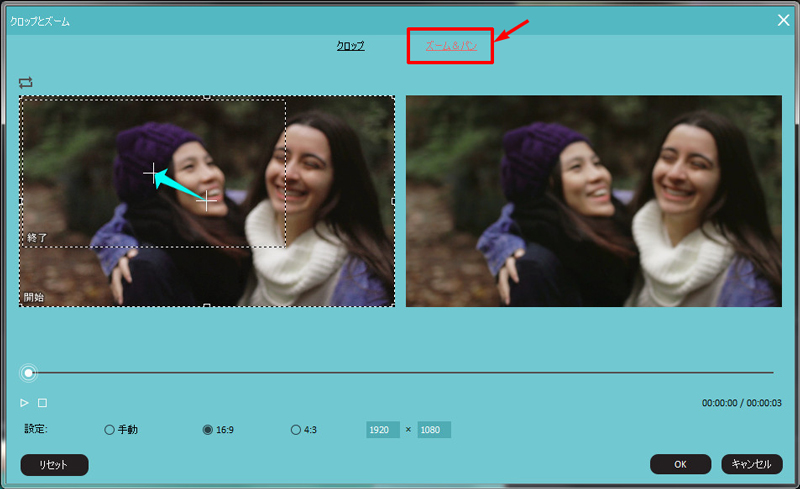
引用: https://filmora.wondershare.jp/images/guide-win/pan-and-zoom.jpg
また、Filmoraには他にも様々な効果があり、沢山のフィルターやオーバーレイを使うことで、動画を色鮮やかに編集したり、自分の好きな音楽を動画の中にBGMとして挿入することもできます。そして、パソコンの画面を分割して動画の比較をすることもできます。
動画拡大フリーソフト② VideoPad

引用: https://images-na.ssl-images-amazon.com/images/I/612tKXDbxVL._SL1000_.jpg
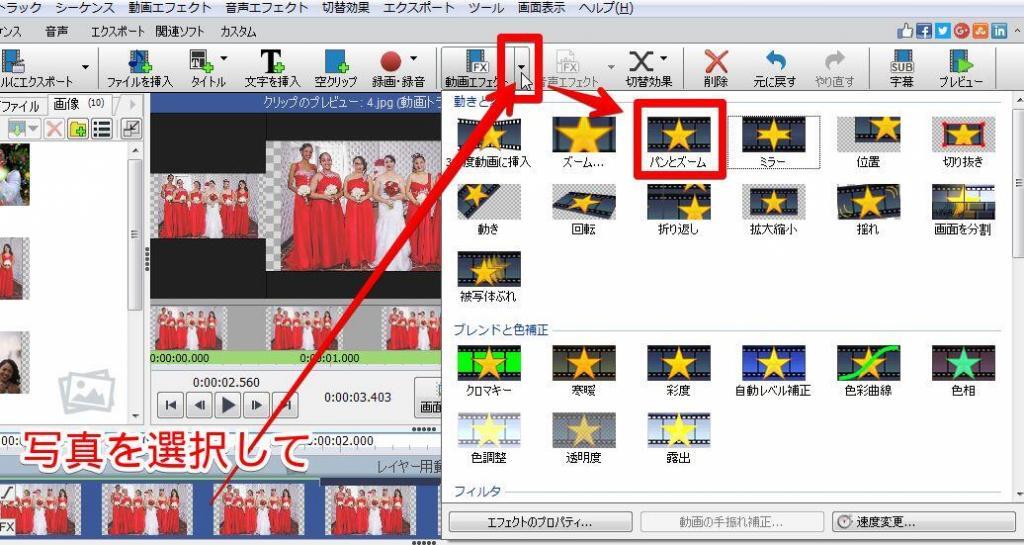
引用: https://www.nonnofilm.com/self/wp-content/uploads/2017/11/blog_videopad_zoom_2-1024x545.jpg
VideoPadは操作性が比較的簡単ですので、初心者の人でも簡単に動画の編集ができるフリーソフトです。動画のズーム方法は、上部メニュー「動画エフェクト」の横にある三角ボタンを押します。するとパンとズームというアイコンがでてきますので、これでズームをすることができます。ただしこれだけでは不十分ですので、次はどうすればいいのかも解説していきたいと思います。
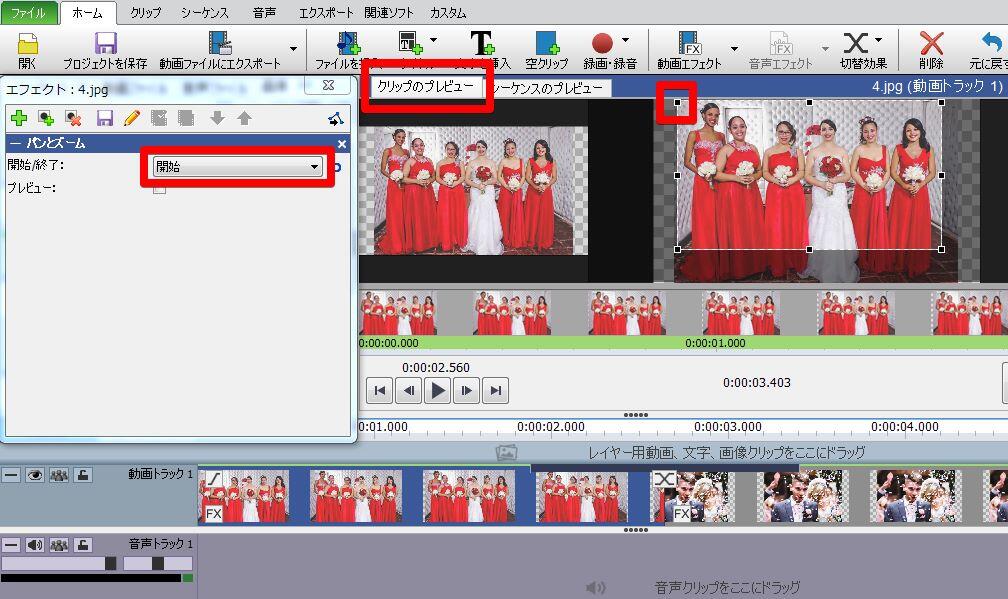
引用: https://www.nonnofilm.com/self/wp-content/uploads/2017/11/blog_videopad_zoom_3-1.jpg
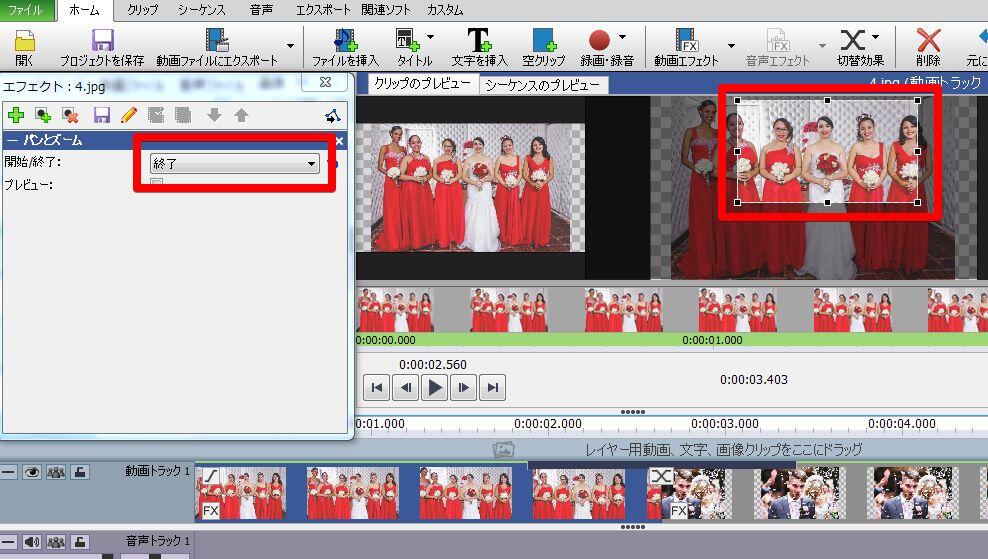
引用: https://www.nonnofilm.com/self/wp-content/uploads/2017/11/blog_videopad_zoom_4.jpg
不十分と言ってもやることは単純で簡単にすることができます。設定することは《どこからズームを始めて》《どこまでズームをするか》この2点だけです。簡単に説明すると、エフェクトパネルの「開始/終了」の項目から調整し、ドラッグして動画のズームする範囲を設定し、終了の場合も同じでドラッグして、ズーム終了時点での表示範囲を設定します。以上の2点を設定することで、動画のズーム設定ができます。
動画拡大フリーソフト③Windows Live ムービーメーカー

引用: https://game.wey.jp/images/2011/04/wlmm-thumbs.gif
Windowsユーザーなら知っている人もいるかと思いますが、このWindows Live ムービーメーカーは、Windowsにプリインストールされているフリーソフトで、万が一プリインストールされていなくても、Windowsの公式サイトからダウンロードできます。

引用: http://how-moviemaker.info/wp-content/uploads/screenshot_6991.png
では、Windows Live ムービーメーカーでの動画の拡大方法ですが、アニメーションから《移動および拡大》の効果を使うだけで、動画の拡大はできます。ただし、フリーソフトでありますので、機能としてはそこまで細かいものはできません。拡大すると言っても《移動および拡大》の中にあるサイズを選択するしかできません。高度な効果を得たいのであれば有料ソフトがおすすめですが、そこまで高度でなくてもいいのであれば、Windows Live ムービーメーカーは、操作性も簡単ですしおすすめのフリーソフトです。
まとめ

引用: https://share-life.biz/wp-content/uploads/2017/02/pan-zooms.gif
いかがでしたでしょうか。今回はWindowsを使っての動画の編集ができる、フリーソフトの紹介とその使い方について簡単に解説してきました。動画の編集作業は、スマホやタブレットの進化に伴ってしなければいけない作業になりつつあります。フリーソフトには見たい場所だけをピックアップしたり、ズームアップしたり字幕をつけたりと様々なな効果があります。動画編集ソフトにはプロのような編集作業ができるわけではないですが、今回紹介した記事を参考にしていただき、動画を簡単に編集にできるようになっていただければと思います。































