動画の音を消したい!でもどうやったらいいの?

iPhoneやAndroidなどのスマホを使って動画の撮影をして、その動画をSNSなどに投稿しようと思ってみても、周囲の雑音や声など消したい音が入ってしまっていることが多いかと思います。そんなときにパソコンであれば編集ソフトを使うことで、簡単に音を消すことができます。また、iPhoneやAndroidなどのスマホしか持っていない人もいます。そこで今回は、iPhoneやAndroidなどのスマホ向けの動画の音を消す方法と、パソコンを使って動画の音を消す方法を紹介していきたいと思います。
Androidで動画の音を消すおすすめの方法:①「ActionDirector」を使う
Androidで動画の音を消すおすすめのアプリ「ActionDirector」とは?
ActionDirectorはAndroid用のアプリで、まずはGooglePlayからインストールします。ActionDirectorでは、動画の音声を消すだけではなく、アプリを使ってビデオ撮影を行いそのまま編集したり、動画の色彩やコントラストの調整をしたり、 ビデオの任意のシーンを正確に指定して速度をスローや早送りにしたり、逆再生やリピート再生したり、動画にBGMを加えたりと様な動画編集ができます。
【Androidで動画の音を消すおすすめの方法】ActionDirectorの使い方:①動画の取り込み
ActionDirectorでは、アプリ内で撮影した動画の編集はもちろんですが、元々Androidで撮影された動画の編集もできます。Androidで撮影された動画をアプリに取り込む方法ですが、アプリを起動して【編集】をタップします。編集したい動画が保存されているフォルダから、編集したい動画を選択します。編集したい動画が決まったらダブルタップをしてチェックマークを入れて開きます。
【Androidで動画の音を消すおすすめの方法】ActionDirectorの使い方:②動画の音を消す

次にアプリ内に取り込んだ動画の音消す方法ですが、先ほどの動画を取り込む作業を完了すると、そのまま動画の編集画面に移ります。そこで画面したにある音符マークをタップします。すると音声の編集画面に移動できます。【元の音声】をタップして、音声をOFFにすることで動画の音消して、無音の動画になります。このアプリでは、動画内の音消すのではなく、すべての音消すことにはなってしまいますが、操作性が非常に簡単ですので、無音に動画にしていときにおすすめのアプリです。
Androidで動画の音を消すおすすめの方法:②「MovieAid」を使う

MovieAidはAndroid用のアプリで、まずはGooglePlayからインストールします。MovieAidは、タイムラインを使用した動画の編集アプリで、他のソフトでも動画の編集ができるものは多くありますが、動画へのBGMの挿入など一つ一つの長さを細かく設定できずに、アバウトにしか調整できません。ですが、MovieAidではこだわった編集ができるアプリとなっています。
【Androidで動画の音を消すおすすめの方法】「MovieAid」の使い方:①動画の取り込み
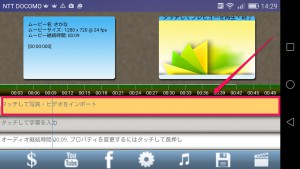
まずは、アプリ内にAndroidで撮影した動画を取り込んでいきます。アプリを起動して、画面中央にある【タップして写真・ビデオをインポート】をタップします。
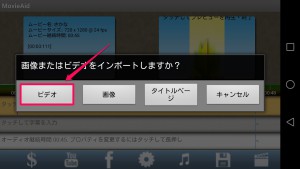
次に、ビデオ・画像・タイトルページ・キャンセルと4つの選択肢がでてきますので、今回は動画の編集ですので、ビデオをタップします。そこからAndroidで撮影した動画を選択すれば、アプリへのインポートができます。
【Androidで動画の音を消すおすすめの方法】「MovieAid」の使い方:②動画の音を消す
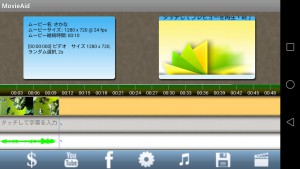
次は、動画の音を消す方法ですが、動画がきちんとインポートされていれば、アプリのタイムラインに表示されます。
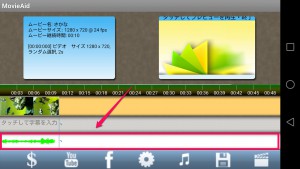
タイムラインにある音楽の部分をタップします。
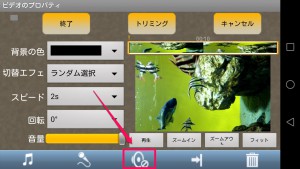
次に、画面下の真ん中にある【ミュート】のアイコンをタップすることで、音声を消すことができます。最後に画面左上にある【終了】をタップします。
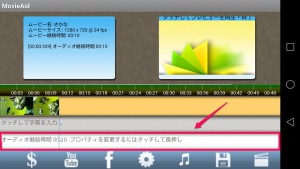
先程の【終了】をタップすると、タイムラインに戻ってきますので、音が消えていれば先ほどの波形が消えていることが確認できれば、音を消すことができています。
【Androidで動画の音を消すおすすめの方法】「MovieAid」の注意点
このMovieAidですが、1点注意しなければいけないことがあります。スマホで縦向きで撮影した動画も勝手に横向きに編集されてしまいます。このまま保存してしまうと、スマホ上ではスマホの向きを変えることで動画の向きを変えれますが、SNSに投稿した場合は、保存した向きのまま再生されてしまいます。縦向きのまま保存するのであれば、編集作業のときに向きの設定もしておきましょう。
iPhoneで動画の音を消すおすすめの方法:①「iMovie」を使う

iPhoneで動画を撮影して編集したいときに便利なのが、このiMovieです。iMovieは、iPhoneを購入したときに無料で導入されている動画編集アプリで、iPhoneで撮影した動画をiMovieに取り込むことで、音を消したり、音量を調整したり、編集中に録音した音声を追加することができます。では、iMovieでの動画の音消す方法について解説していきたいと思います。
【iPhoneで動画の音を消すおすすめの方法】「iMovie」の使い方:①動画の取り込み
まずは、iPhoneで撮影した動画をiMovieに取り込みます。iPhoneのホーム画面に配置されている、iMovieのアイコンをタップして開きます。次に、【ビデオ】をタップして編集したい動画を選択します。画面下に配置されているアクションアイコンをタップします。次は、【ムービーを作成】をタップして、【新規ムービーを作成】をタップすれば、動画の取り込みは完成です。
【iPhoneで動画の音を消すおすすめの方法】「iMovie」の使い方:②動画の音を消す
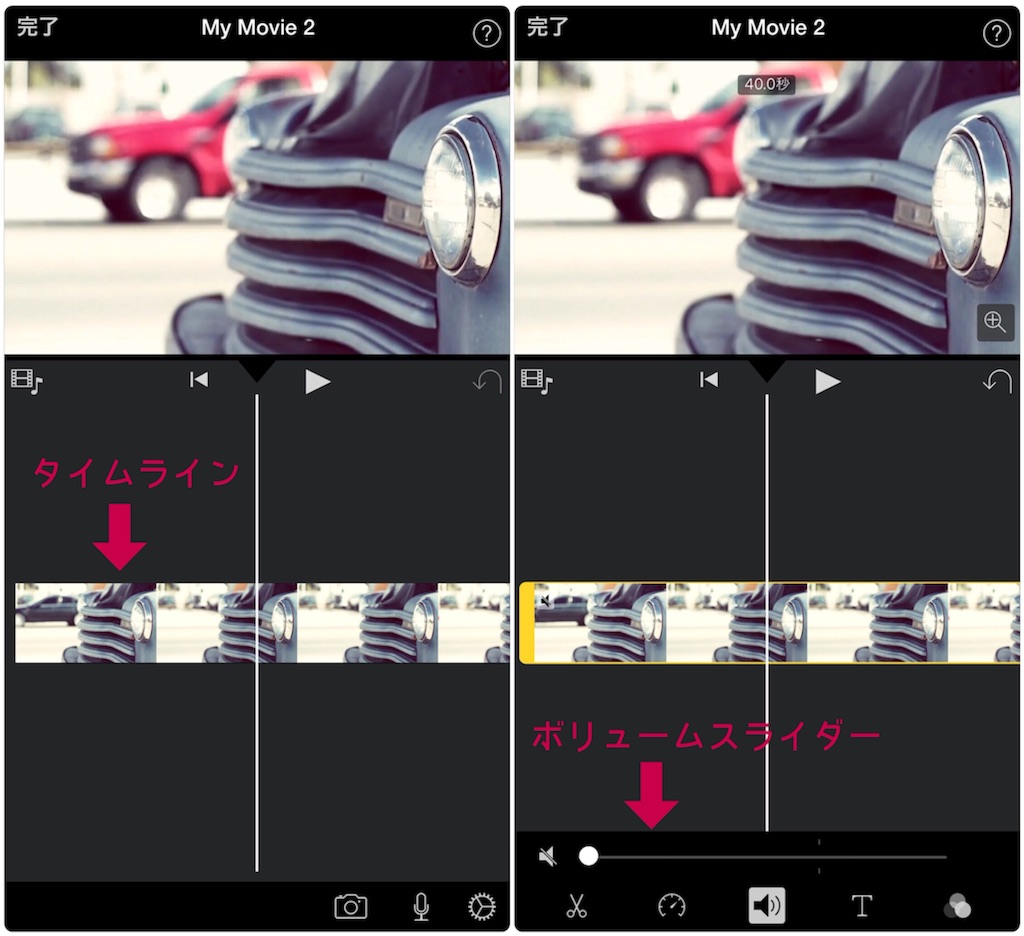
iPhoneで動画の音消すおすすめの方法1-3です。次は、動画の中の不要な音を消していきます。まずは、動画が静止画になっていますので、タイムラインをタップして、メニューアイコンを出します。画面下の中央にあるスピーカーの形をしたアイコンをタップして、音量を調整できるボリュームスライダーを出します。最後に動画を再生しながら、不要な音がきたらスライダーを左端まで持って行き、音の調整をすれば完成です。
【iPhoneで動画の音を消すおすすめの方法】「iMovie」の使い方:③BGMの挿入
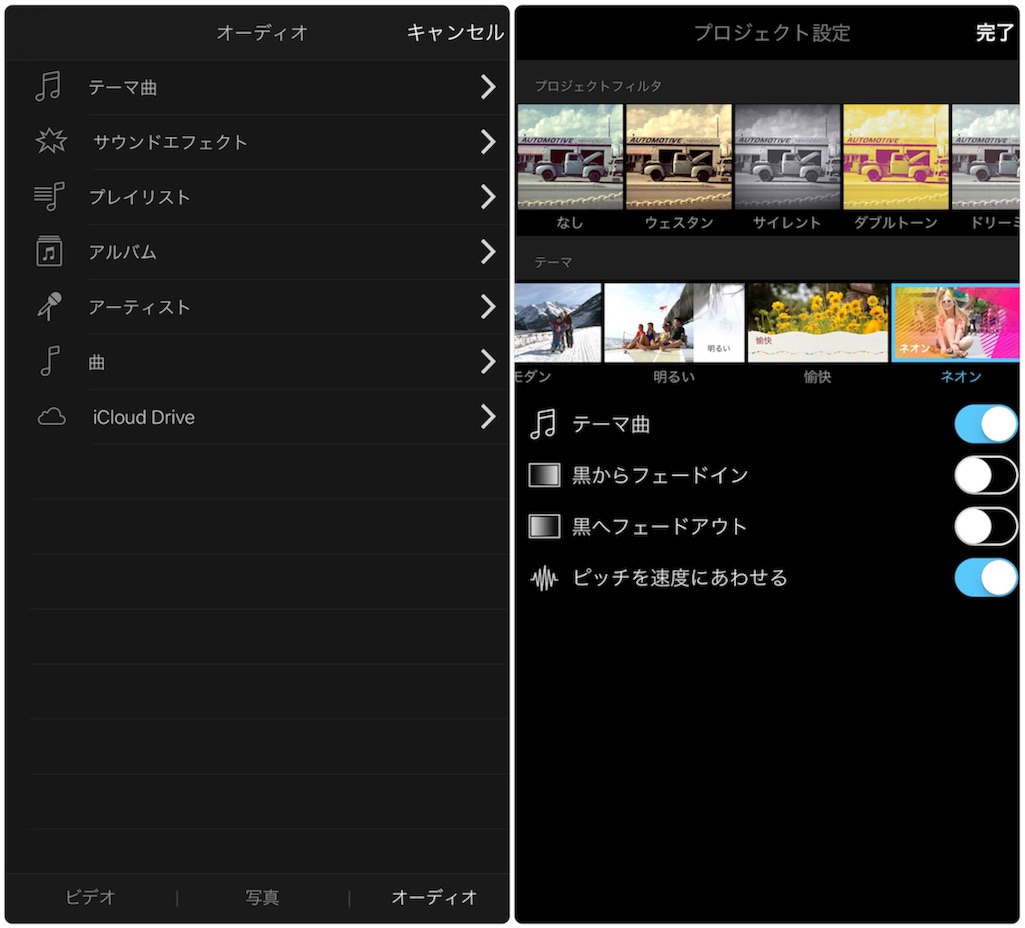
iMovieでは、好きな音楽を動画に挿入することでBGMとして流すことができます。挿入方法は、編集画面の右下にある歯車のアイコンをタップして、iMovieに最初からついている8曲の音楽から選択してBGMにする方法と、編集画面に下部中央にあるメディアアイコンをタップして、【オーディオ】をタップすることで音楽アプリから好きな音楽を選択して、BGMにする方法があります。
【iPhoneで動画の音を消すおすすめの方法】「iMovie」の使い方:④編集した動画の保存
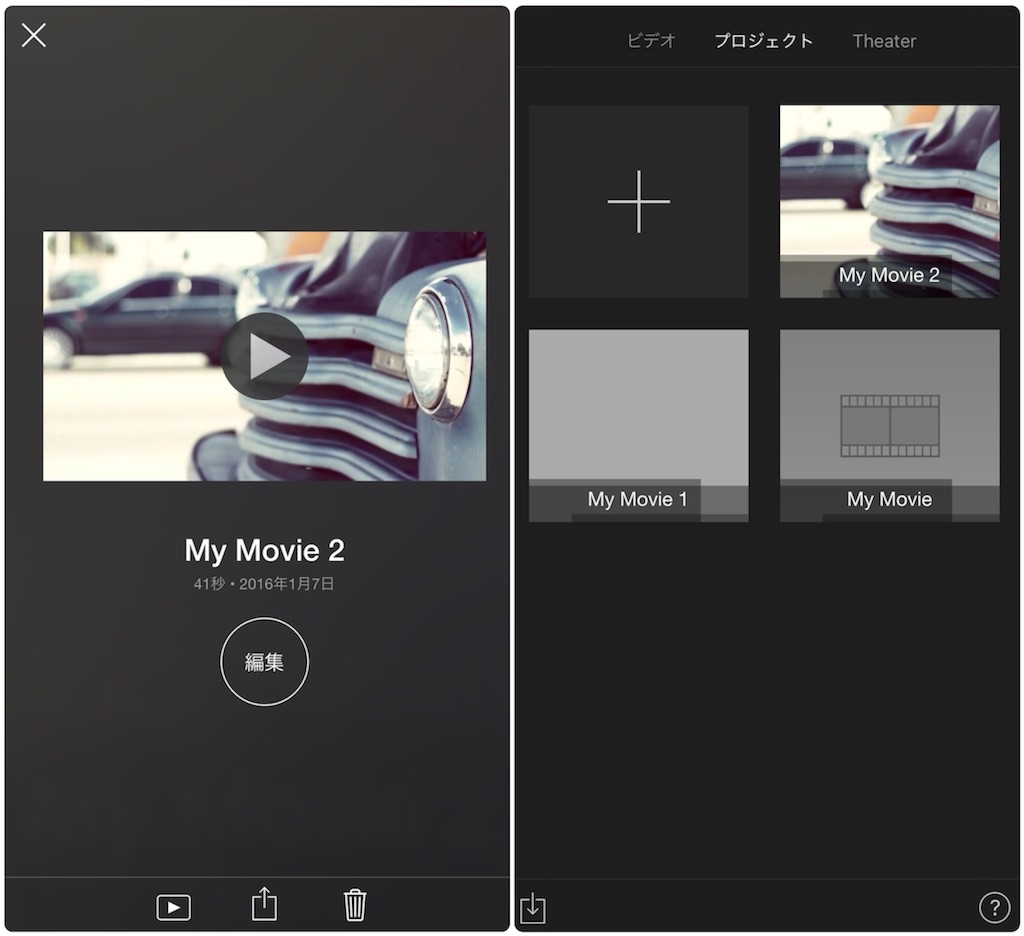
iPhoneで動画の音消すおすすめの方法1-5です。最後は編集した動画の保存方法です。編集画面の左上にある【完了】ボタンをタップすることで、プロジェクトに保存されますので、続けて編集したい場合にはこの保存が便利です。また、画面の下にあるアクションアイコンをタップして、【ビデオを保存】をタップすることで、フォルダに保存することができます。このiMovieを使うことで、不要な音を消して好きなBGMを挿入するなどの編集をすることができます。
iPhoneで動画の音を消すおすすめの方法:②「Video Mute」を使う
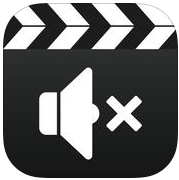
Video Muteは、iPhoneで撮影済みの動画で、カメラロールに入っている動画ファイルから、簡単に不要な音声を消すことができる、iPhoneの無料アプリです。
【iPhoneで動画の音を消すおすすめの方法】「Video Mute」の使い方
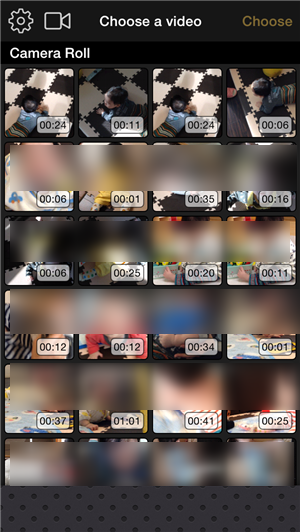
使い方はいたって簡単で、まずは不要な音声があり音声を消したい動画をタップして選択します。
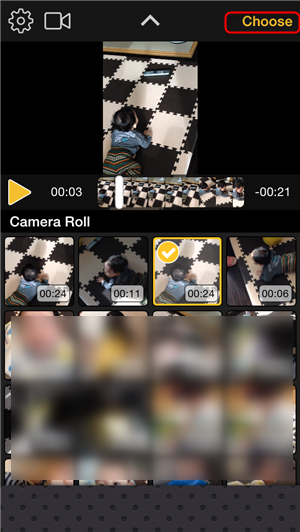
動画を選択すると動画が再生されます。そこで、音声を消したい動画か確認して間違いがなければ、画面右上にある【Choose】をタップします。
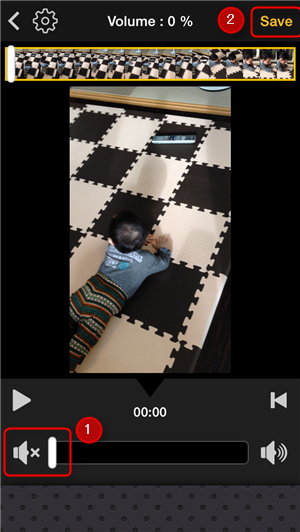
すると画面下にバーが出てきますので、バーを一番左まで移動すれば音声は消えます。ここで問題がなければ、画面右上【Save】をタップすれば、動画の保存をしてくれます。
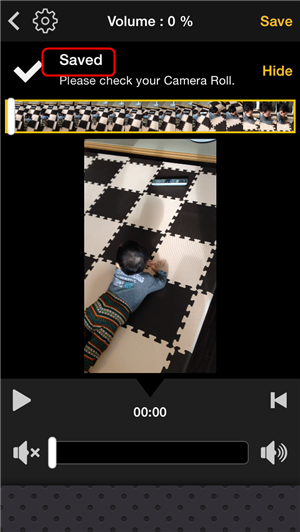
保存が終わって、画面に【Saved】と表示がされていれば、無事保存が完了です。
iPhoneやAndroidで撮影した動画の音はパソコンでも消すことができる

先程までは、iPhoneやAndroidで撮影した動画を、iPhoneやAndroidで編集する方法を紹介してきましたが、ここからはパソコンを使っての編集方法について紹介していきたいと思います。スマホで編集できるのならば、わざわざパソコンを使わなくてもと、思われるかもしれませんが、スマホで編集するよりもパソコンでの編集の方が、細かく編集できたりと沢山のメリットがあります。
iPhoneやAndroidで撮影した動画の音をPCで消す方法:①「Windows Live ムービーメーカー」を使う

Windows Live ムービーメーカーは、動画を編集するために作られた、無料の動画編集ソフトです。動画の不要な部分や残しておきたい部分だけのカットや、動画にBGMを流したり、動画に入っている不要な音を消したりすることができ、他にも動画に字幕をつけたり、エフェクトなどの効果をかけることができます。
「Windows Live ムービーメーカー」ダウンロード・インストール方法

まずはWindows Live ムービーメーカーを、ダウンロードしてインストールしたいと思います。Windowsであれば最初からインストールされている場合がありますので、まずはインストールされているかの確認をします。

Windows Vista/7であれば、【スタート】から【すべてのプログラム】をクリックします。このプログラムの中に、【Windows Live ムービーメーカー】【Windows ムービーメーカー】のどちらかが入っていれば、元々インストールされています。
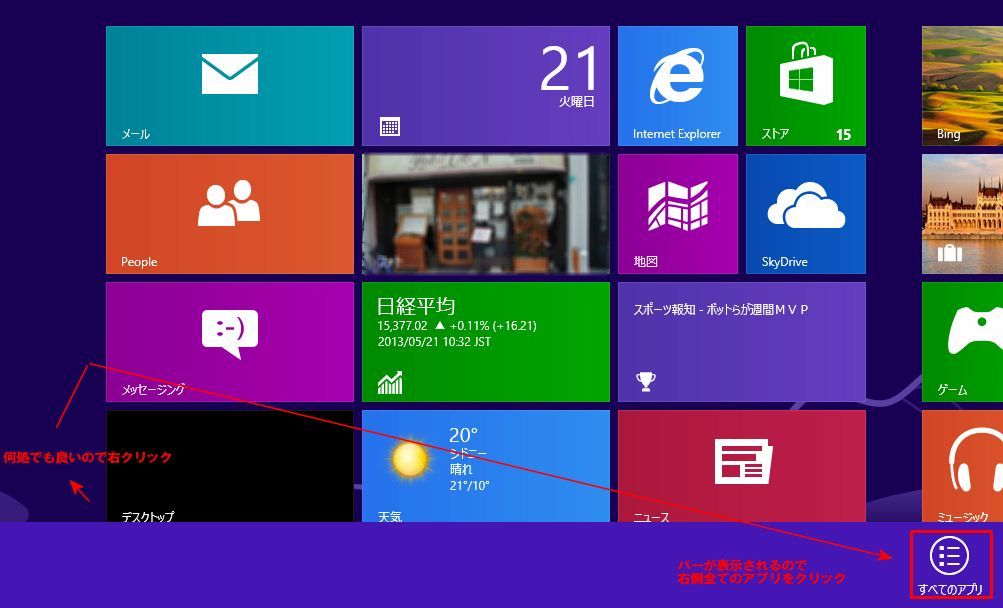
Windows 8であれば、画面の右下にカーソルを合わせると、虫眼鏡のアイコンがでてきますので、このアイコンをクリックします。そこで、検索ボックス内で【moviemaker】と入力して検索します。インストールがされていれば、検索に引っかかってきます。
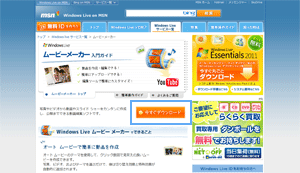

もしもインストールがされていないのであれば、新たにダウンロードする必要があります。まずは、Windows Liveにアクセスして、【今すぐダウンロード】をクリックします。そのまま進むとダウンロードがはじまりますので、ダウンロードが終わればファイルをダブルクリックをして開きます。そこで【インストールする製品の選択】をクリックして、次に、【フォトギャラリーとムービーメーカー】にだけチェックが入った状態にして、【インストール】をクリックします。
【iPhoneやAndroidで撮影した動画の音をPCで消す方法】「Windows Live ムービーメーカー」の使い方:①動画を開く
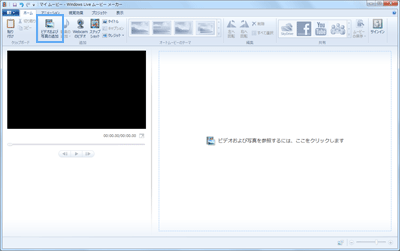
次は動画をWindows Live ムービーメーカーで開く方法です。まずは、Windows Live ムービーメーカーを起動して、【ホーム】タブ内にある【ビデオおよび写真の追加】をクリックします。クリックすると、ウィンドウが表示されるので、編集したい動画を選択して【開く】をクリックします。
動画を選択しても、ビックリマークが出てくるだけで動画が開けない場合があります。この場合は、Windows Live ムービーメーカーでは、編集できない動画です。
【iPhoneやAndroidで撮影した動画の音をPCで消す方法】「Windows Live ムービーメーカー」の使い方:②動画の音を消す
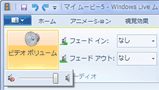
動画の音を消すには、動画を開いた状態で【編集】タブの中にある【ビデオボリューム】をクリックします。すると音の編集画面になりますので、ここでスライダーを動かして音の調整ができますので、バーを一番左へ持っていくと音が消えます。
iPhoneやAndroidで撮影した動画の音をPCで消す方法:②「Filmora」を使う

Filmoraは、【信頼性の高い映画・動画の音声分離ソフト】と言われていて、動画から不要な音声を消したり、動画の音声を丸ごとカットすることができるのでおすすめ。他にも基本的な動画のカットや、動画へのBGMの挿入や、動画にテロップを挿入するなどの、基本的な動画の編集はほとんどこなすことができるソフトになります。また、WindowsとMacの両方に対応しているのもおすすめの点ではないでしょうか。

動画の編集には欠かすことができないエフェクトも、おしゃれなものが豊富なのも魅力の一つです。
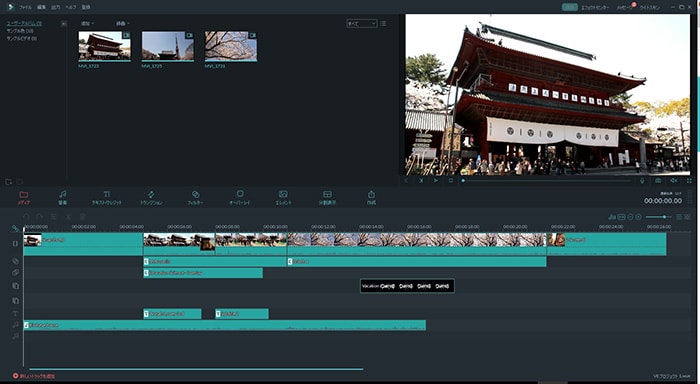
また、Filmoraには4つのモードがあり、細かく高度な編集ができる基本モード。

このモードは、動画のカットに特化した超高速動画カッター。
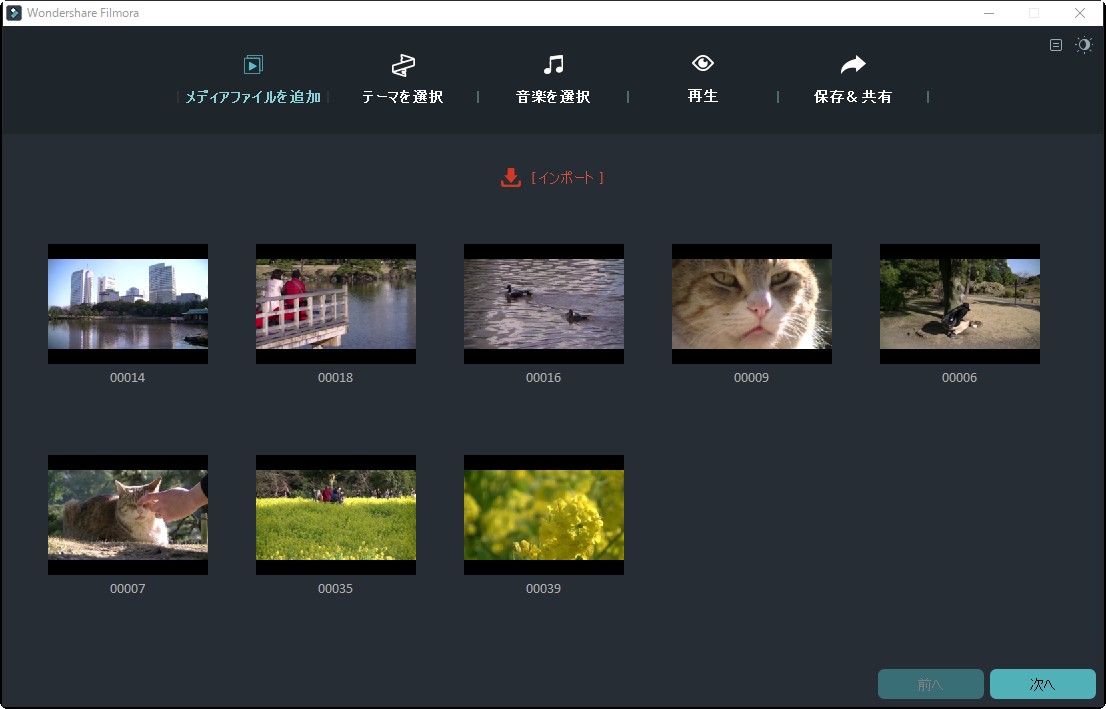
このモードは、テーマを指定することで動画を自動で編集してくれる簡単編集モード。
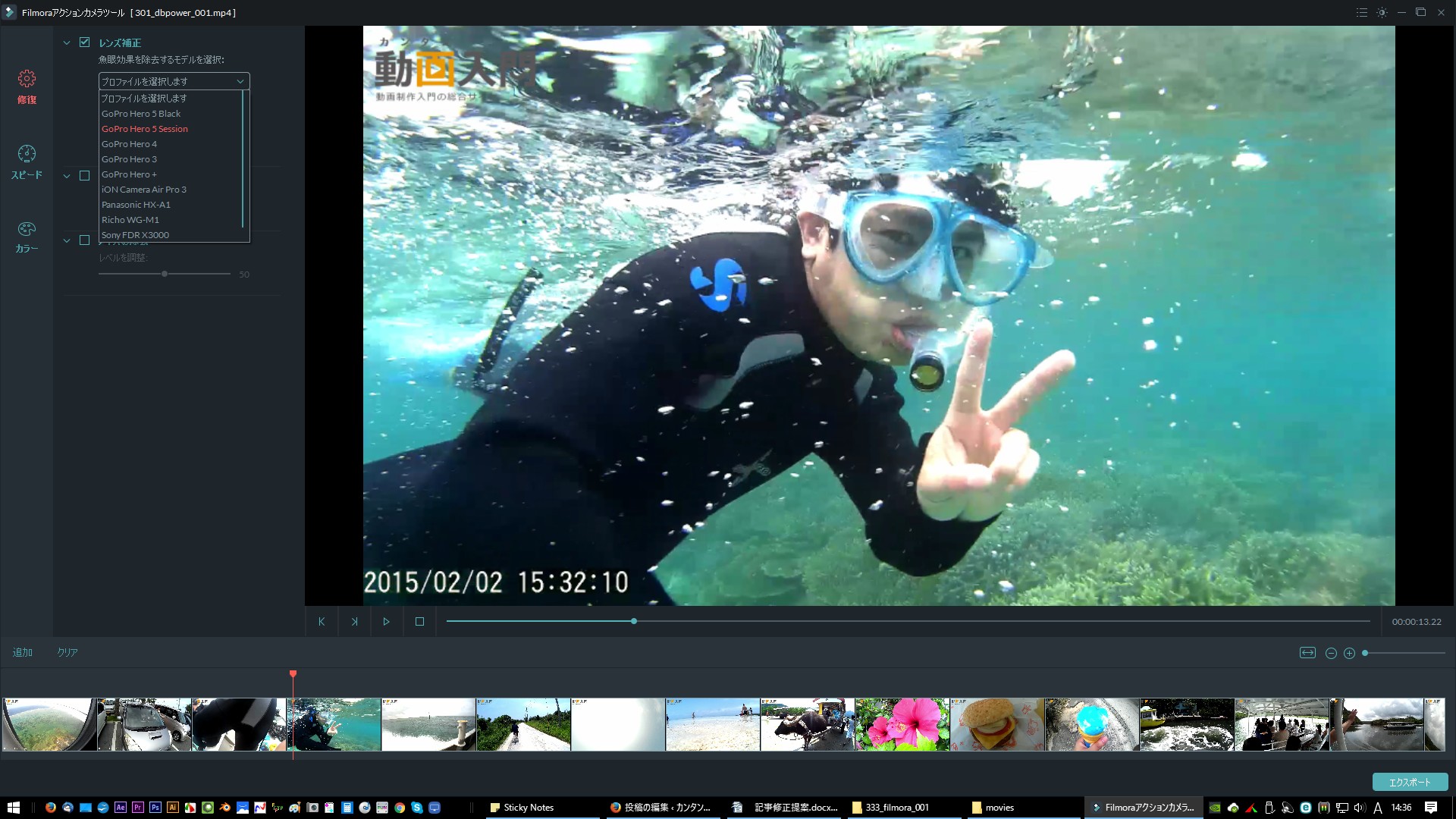
このモードは、アクションカメラに特化したアクションカメラツールなどの、様々な機能やモードを搭載したフリーソフトです。
【iPhoneやAndroidで撮影した動画の音をPCで消す方法】「Filmora」の使い方:①動画のインポート
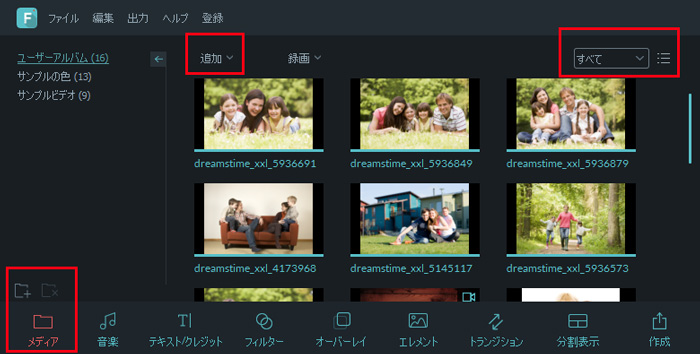
まずはFilmoraを起動して、編集したい動画をインポートします。画面左上の【追加】をクリックします。追加された動画ファイルは上の写真のようにすべてライブラリに表示されます。そこから編集する動画をタイムラインにドラッグ&ドロップします。
【iPhoneやAndroidで撮影した動画の音をPCで消す方法】「Filmora」の使い方:②動画の音を消す
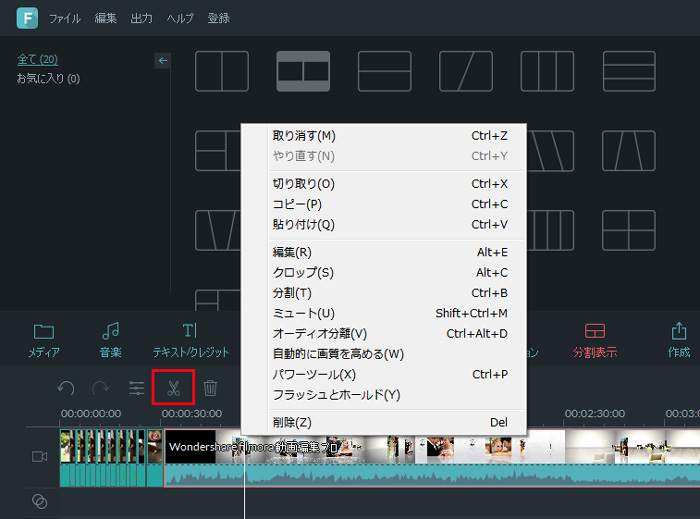
次は動画の音を消すおすすめの方法です。タイムラインにドラッグした後に、右クリックをして【オーディオ分離】をクリックします。これをすることで、タイムライン上で動画が映像と音声に分離されます。そして全て音を消すのであれば、音声の部分で右クリックから【削除】をクリックすれば消すことができます。すべての音声ではなく部分的に音を消すことがしたいのであれば、赤色の棒をドラッグして、分割したい箇所まで持っていきます。そこでハサミアイコンをクリックすることで、音声が分割されますので先ほどの手順で消したい音を消します。
【iPhoneやAndroidで撮影した動画の音をPCで消す方法】「Filmora」の使い方:③動画の保存
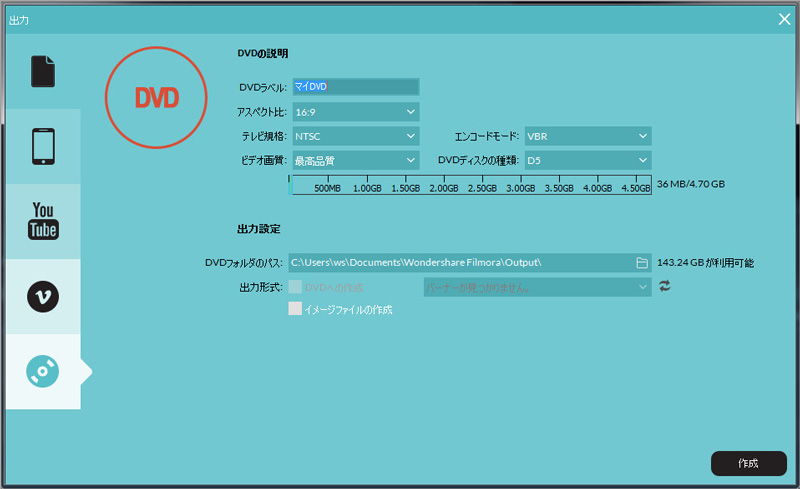
音消すことができたら一度プレビューで確認します。確認できたらiPhoneやiPodに保存をすることもできますし、そのままYouTubeにアップロードすることもできます。また、DVDに焼くこともできるので、家族や知人にプレゼントすることができておすすめです。
撮影した動画の音を消すにはアプリやパソコンを活用しよう!

いかがでしたでしょうか。今回はiPhoneとAndroidで、撮影した動画の中から不要な声や雑音消す方法を、紹介してきました。動画を撮影すると、録音するつもりがなくても雑音や声を拾ってしまいます。そういった不要な音が入ったままでは、SNSなどに投稿することができません。そこで今回紹介した記事を参考にしていただき、パソコンでの動画編集や、スマホを使っての動画編集など方法は沢山ありますので、ぜひ一度試していただければと思います。



































