写真を加工や合成して絵に変換できる
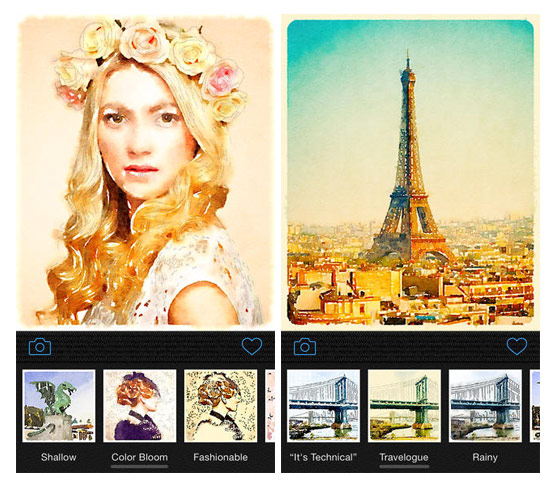
日頃SNSなどで写真を投稿している人は、スマートフォンに保存されている写真を加工している人も多いですよね。そんな日常的にも浸透している写真加工。最近では、写真を加工や合成して絵に変換できる画期的なアプリもあるそうです。

近頃はSNSでも多数のシェアがされており、絵画っぽく加工した写真を見て、どのようにして作っているのか気になっている人もいるのではないでしょうか?まずは、写真を変換した絵の使い方や、メリットについて解説していきます。
写真を変換した絵の使い方・メリット

写真を変換した絵の使い方、そしてメリットは主に以下の通りです。
写真を変換した絵の使い方・メリット⑴SNSのアイコンとして使える

SNSのアイコンを選ぶ際、自分の写真を使いたいけど、写真をそのまま載せるのは恥ずかしい人が多いでしょう。そんなときにおすすめなのが、写真を絵に変換した画像です。絵なら手軽にアイコンとしても使えますし、見栄えも良くなりますよ。
写真を変換した絵の使い方・メリット⑵ワンタッチでプロのような仕上がりに

リアルな人物画像って、実際自分で描くとなるとかなり大変な作業ですよね。特に自画像をリアルに表現するのは、難しいものです。そんな時でも専用のアプリを使用すれば、たったのワンタッチで、スマートフォンの中に保存された写真がプロのような絵画風に変身します。待ち受け画面として使うのも良いですね。
【加工or合成】写真を絵に変換するおすすめアプリ
ここからは、加工や合成で写真を絵に変換できるおすすめのアプリをご紹介していきます。それぞれ、絵のタッチなど特徴が違ったりしますので、参考にして好みのアプリを取り入れてみましょう。
【加工or合成】写真を絵に変換するおすすめアプリ①Lucid
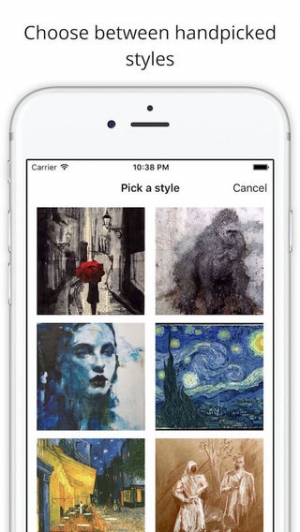
ピカソなどの歴史的有名画家が描くような絵のタッチが特徴的です。使い方としては、端末に保存させてされている写真を選び、16種類の加工タッチの中から好みのものを選ぶだけです。
⑴LUCIDにアクセスして専用アプリをインストールし起動します。iPhone、Androidどちらにも対応できます。
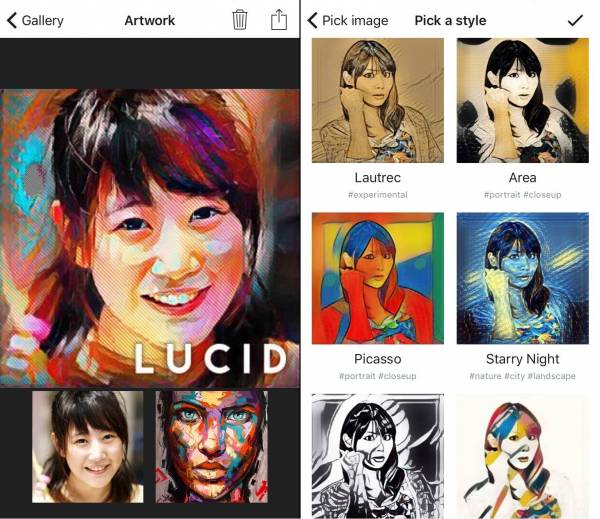
⑵端末のカメラロールから、加工したい写真を選ぶと、画家の作品をモチーフにした加工専用フィルターが表示されます。その中からお気に入りのものを選び、タップしたら数分ほどで加工が完了します。加工した画像は端末に保存できます。
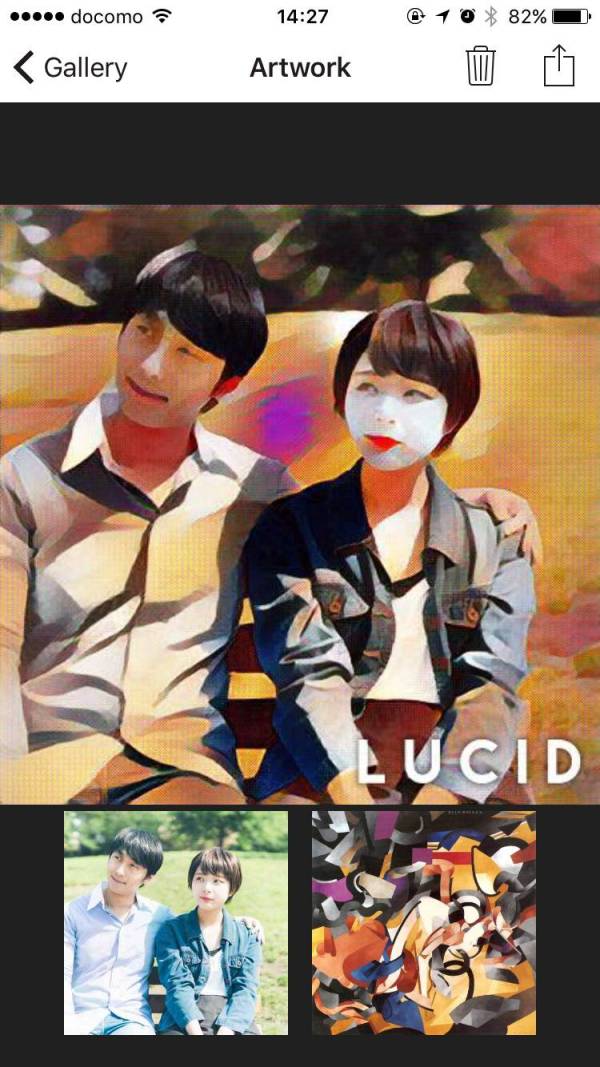
どのパターンも、色使いがとても綺麗で、写真とは全く違う雰囲気を出しています。こちらのアプリは、加工も数秒ほどでできますので、一枚を簡単にタッチの違う色んなパターンで作れます。そのため、簡単にタッチの違う絵を作りたい人にもおすすめです。
【加工or合成】写真を絵に変換するおすすめアプリ②Paintkeep ペインティング
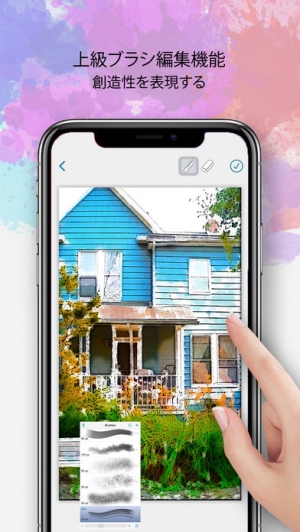
こちらは、先ほどご説明したLucidとは違い、水彩画風の画像に変換できるアプリです。このアプリに搭載されている水彩画のフィルターを通すと、保存されている写真の好きなものから、アートな水彩作品が出来上がります。また、7つの鉛筆スケッチ風のフィルターもあります。さらに、アプリの名前にもある通りペインティングもできます。ブラシ編集機能で、まるでブラシで書いたかのような手書きの加工ができます。
【加工or合成】写真を絵に変換するおすすめアプリ③SketchGuru

こちらは、写真をスケッチ風に変換加工できるアプリです。もともと端末に入っている写真を使って変換できます。加工はもちろんのことトリミングなどもでき、アプリ上でSNS上に共有することもできます。
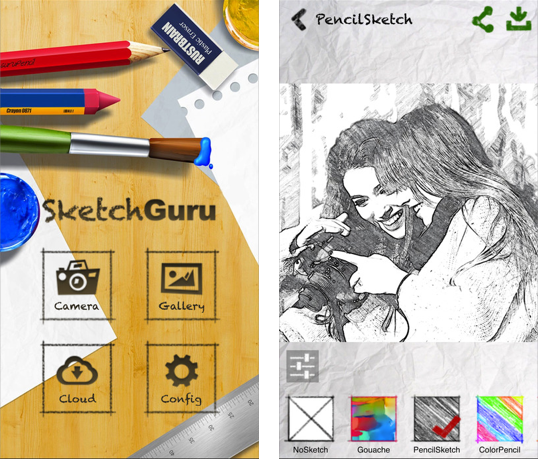
⑴アプリをインストールして起動したら、カメラ撮影、またはギャラリーの中にある画像を選択します。カメラマークのアイコンをタップするとカメラが起動しますので、普段お使いのカメラアプリでも撮影ができます。
⑵使う画像か決まったらトリミングしましょう。トリミングは種類がいくつかあるので、好みのものを選びます。画面の下のほうに横並びの点のアイコンが出てきますので、左右にフリックして選びましょう。

⑶決定をすると画像加工画面になります。加工の種類は様々ありますので、画面の下部分にあるそれぞれのアイコンをクリックして、お好みの加工を選びます。加工が終了したら、画面右上にある「保存」をタップして完了です。お好みで保存の左横にある「共有」を押すと、SNS上に画像を共有できます。
【加工or合成】写真を絵に変換するおすすめアプリ④MomentCam

こちらは、今まで紹介した変換アプリとは少し異なり、写真を絵に合成して加工変換してくれるアプリなんです。人間の顔の特徴的な目や鼻口などの部分をイラストにし、アプリ内にあるお好みのデザインで合成できます。写真を全体的にイラストにするよりも、より自然な絵画風になるのが特徴です。どちらもiPhoneとAndroidに対応しています。
⑴アプリをインストールして起動すると「Comics」と「Emoticons」、2択のメニュー画面が出てきますので、「Comics」の方をタップして進みましょう。カメラが自動で起動しますので、そのまま自分の顔を写真に撮るか、画面の左下にある「サムネイル」をタップし、端末に保存されている写真からお好きな顔写真を選びます。

⑵次に、写真に目と鼻、口の部分にガイドが表示されます。自分の顔写真の目と口にぴったり合わせるようにしてガイドをタッチし、移動させましょう。次に、性別を選択します。
⑶画面が切り替わり、撮影した、もしくは端末から選択した顔写真の目と鼻と口の部分だけ、手書き風のイラストに加工されています。髪型や、背景と体の部分のデザインは豊富にありますので、それぞれ切り替えてお好きなものを選びましょう。

⑷また、髪型だけでなく、眉毛や輪郭なども自分の好みにできます。顔をタップしたら四角の枠が現れますので、ピンチインからアウトで拡大縮小し、調節しましょう。別の写真に変更したい場合は、画面の左下にあるカメラのマークをタップするか「Face Edit」以外のメニューを選び、顔の部分をタップしましょう。
⑸「Face Edit」をタップしたら、輪郭、髪型、メガネや眉毛など、お好きなように選択できます。髪型なども豊富にあるため、より自分の顔に近い絵を作ることができます。

⑹様々な編集が完了したら、画面の下にある「Create」をタップするとセピア、青ペン、モノクロなどのテイストから選ぶことができます。
【加工or合成】写真を絵に変換するおすすめアプリ⑤Prisma
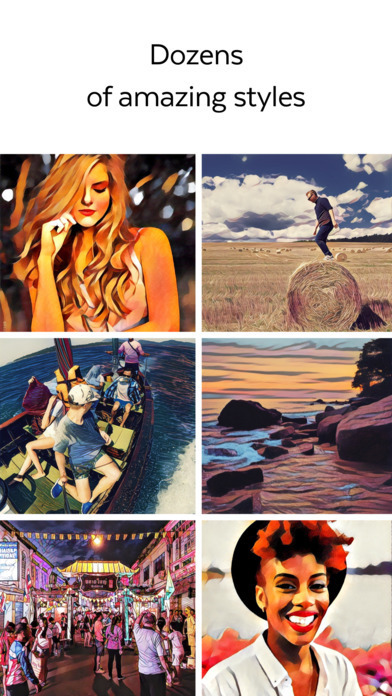
こちらのアプリは、ロシアが開発した画像エフェクト専用アプリです。エフェクト系のフィルターが多くありますが、なんと人工知能を組み合わせているため、画家が描いたようなリアルな作品に仕上がります。人工知能に読み込ませているためか、加工処理に少々時間がかかるようです。
⑴まずはアプリをインストールして起動をしたら、最初にカメラの画面になります。フラッシュとインカメの切り替え、ギャラリーの閲覧、歯車の設定マークと、シャッターボタンが画面上にあります。
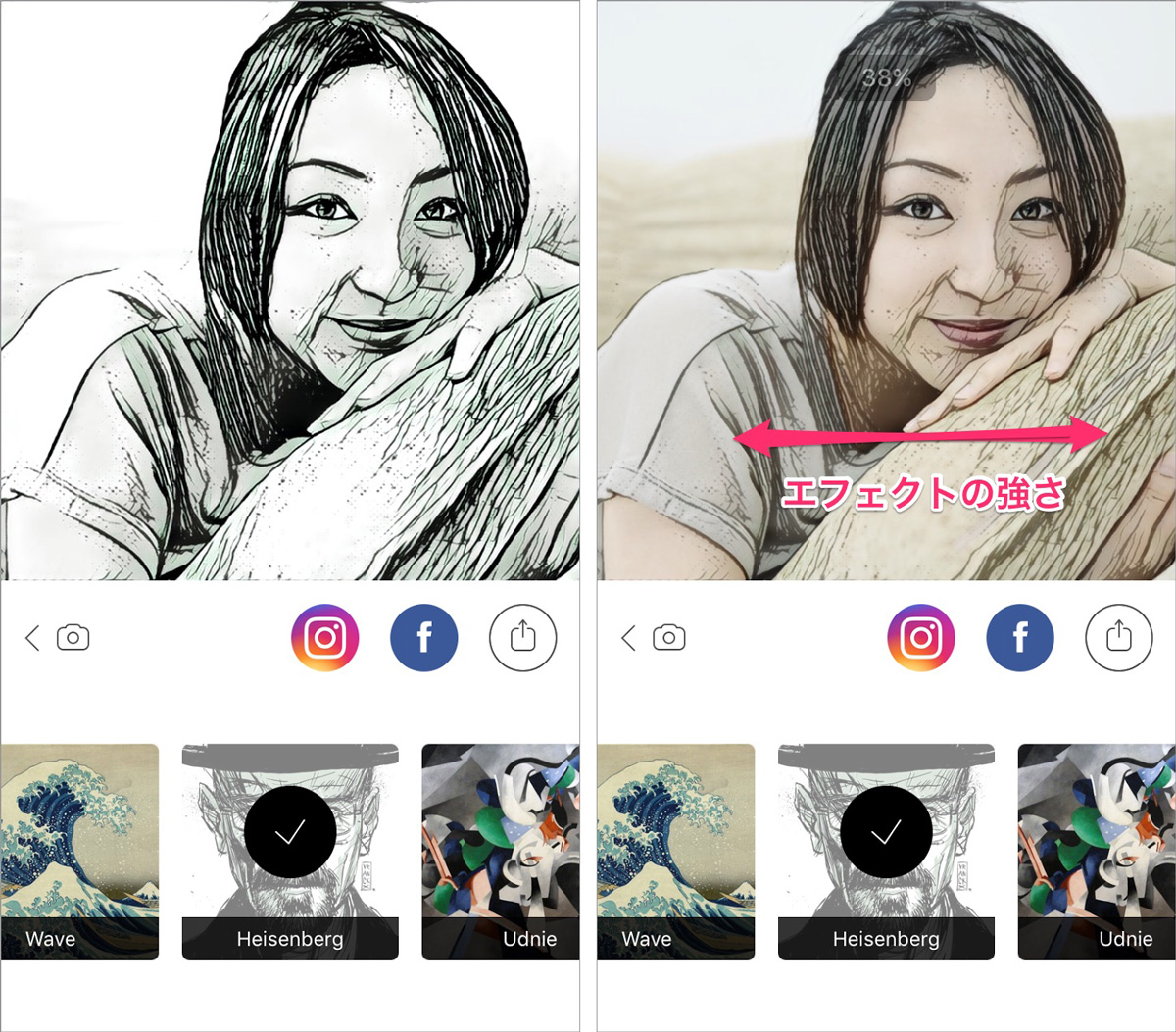
⑵写真を撮ったら、左下にあるギャラリー一覧アイコンから画像を選びましょう。加工した画像を開いたら、画面の下部分にあるフィルターから、好きなものをタップします。加工が自動で行われますので、終わったら右下にある「<」マークをタップしましょう。次に「↓」のアイコンをタップすれば保存ができます。
写真を絵に変換して自分だけのオリジナル画像を作ろう
写真を加工や合成して、絵に変換できる様々なアプリをご紹介してきました。どれも操作方法が簡単で、簡単に絵画風の自画像が作れますので、ぜひ作ってみて友達にシェアしてみましょう。































