パソコンの画面を録画する

パソコンに映っているゲーム画面や動画などを録画するために必要なソフトは、「デスクトップキャプチャーソフト」と呼ばれています。有料のものから無料で扱えるソフトまでたくさんのソフトが出ているのですが、逆に多すぎてどれを選んだらいいのか分からない、というのが初心者の悩みどころです。

今回は操作がお手軽で初心者にも分かりやすいソフトや、テレビを録画するために必要なものを紹介します。ぜひ、最後まで読んでみてくださいね。
【パソコンで録画する】初心者におすすめ「Apowersoft」
初心者におすすめなのはApowersoftのPC画面録画フリーソフト

引用: https://www.apowersoft.jp/free-online-screen-recorder
「PC画面録画フリーソフト」は起動ツールのインストールだけですぐに録画を開始できるソフトで、無料です。画像に「●録画開始」と出ていますが、このボタンを押すだけで録画を開始するというお手軽さが初心者におすすめです。デスクトップ版もダウンロードできますが、ブラウザだけでも録画できるのがポイントです。

引用: https://www.apowersoft.jp/free-online-screen-recorder
録画しながらマイクの音声を拾ってくれる機能もあります。マイクのところでシステムサウンドを設定すればPC内の音だけを、マイクならマイクの音だけを、システムサウンド+マイクなら両方の音を録画します。画面の大きさもカスタマイズもお手軽にカスタマイズできるのがよいですね!
Apowersoftフリーオンラインスクリーン録画ツールー無料でスクリーンキャプチャツール、ウォーターマークなし、ダウンロードする必要も無い
Apowersoftフリーオンラインスクリーン録画ツールはオンラインで無料でスクリーンキャプチャするサービスであります。このツールは簡単で実用性が高く、スクリーンでの任意活動をビデオとしてキャプチャでき、例えばゲーム、ネットチャット、教育コースなどの映像。
【パソコンで録画する】初心者におすすめ「Bandicam(バンディカム)」
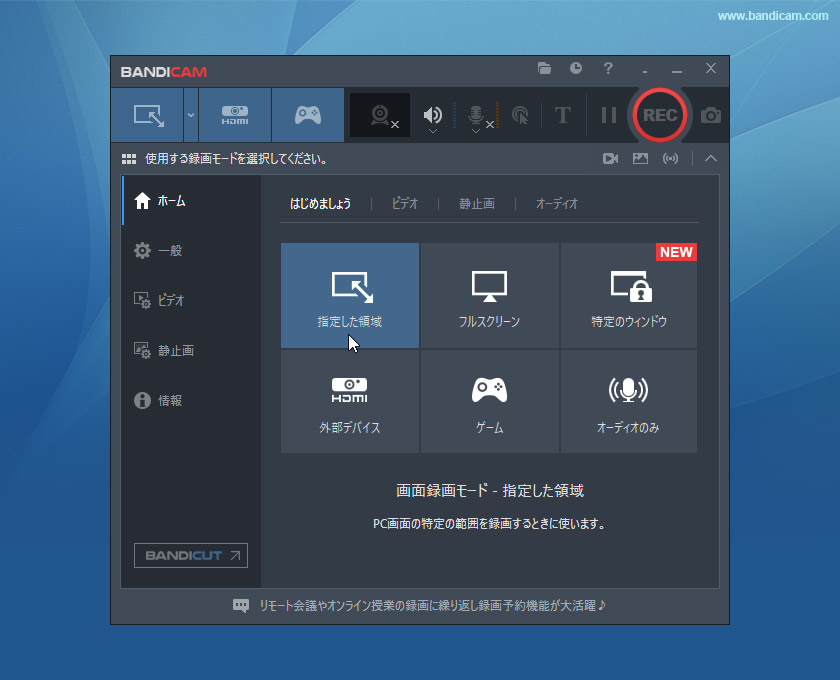
引用: https://www.bandicam.jp/img/screenshot/bandicam-start.jpg
シンプルなので初心者にも使いやすく、高機能で知名度が高い「Bandicam(バンディカム)」です。指定した部分だけ、あるいはフルスクリーンの画面を録画可能でリアルタイム描画機能もあるため、絵描き動画なんかを作成する場合にも向いています。マイク音声の録画も可能で、無料版と有料版があります。
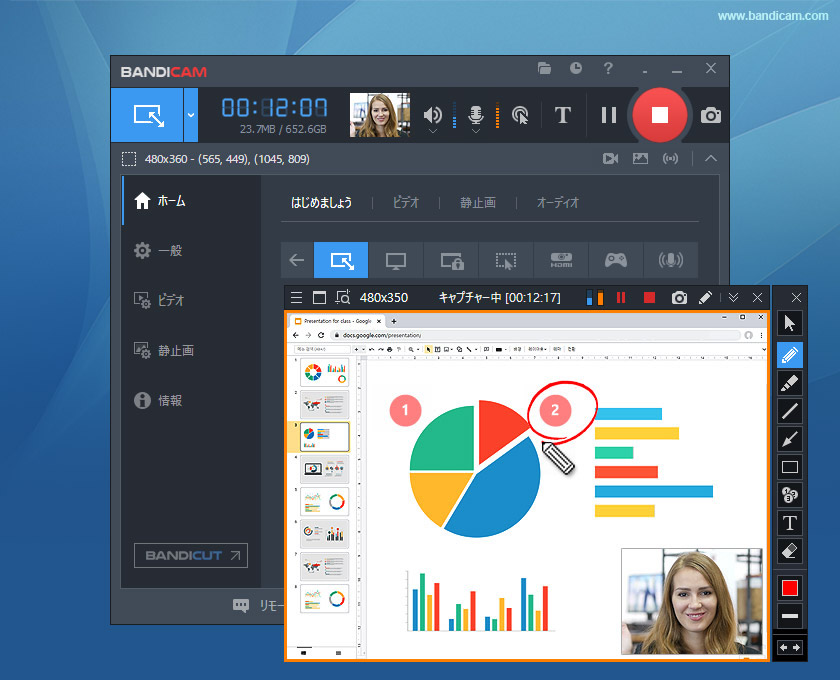
引用: https://www.bandicam.jp/img/screenshot/bandicam-screen-recording.jpg
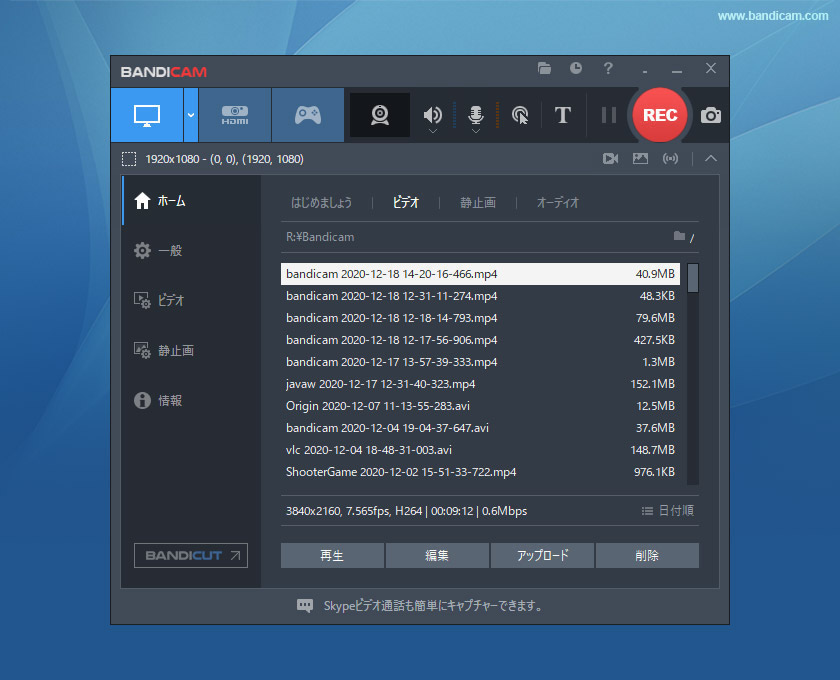
引用: https://www.bandicam.jp/img/screenshot/bandicam-folder.jpg
パソコン画面に映したテレビももちろん録画可能なのですが、無料版の場合はキャプチャー時間が10分までという制限と、「Bandicam(バンディカム)」の小さなロゴが入ります。ロゴは気にならないのですが、10分以上録画したい、という人は有料版を購入する必要があります。
【パソコンで録画する】初心者におすすめ「ロイロゲームレコーダー」
Bandicamではなく、ロイロゲームレコーダーを使っていきます!! pic.twitter.com/p76jjV708k
— takemanHD (@takeman11) October 27, 2013
完全に無料で利用でき、動作が軽くDirectXに対応していることで評判がよい「ロイロゲームレコーダー」の紹介です。ゲーム画面やテレビなどのキャプチャーしたい画面を表示して、録画ボタンをクリックするか[F6]ボタンを押せば録画を開始します。解像度やフレームレート、画質などのカスタマイズも可能です。
対応OSの少なさが難点
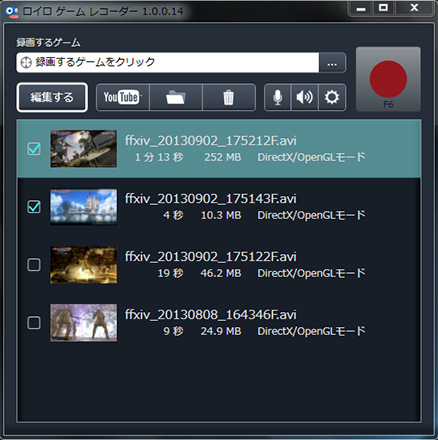
引用: http://loilo.tv/upload/file/4851/ss_JP.jpg
ただ、残念な点が1つあります。対応しているOSが少ないため、使える人が限られてしまいます。「ロイロゲームレコーダー」が対応しているOSはWindows7、Windows8の各32bit/64bitのみです。
無料で最強のゲーム録画「ロイロ ゲーム レコーダー」実況、キャプチャに
LoiLoScope2は、30日無料動画編集動画変換ソフト。動画編集、DVD作成ならLoiLoScope2で決定!ロイロスコープ2はほぼ全てのカメラや携帯電話から動画や写真の入力が行えます。また、出力もDVD作成やブルーレイをはじめ、AVCHD/mp4/avi/mpeg2/wmv/movなどさまざまな形式に対応しています。
【パソコンで録画する】初心者におすすめ「Filmora Scrn」
「Filmora Scrn」の無料版です。「Filmora Scrn」の魅力はOSがWindowsでもMacでも利用できる点、Windowsでは7、8、8.1、そして10に対応しています。Windows版、Mac版それぞれ無料ダウンロードからダウンロードし、直観的に操作できます。

引用: https://filmora.wondershare.jp/screen-recorder/how-to-record-youtube-video.html
録画したい画面を表示して、録画設定をしてワンボタンで録画を開始します。編集などもできますが、初心者でもやりやすいよう分かりやすくなっているのでおすすめです。有料版・無料版の違いはロゴが入るか入らないかしかなく、それ以外は有料版の機能を無料版で全て使うことができます。
【パソコンで録画する】Windows10ならソフト必要なし!?

お使いのパソコンのOSがWindows10だった場合は、他のソフトを手に入れる必要なく録画することができます。これはwindows10の「Game DVR」というゲームを録画する機能なのですが、別にゲームに限らずブラウザ上の画面やテレビ、動画も録画することができます。
操作方法
やり方は簡単で、録画したい画面を出したら「Windowsキー+G」を押して「ゲームバーを表示」するとこのようなバーが開き、クリックすることで操作可能になります。録画ボタンを押せば、すぐに録画を開始できます。

引用: https://www.microsoft.com/ja-jp/atlife/article/creators-update-gaming/default.aspx
マイクのオン/オフなのですが、オンにすると外部の音、つまり自分の声などを拾って録画してしまいます。ゲームの実況をするという人はオンでよいでしょうが、映画やテレビを録画したいだけの人はオフにしておきましょう。
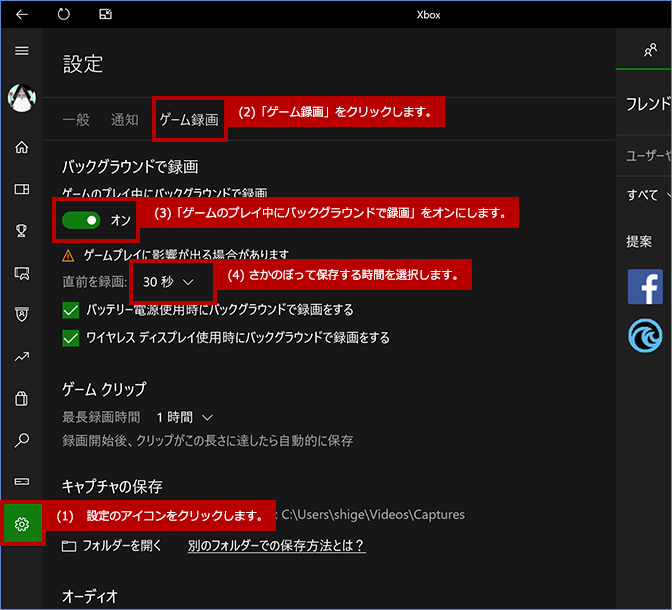
引用: https://c.s-microsoft.com/ja-jp/CMSImages/img_09.jpg?version=58cb4835-9952-8c63-14c7-80215debdffd
録画ボタンを押してなかった場合でもすぐにゲームバーを起動して「バックグラウンド録画」をすることで、最大で10分前までの動画も録画することができます。今のシーンを録画しておけば、といった後悔がなくなるのが便利です。
【パソコンで録画する】Windows10の注意点
とっても便利で初心者にも優しい、ソフトも必要ないWindows10のゲーム録画機能ですが、グラフィックカードが対応している必要があります。自分のパソコンのグラフィックカードが対応しているかどうかは「デバイス マネージャー」の「ディスプレイ アダプター」で確認できます。リンク先で対応しているかどうか確認してみてください。
Windows 10 のゲーム録画に関するハードウェア要件
Windows 10 でゲーム録画を使用するために必要なハードウェアについて説明します。
【パソコンで録画する】グラフィックカードで録画する「GeForce Experience」
NVIDIA

引用: https://www.nvidia.com/ja-jp/geforce/geforce-experience/
こちらはグラフィックカードがGTX1050以上で使用可能となる、「GeForce Experience」です。パソコンゲームをする人に最適で、またパソコンゲームをしている人でないとこのグラフィックカードの要件を満たすことは難しくなっています。
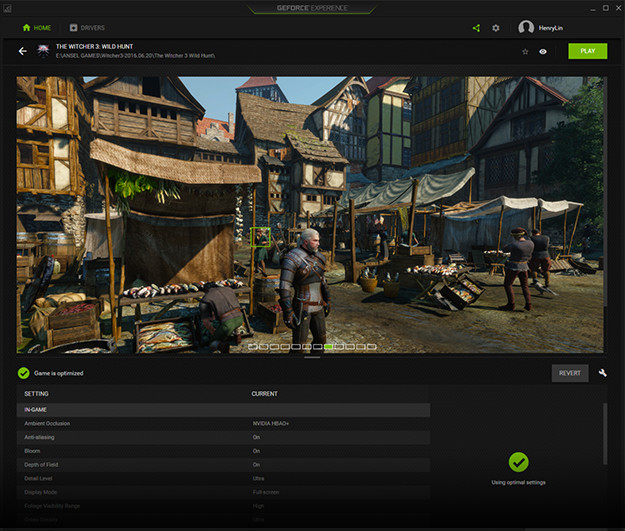
引用: https://www.nvidia.com/content/dam/en-zz/ja_jp/Solutions/geforce/home_final/geforce-experience-optimize-games-625-u.jpg
ゲームの画質を最適化できる他、ゲームの実況などで遅延がほとんどないという評判です。インストールしてログイン(gmailやFacebook)した後、右上の録画ボタンで録画開始をするか、「GeForce Experience」を開いておけばいつでも[ALT]+[F9]キーで録画できます。
【パソコンでテレビを録画する】必要なもの
パソコンでテレビを視聴可能にする

パソコンでテレビを録画するためには、テレビを視聴できるようにしておく必要があります。おすすめの方法は地デジチューナー内臓のパソコンで録画するか、地デジチューナーをとりつけて視聴できるようにして録画ソフトで録画する、という方法です。

引用: https://images-na.ssl-images-amazon.com/images/I/31R6m3Tc8BL.jpg
テレビチューナー付きの場合は簡単なのですが、チューナーがついていないパソコンでは外付けのチューナーを買って取り付ける必要があります。チューナーを取り付けてしまえば、無料の録画ソフトなどでテレビを録画することが可能になります。
パソコンを録画したい初心者におすすめなのは

初心者におすすめなのは、あまり複雑な機能のついていない録画ソフトです。Windows10で条件が合う人なら「Game DVR」、違うOSを使っているならブラウザ上から録画開始できる「ApowersoftのPC画面録画フリーソフト」がおすすめです。慣れてきて編集などに手を出したくなったら、もっと多彩な機能のあるソフトに切り替えていきましょう!

































