【Android】データ転送が簡単で便利!SONYの公式アプリXperia transfer mobileの使い方を徹底解説!

引用: https://www.sonymobile.co.jp/xperiatransfer/img/hero.jpg
Xperiaを使っていて新しいXperiaに機種変更する方や、iPhoneからXperiaに機種変更する方は、データ転送にSONYが配信している公式アプリ「Xperia transfer mobile」を使えば、非常にスムーズなデータ転送を行うことが可能になります。機種変更に一番手間がかかる作業であるデータ転送が楽に行える「Xperia transfer mobile」は、Xperiaユーザーにとって非常に重宝するべきAndroidアプリです。
引用: https://encrypted-tbn0.gstatic.com/images?q=tbn:ANd9GcRcteRVWxvkuh2ym952lPUIZnEDjkFjSsNL0Vcx3B7XdUL8Hy-sFg
「Xperia transfer mobile」はいったいどのようにして使うのでしょうか。今回はPCを使った「Xperia transfer mobile」の使い方と、PCを使わない「Xperia transfer mobile」の使い方をそれぞれ徹底解説していきます。使い方はとてもシンプルかつ簡単なので安心です。Xperiaに機種変更する方はデータ転送する際にぜひ参考にしてみてください。
【Android】データ転送が簡単で便利!SONYの公式アプリXperia transfer mobileの使い方を徹底解説!:Xperia transfer mobileとは?

引用: https://i.ytimg.com/vi/1CRz5F0g-mg/hqdefault.jpg
「Xperia transfer mobile」は、前述の通りSONYが公式で配信しているAndroidアプリです。Xperiaを使ったデータ転送を行う際にこの「Xperia transfer mobile」を使えば、手間をかけずに使っていたスマートフォンからXperiaへのデータ転送が行えます。「Xperia transfer mobile」はXperia同士でのデータ転送や、他機種からXperiaへのデータ転送も行えるので、幅広い機種に対して使うことができる便利なAndroidアプリです。

引用: https://i.ytimg.com/vi/6Jb2na0wiek/maxresdefault.jpg
「Xperia transfer mobile」は音楽や画像、連絡先や動画などスマートフォンに保存しているもっとも大切なデータを簡単に転送できます。機種によっては転送できないデータも存在しますが、それはほんのごく一部で多くの機種では簡単にデータ転送が行えます。次の項目からはPCを使った「Xperia transfer mobile」の使い方を徹底解説していきます。
【Android】SONYの公式アプリXperia transfer mobileのPCを使ったデータ転送方法その① Xperia Companionをダウンロード
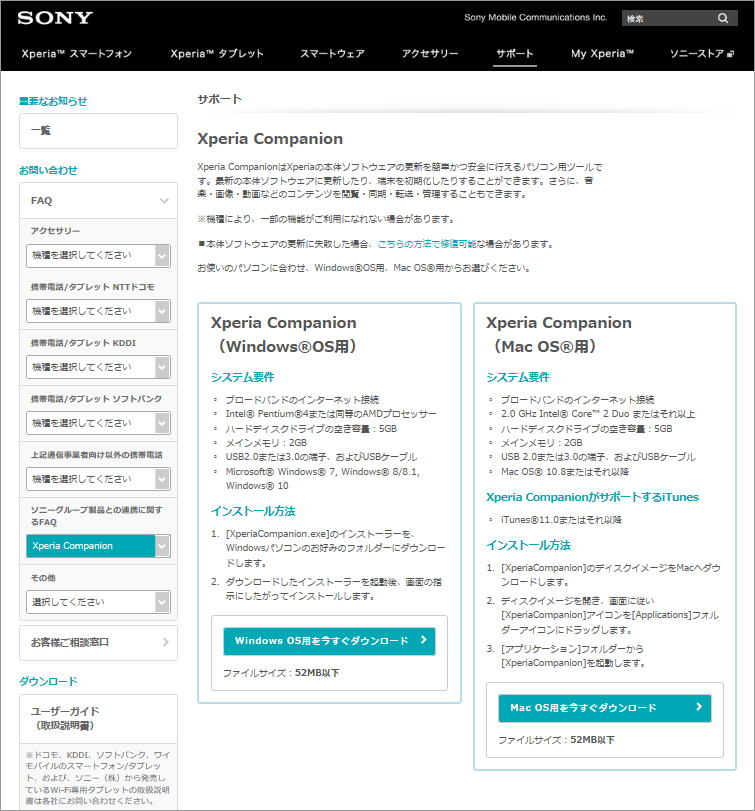
引用: https://www.sonymobile.co.jp/xperiatransfer/img/pc_companion.jpg
PCを使って「Xperia transfer mobile」を使ったデータ転送を行うには、転送元のスマートフォンを一度PCに移してから、新しいXperiaに転送する必要があります。データ転送に必要なものはPCと使っていた古いスマートフォン、新しいXperiaとPCにつなぐ接続ケーブルです。
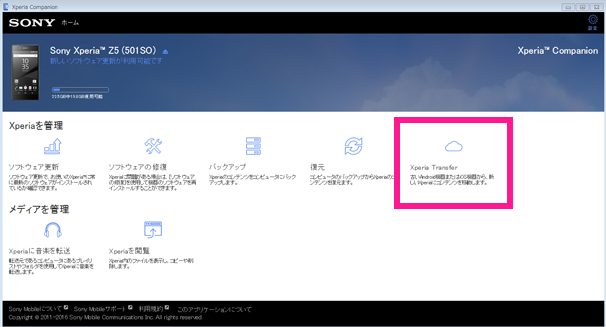
引用: https://www.sonymobile.co.jp/xperiatransfer/img/step2.jpg
まず、PC上で「Xperia Companion」をSONYの公式サイトからダウンロードします。ダウンロードが終了したらPC本体にあるファイルを開いて「Xperia Companion」をインストールしてください。「Xperia Companion」のインストールが終了したらメニュー画面にある「Xperia transfer」を選択します。
【Android】SONYの公式アプリXperia transfer mobileのPCを使ったデータ転送方法その② 対象のXperiaをPCと接続する
引用: https://encrypted-tbn0.gstatic.com/images?q=tbn:ANd9GcS7nv75br0OTN0a2hj5ITuXp2PGTKj5CXmgVzxVPKna_9dDYrXS
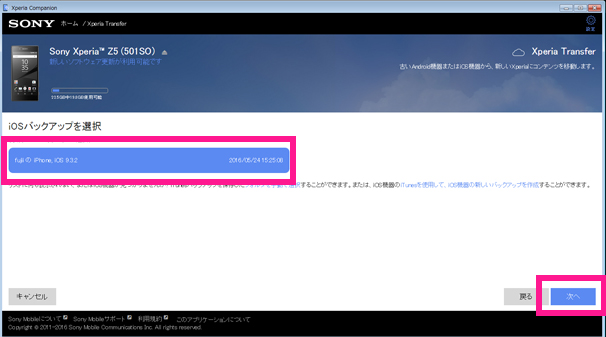
引用: https://www.sonymobile.co.jp/xperiatransfer/img/step3.jpg
「Xperia transfer」を選択したら、転送元の機種を選択する画面に移行します。SONY製のAndroid、他社のAndroid、iOSのいずれかを選択して次の画面に進みましょう。すると次は転送元を選択する画面に切り替わるので、「古い機器」を選んで次の画面に進み、データを転送する古いスマートフォンをケーブルを使ってPCと接続します。
【Android】SONYの公式アプリXperia transfer mobileのPCを使ったデータ転送方法その③ 元のデータがあるスマートフォンを選択する

引用: https://i.ytimg.com/vi/GQSK--gCYQQ/hqdefault.jpg

引用: https://i.ytimg.com/vi/FtsxQrw7Emo/maxresdefault.jpg
PCとの接続が完了すると、古いスマートフォンに画面が表示されるので、ここの項目では「ファイルの転送」を選択します。するとPCの画面上に古いスマートフォンの名前と画像が出てくるので、選択した後で次の画面に進み、転送するコンテンツの選択画面に進みます。
【Android】SONYの公式アプリXperia transfer mobileのPCを使ったデータ転送方法その④ 転送したいデータを選択する
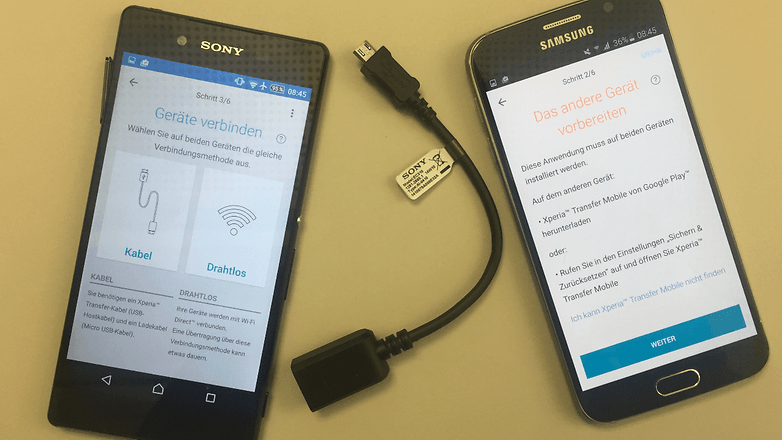
引用: https://fscl01.fonpit.de/userfiles/7117044/image/xperia-transfer-mobile-s6-z3-plus-xperia-kabel-w782.png
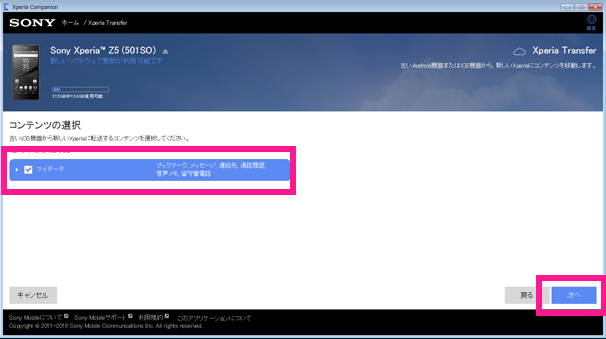
引用: https://www.sonymobile.co.jp/xperiatransfer/img/step4.jpg
転送したいデータを選ぶ画面が表示されるので、ここから転送したいデータにチェックを入れていきます。不要なデータにはチェックを入れず、特に不要なデータがない場合は、すべてのデータにチェックを付けて次の画面に進みましょう。ちなみにアプリなどのデータはこの画面で転送することができない種類もあるので、その場合は新しいXperiaで再びダウンロードしてデータを引き継ぐ必要があります。
【Android】SONYの公式アプリXperia transfer mobileのPCを使ったデータ転送方法その⑤ 新しいXperiaを接続する
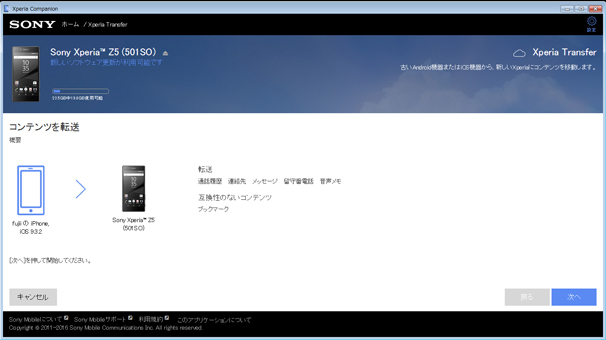
引用: https://www.sonymobile.co.jp/xperiatransfer/img/step5.jpg
転送したいコンテンツを選択したら、データの転送先の選択画面が表示されます。ここでは新しいXperiaを選択して次の画面に進みます。すると選択したコンテンツの転送が開始されるので、転送が終了するまでしばらく待ちましょう。転送にかかる時間はデータの容量によって異なります。
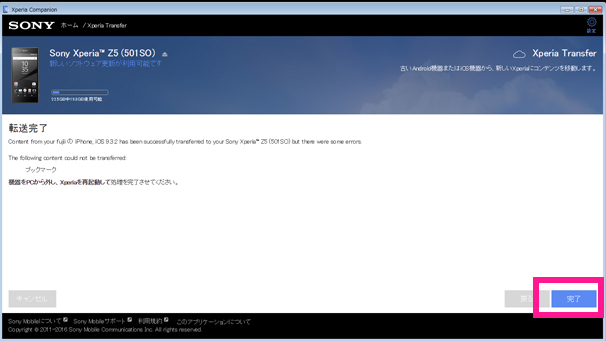
引用: https://www.sonymobile.co.jp/xperiatransfer/img/step6.jpg
転送が終了したら古いスマートフォンでの操作は終了です。新しいXperiaをケーブルを使ってPCと接続し、画面を開いて次の操作へと進みます。
【Android】SONYの公式アプリXperia transfer mobileのPCを使ったデータ転送方法その⑥ 新しいXperiaへデータを転送させて終了
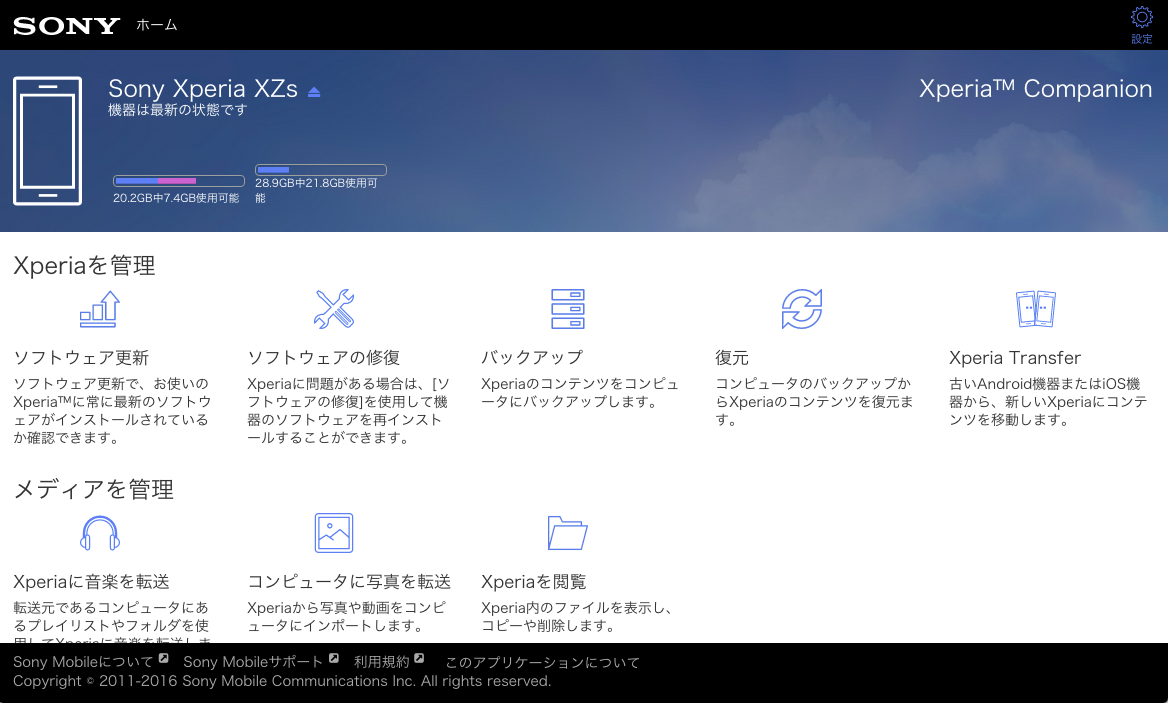
引用: https://4.bp.blogspot.com/-897HRE-h02Y/WkMNw6fh6-I/AAAAAAABqi4/4MPz6dQrUDIGSyTnsBMWr_it6KDyfJi_QCLcBGAs/s1600/%25E3%2582%25B9%25E3%2582%25AF%25E3%2583%25AA%25E3%2583%25BC%25E3%2583%25B3%25E3%2582%25B7%25E3%2583%25A7%25E3%2583%2583%25E3%2583%2588%2B2017-12-27%2B12.01.41.png
新しいXperiaを「Xperia Companion」と接続して「Xperia transfer」を開いたらXperiaの画面に項目が出てくるので、ここでは「ファイルの転送」を選択してください。そしてメッセージアプリを「Xperia transfer」に変更した後で、表示される項目をすべて「OK」にして、転送元と転送先のスマートフォンの機種と画像を確認します。

引用: https://www.syncios.jp/new-images/android/data-transfer-to-xperia-x-performance.jpg
間違いがなければ次の画面に進み、データ転送を初めて終了するまで待ちましょう。転送が終了したらXperiaの電源を点け直して、転送されたデータを確認しましょう。これでPCを使った「Xperia transfer mobile」のデータ転送方法は終了です。
次の項目からはPCを使わないXperia transfer mobileのデータ転送方法をご紹介していきます。
【Android】SONYの公式アプリXperia transfer mobileのPCを使わないデータ転送方法その① Xperia transfer mobileをダウンロード

引用: https://www.samsung-android-transfer.com/uploads/allimg/170317/1-1F31G12910940.jpg
PCを使わないでデータを転送するためには、Wi-Fiで接続する方法とケーブルを使ってスマートフォン同士を接続する方法があります。Wi-Fi環境では接続が不安定でデータ転送が正しく行えないことも考えられるので、ここではケーブルを使ったデータ転送方法をご紹介していきます。データ転送に必要なのは転送元と転送先のスマートフォン2台と、接続用ケーブルです。

引用: https://i0.wp.com/xn--h9j1a4evb.com/wp-content/uploads/2016/11/Screenshot_2016-11-06-10-20-46.png?ssl=1
転送元と転送先のスマートフォン2台にそれぞれ「Xperia transfer mobile」をダウンロードしておきます。ダウンロードしたら両方のスマートフォンで以前の機器を選択し、転送方法の選択画面で直接転送を選択します。するとデータを送信するか受信するかの選択画面に移行するので、古いスマートフォンでは「送信」新しいXperiaでは「受信」を選択します。
【Android】SONYの公式アプリXperia transfer mobileのPCを使わないデータ転送方法その② 「機器の接続」で「ケーブル」を選択

引用: https://static.apkthing.com/uploads/posts/2017-08/1502802116_xperiasad.png
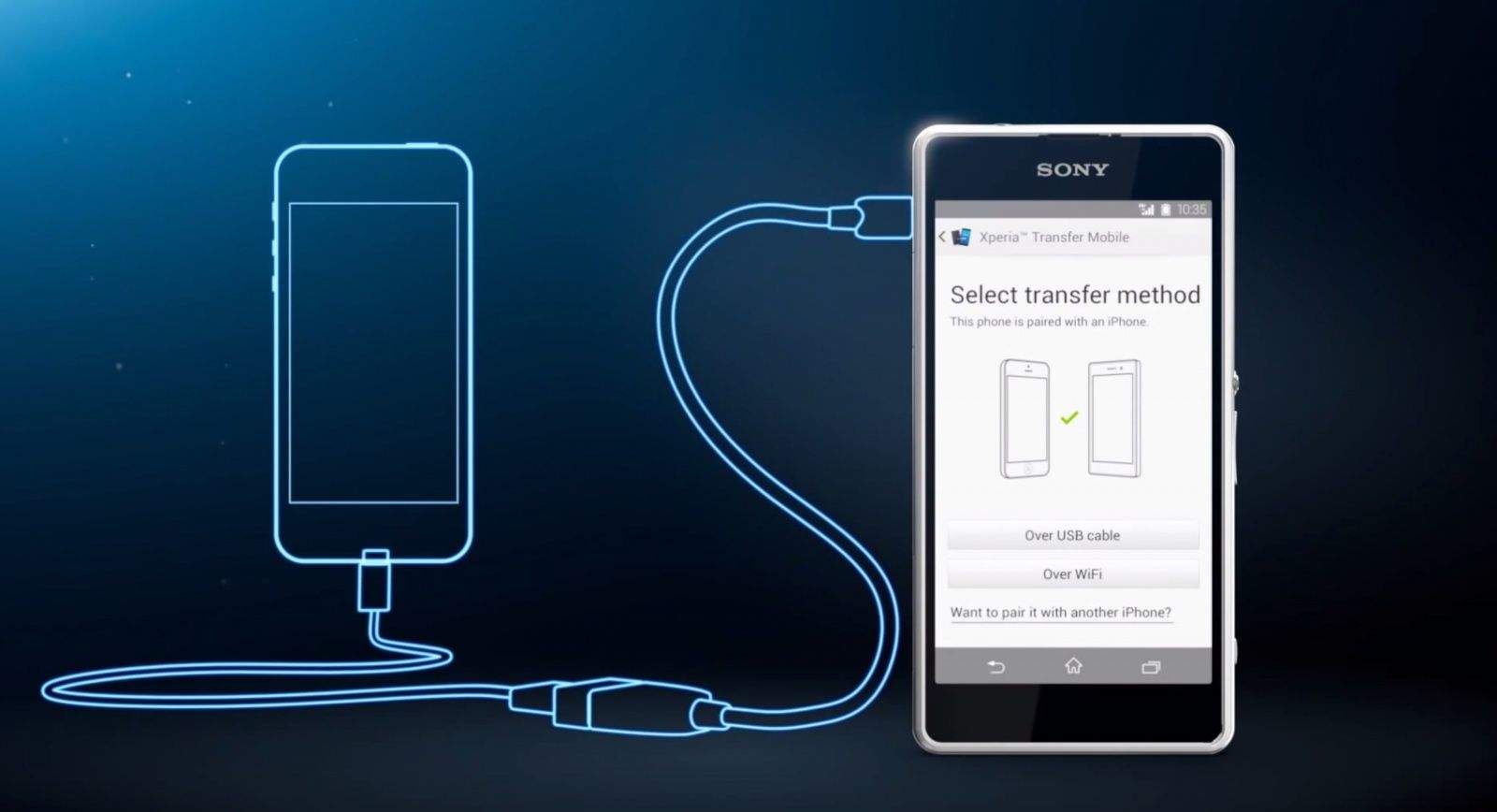
引用: https://cdn.cultofandroid.com/wp-content/uploads/2014/02/Screen-Shot-2014-02-03-at-10.57.24.jpg
それぞれのスマートフォンで送信と受信を選択した後は、機器の接続方法を選択する画面に移行します。ここでは「ケーブル」を選び、Biuetoothの有効をオンにして次の画面へと進みます。するとケーブルの接続画面に移行します。
【Android】SONYの公式アプリXperia transfer mobileのPCを使わないデータ転送方法その③ Xperiaと使っていたスマホをケーブルで接続
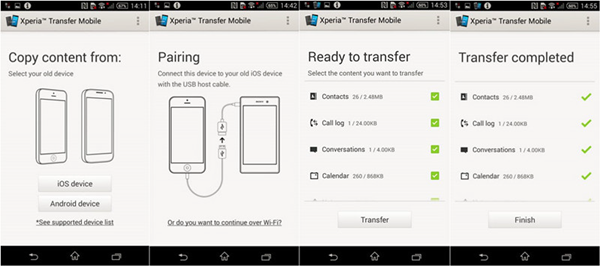
引用: http://3.bp.blogspot.com/-llu09k500w8/VePSgnXrqxI/AAAAAAAAARI/UecFHnr6-Wo/s1600/xperia-transfer-mobile.png
ケーブルの接続画面が表示されたらケーブルを使って古いスマートフォンとXperiaをケーブルで接続します。接続すると、古いスマートフォンに項目が表示されるのでその中から「ファイルの転送」を選んで、転送したいコンテンツを選択して次の画面に進みます。

引用: https://sim2.goo.ne.jp/wp-content/uploads/sim_colum_colum_813_P9011850.jpg
次の画面に進むと転送準備完了の画面が表示されるので、「Xperia transfer mobile」をメッセージアプリに変更して転送を行います。
【Android】SONYの公式アプリXperia transfer mobileのPCを使わないデータ転送方法その④ データを転送して終了

引用: https://muropaketti.com/wp-content/uploads/2017/12/sony_xperia_xz1c_aloitus1.jpg
データ転送はデータの容量によってかかる時間が変わります。データ転送中はスマートフォンを操作せずに放置して、転送が終わるのを待ちましょう。転送が終了したら新しいXperiaが転送されたデータを自動的に復元します。
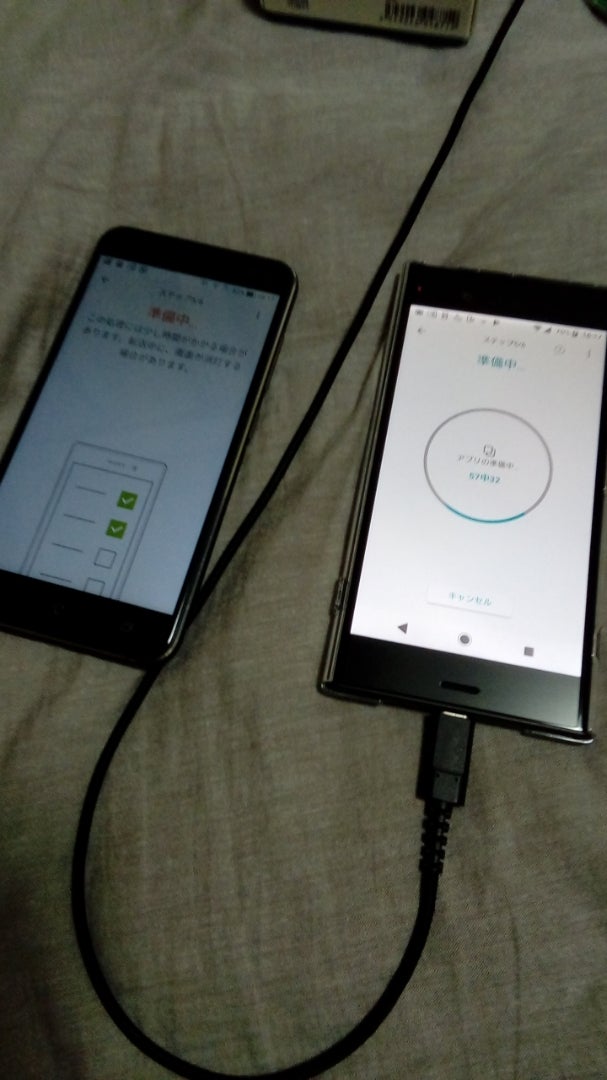
引用: https://stat.ameba.jp/user_images/20180703/22/rsan-madao/91/aa/j/o0607108014222715738.jpg?caw=800
データ復元が終わると「転送が完了しました」という文字が表示された画面に移行するので、「次へ」を選択してメッセージアプリを通常のものに戻します。最後に転送したデータの内容が表示されて終了となります。
【Android】データ転送が簡単で便利!SONYの公式アプリXperia transfer mobileの使い方を徹底解説!:注意点① 設定が必要なアプリも
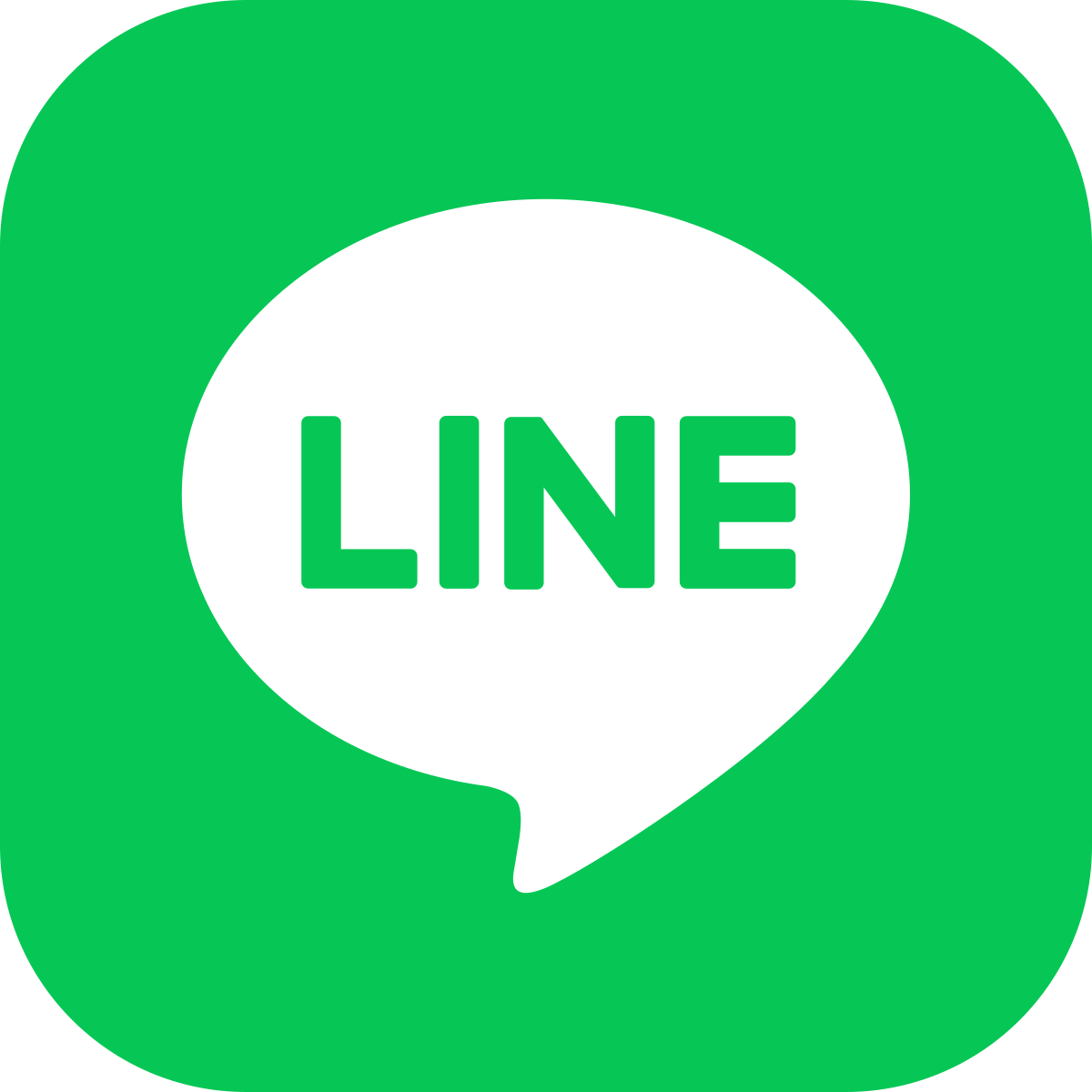
引用: https://upload.wikimedia.org/wikipedia/commons/thumb/4/41/LINE_logo.svg/1200px-LINE_logo.svg.png

引用: https://phablet.jp/wp-content/uploads/2018/07/osaifu-felica.jpg
「Xperia transfer mobile」を使ってデータ転送したアプリは、そのまま新しいXperiaでそのまま使うことができます。しかし、中には個別で設定し直さないと使うことができないアプリもあるので、それらのアプリは新しいXpertiaで使う時にしっかりと再設定を行うようにしましょう。再設定が必要なアプリで代表的なものは「LINE」や「おさいふケータイ」などです。
【Android】データ転送が簡単で便利!SONYの公式アプリXperia transfer mobileの使い方を徹底解説!:注意点② 転送不可のものもある

引用: http://sonyarworld.com/wp-content/uploads/2016/08/xperia-transfer-ios-2016-004a29971e78b41fa1f086088bb757d7-460-1.jpg

引用: https://imobie-resource.com/jp/support/img/transfer-contacts-from-iphone-to-sony-xperia1.png
「Xperia transfer mobile」を使って動画のデータ転送を行った場合、iPhoneではiPhoneで撮影を行った動画しかデータ転送することができません。そのため、iPhone本体に保存されている撮影していない動画を全てデータ転送する場合は、他のクラウドサービスに動画のデータを移してそこから新しいXperiaに移行させると良いでしょう。
【Android】データ転送が簡単で便利!SONYの公式アプリXperia transfer mobileの使い方を徹底解説!:まとめ

引用: https://www.itmagazine.ch/imgserver/artikel/Produkte/2014/big/IMG_2477.jpg_140409_090434.jpg

引用: https://i0.wp.com/hipertextual.com/archivo/wp-content/uploads/2013/10/17_Xperia_M.jpg?resize=670%2C413&ssl=1
SONYの公式アプリ「Xperia transfer mobile」の使い方を詳しくご紹介しました。Xperiaに機種変更した方は「Xperia transfer mobile」を活用することを強くおすすめします。ここでご紹介した「Xperia transfer mobile」でのデータ転送方法を参考にして、スムーズで快適なデータ移行をXperiaで行ってくださいね。


































