【wordで数式の入力はできない?改行・挿入・ショートカット・エディタ活用方法も徹底解説!】wordについて

引用: https://www.goskills.com/Images/Family/Microsoft-Office/01-office-family.png
現代ではパソコンやスマートフォンがないと仕事が成り立たない、パソコンやスマートフォンがある前提のビジネスというのが多数あります。この状況を変更したり、数十年前の状況に戻すことはもはや不可能ですが、パソコンでの仕事が増えた理由としてマイクロソフトが開発したオフィスシリーズの影響は大きいでしょう。

引用: https://is1-ssl.mzstatic.com/image/thumb/Purple20/v4/3b/c0/81/3bc08116-49cb-70f0-d981-fa2b5413defe/mzl.bpyrjspc.png/246x0w.png
オフィスシリーズはウインドウズという革命的なオペレーティングシステムを開発したマイクロソフトが販売しているアプリケーションで、今回ご紹介するワードの他にも表計算が出来るエクセルやプレゼンテーションに使えるパワーポイント、メールやスケジュール管理もできるアウトルックといったアプリケーションが用意されており、ビジネスや学業をスムーズに行う上で役立っています。

引用: https://img-prod-cms-rt-microsoft-com.akamaized.net/cms/api/am/imageFileData/RWhKH8?ver=64d4&q=90&m=6&h=248&w=441&b=%23FFFFFFFF&o=f&aim=true
そしてそれぞれのソフトウェアには便利な機能がたくさんあります。今回はマイクロソフトオフィスシリーズの中でワードの基本的な機能やマイクロソフトオフィスやワードと互換性のあるソフトウェアや拡張機能も含めてご紹介しますので、文章作成や保存などに役立てていただければと思います。

引用: https://img-prod-cms-rt-microsoft-com.akamaized.net/cms/api/am/imageFileData/RW2DTj?ver=23cc&q=90&m=6&h=423&w=752&b=%23FFFFFFFF&o=f&aim=true
【wordで数式の入力はできない?改行・挿入・ショートカット・エディタ活用方法も徹底解説!】wordの基本機能は文字入力

引用: https://upload.wikimedia.org/wikipedia/commons/thumb/9/9a/Microsoft_Office_Word_%282013%E2%80%93present%29.svg/1200px-Microsoft_Office_Word_%282013%E2%80%93present%29.svg.png
それではここからはマイクロソフトの文書作成アプリケーション、ワードの機能についてご紹介していきます。最初は基本中の基本と言える文字入力についてです。ワードを開き、白紙の文書を開きましょう。ワードではひらがな・カタカナ・漢字・英語で文章を作成することができます。フォントを用意し、変更すれば、その他の言語の作成ももちろん可能です。

また、ワードでは文字だけでなく番号や記号なども入れることができます。番号は数字を入れればそのまま記載できますし、OSによっては表示されなくなる種類の文字である機種依存文字にはなりますが①のような丸で囲われた番号・数字を入れることも可能です。記号についても記号と入れて変換をすると沢山の記号が出ますので、そこから返還をすれば記入することができます。
【wordで数式の入力はできない?改行・挿入・ショートカット・エディタ活用方法も徹底解説!】ショートカットについて

続いては、ショートカットについてです。ショートカットというのは近道という意味がありますが、パソコンを使う上で作業の近道として使えるのがショートカットキーですね。そのショートカットキーがワードでも多数準備されています。例えば切り取り・コピー・貼り付けはそれぞれコントロールキー+XCVで行なえます。これは他のアプリケーションと共通ですね。

その他にもコントロールキー+Bで選択した範囲を太字に変更したり、コントロールキー+Aで文書全体を選択できたりもします。それぞれ挙げていくときりはありませんが、多数のショートカットキーで作業の簡略化を測ることができますので、ぜひご活用ください。ちなみに、自分自身でショートカットキーの作成や変更も可能です。

【wordで数式の入力はできない?改行・挿入・ショートカット・エディタ活用方法も徹底解説!】数式エディタの使い方

続いては、数式エディタの使い方をご紹介します。ワードでは数式を文書として記載することができます。これを知らないと、ワードを使って印刷物に数式を載せることができないですね。利用方法は、ワードのメニュー→挿入→数式で数式入力モードにし、「¥alpha ¥beta ¥gamma ¥Gamma」と入力すると数学でおなじみのギリシャ文字になり、式を入れると数式で表示されるようになります。

【wordで数式の入力はできない?改行・挿入・ショートカット・エディタ活用方法も徹底解説!】段落番号の使い方

続いては、段落番号の使い方についてご紹介します。段落番号は箇条書きをする時に先頭に番号をつけることによって、文章をより見やすくすることが出来る機能です。手順などを案内するときにも番号がついているとわかりやすいですよね。
段落番号の設定方法

それでは、段落番号の設定方法をご紹介します。まず、段落番号をつけたい箇所をすべて選択し、ホームタブの段落番号を選んでください。その際に段落番号のアイコン横の▼を選ぶと、好きな段落番号の形式を選ぶことができます。数字だけでなく、イロハなどにもできますし、自分自身でオリジナルの設定を行うこともできます。
段落番号の自動設定解除方法

続いては、段落番号の自動設定解除方法をご紹介します。段落番号が必要ないときにも1、や①と入れると自動で設定されてしまいます。こちらの自動設定を解除する方法はファイル→オプション→文書校正→オートコレクトのオプション→入力オートフォーマットで入力中に自動で書式設定する項目という欄があるので、段落番号の自動設定を含め、必要ないものはチェックを外せばOKです。
【wordで数式の入力はできない?改行・挿入・ショートカット・エディタ活用方法も徹底解説!】画像の挿入方法

続いては、ワードでの画像の挿入方法です。ワードでは文章を作成するだけでなく、画像自体を挿入する事もできます。挿入方法はシンプルで、挿入→画像→挿入したい画像が入っているフォルダを選び、そこから画像の選択で完了です。また、オンライン画像という項目を選択すれば、挿入したい画像のイメージを文字検索して出すことも可能です。

【wordで数式の入力はできない?改行・挿入・ショートカット・エディタ活用方法も徹底解説!】文書の保存方法

続いては、作成した文書の保存方法です。せっかく文章を作っても保存ができなければ水の泡です。保存方法はファイル→名前をつけて保存・もしくは上書き保存です。新規で文章を作ってファイル名をつけて保存をしたい、既存の文章だけど別に保存をしたいという時は名前をつけて保存を選択してください。上書きでいい場合は上書き保存を選択してください。

また、上書き保存についてはショートカットキーも存在します。コントロールキー+Sで上書き保存をすぐに行うことができます。こちらはこまめに行うとパソコンやワードに不具合が生じて強制的に終了してしまったときのダメージを軽減することが出来るでしょう。
【wordで数式の入力はできない?改行・挿入・ショートカット・エディタ活用方法も徹底解説!】複数人で変更・編集する場合

続いては、一つの文書ファイルを複数人で管理している場合に便利な機能をご紹介します。それが変更履歴という機能です。変更履歴の機能を使うと、元の文章からどういった形で変更がされたかを表示してくれますので、大変便利です。設定方法は校閲→変更履歴の記録→変更履歴の記録(G)を選択で完了です。こちらを使ってどこを変更したかわかるようにしましょう。

【wordで数式の入力はできない?改行・挿入・ショートカット・エディタ活用方法も徹底解説!】互換性のあるソフト①WPS Office

引用: https://pbs.twimg.com/profile_images/1015071854325911553/vGHfLn5n_400x400.jpg
ワードをつかいたいけど、オフィスシリーズを買う予算がない、もしくはすぐに入れられる状況ではない、という方には互換性のある文章作成ソフトウェアの導入をおすすめします。最初にご紹介する互換性のあるソフトはWPS Officeです。かつてはKingsoft Officeと呼ばれていたソフトで、シェアもマイクロソフトオフィスに次ぐ世界二位、30日間無料で使用ができるのもお試しとして便利です。
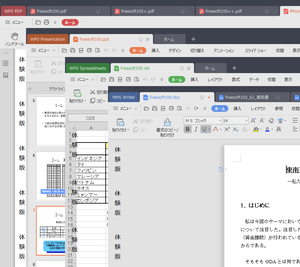
引用: https://freesoft-100.com/img/sc1/sc16/kingsoft_office-51s.png
【wordで数式の入力はできない?改行・挿入・ショートカット・エディタ活用方法も徹底解説!】WPS Officeの口コミ①

引用: https://www.wps.com/images/wps4linux/Presentation_Slide2.png
writerについての評価です。 文系論文の作成においては、 縦書き指定が未だ多いですよね。 そこで早速、Microsoft word2010で作成した縦書き文章を、 「WPS Office writer」体験版にて表示してみました。 結果はほとんど違和感なく再現できておりました。卒業論文や学術論文に十分耐えられる、 Microsoft word互換の縦書きソフトが 安価に提供されたことを素直に喜びたいと思います。
【wordで数式の入力はできない?改行・挿入・ショートカット・エディタ活用方法も徹底解説!】WPS Officeの口コミ②

引用: https://www.wps.com/images/wps4linux/Presentation_Slide2.png
現在、サブマシンにはLibre OfficeとこのWPS Office suites(US版/無料)を導入しています。 Open OfficeやPolaris Officeも利用してきましたが、WPSのタブが非常にうれしい機能です。 Microsoft Office(本家)ですと、Wordファイルを幾つも同時に使うと、その分だけのWordが起動しますが、WPSの場合はタブ化されますので、非常に便利です。 デフォルトでタブ化されているのは、私が知っている限りではWPS Officeだけだったと思います。
【wordで数式の入力はできない?改行・挿入・ショートカット・エディタ活用方法も徹底解説!】互換性のあるソフト②open office
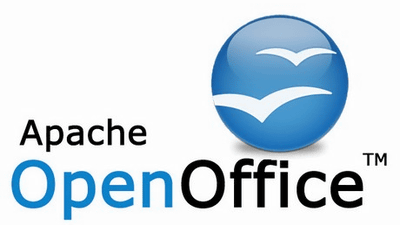
引用: http://i.gzn.jp/img/2016/09/05/openoffice-shut-down/00.png
続いてご紹介する互換性のあるソフトは、open officeです。open officeは無料で使用ができるソフトウェアで、開発当初は中々互換性も低く、利用がし辛いものだったのですが、現在は無料ソフトウェアとしては十二分の互換性や機能が備わっていますので、基本的な文章作成程度の仕様が中心の方でしたら、こちらのソフトでも問題なくワードで開けるファイルを作成できるでしょう。
【wordで数式の入力はできない?改行・挿入・ショートカット・エディタ活用方法も徹底解説!】open officeの口コミ①
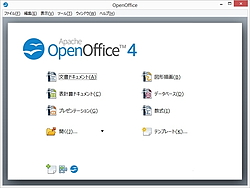
引用: https://forest.watch.impress.co.jp/library/img/review/10156/openoffice.s.jpg
使い方として、ワード文書が他人から来て、その文書に加筆修正をする場合に、互換性に直面し、エクセルも同様である。しかし、自分が各種伝票などのテンプレート化しての使い方ならば、OpenOfficeで十分以上である。しかしながら、使い方などのちょっとした違いを使いこなすコツを知る面倒さは覚悟しなくてはならない。

引用: https://images.filehippo.net/img/ex/8853__apache_openoffice_2_15_12_16.png
【wordで数式の入力はできない?改行・挿入・ショートカット・エディタ活用方法も徹底解説!】open officeの口コミ②
引用: https://encrypted-tbn0.gstatic.com/images?q=tbn:ANd9GcRIe8uk4U-eRTWAf6LGMLaxOi9HljHGHYpHZijTnX_4JVO1cw-Q
オフ・ラインのXP PCで利用していますが、ほとんど正規品のオフィスと変わりなく エクセル・ワード専用にOK。
【wordで数式の入力はできない?改行・挿入・ショートカット・エディタ活用方法も徹底解説!】互換性のある拡張機能:グーグルドキュメント

引用: https://i2.wp.com/jetstream.bz/wp-content/uploads/2017/08/Goolge-Docs.jpg?fit=640%2C360&ssl=1
最後にご紹介するのは、ワードと互換性のあるブラウザで使える拡張機能です。グーグルドキュメントという拡張機能をご存知でしょうか?グーグルドキュメントはグーグルクロームで使える拡張機能で、オンラインで文章作成を行うことができ、かついろいろな人と共有することができます。保存形式もマイクロソフトオフィスの形式でおこなえるので、オフラインでの使用も大変しやすいです。
引用: https://lh3.googleusercontent.com/nYhPnY2I-e9rpqnid9u9aAODz4C04OycEGxqHG5vxFnA35OGmLMrrUmhM9eaHKJ7liB-
【wordで数式の入力はできない?改行・挿入・ショートカット・エディタ活用方法も徹底解説!】まとめ
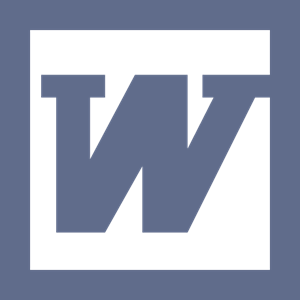
引用: https://seeklogo.com/images/M/Microsoft_Office_-_Word-logo-A2FE0CEA5A-seeklogo.com.png
今回はwordで数式を入力する方法や、基本的な機能をご紹介しました。また、マイクロソフトワードと互換性のあるソフトもご紹介しました。ワードでは文章作成において多くの機能があり、自分が作りたい文章がしっかり作れるソフトウェアになっていますので、ぜひ納得がいくまで使い倒してみてください。
































