iPhoneには、初期状態で録音機能(ボイスメモ)アプリがはいっています

引用: https://nazokuri.com/wp-content/uploads/2015/07/DSCF1570.jpg
スマートフォンに初期状態で入っているアプリでいろいろありますよね。ただ、そういったアプリでも使用頻度が少ないと、気がつかずに放置されている場合が多いでしょう。録音機能(ボイスメモ)はiPhoneの中に初期状態で入っているアプリではありますが、使い道ない人は、気がつかずに放置しているままになっているのではないでしょうか。実は、この録音機能(ボイスメモ)ですが、結構便利なので、使い方を覚えて効果的に使ってみることをおすすめします。意外に気がつかなかった、録音機能(ボイスメモ)の機能や魅力を発見できるかもしれません。今回は録音機能(ボイスメモ)の設定方法から、録音時間、通話や音楽など録音できる対象まで幅広く紹介していきます。
iPhoneの録音機能(ボイスメモ)では何ができるようになっているのか
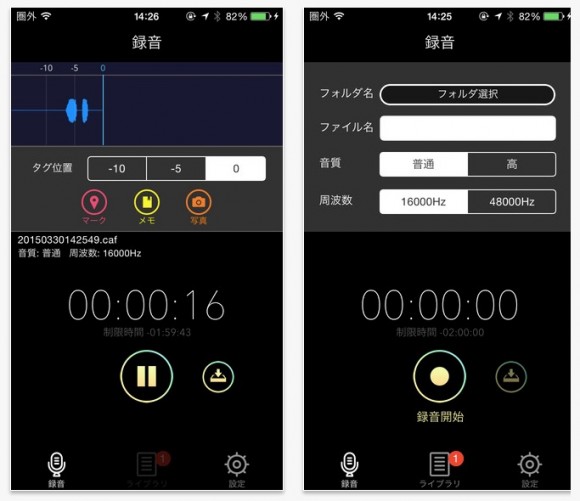
引用: https://iphone-mania.jp/wp-content/uploads/2015/04/7e3f9dada02d189babde7796e2c0d8fc-e1430198505350.jpg
iPhoneの録音機能(ボイスメモ)では、どのようなことができるのでしょうか。録音ができるのはもちろんのことですが、その録音したデータについては、メールでもメッセージでも送ることができます。簡易的な留守番電話みたいなイメージですね。また、この音声データを保存することもできます。簡単な編集もできてしますので、ちょとしたメモや大事なことを忘れずに覚えておくという意味でも、この録音機能(ボイスメモ)というアプリは便利ですよね。しかし、あまり活用していない人が多いのが現状なのではないでしょうか。普段あまり録音機能(ボイスメモ)を使わないという人は、アプリが入っていることすらもきがついていないかもしれませんね。今回はそんな録音機能(ボイスメモ)のすべてを知ってもらうという記事になります。iPhoneを使っているのであれば、全部を使いこなせるようになってみましょう。
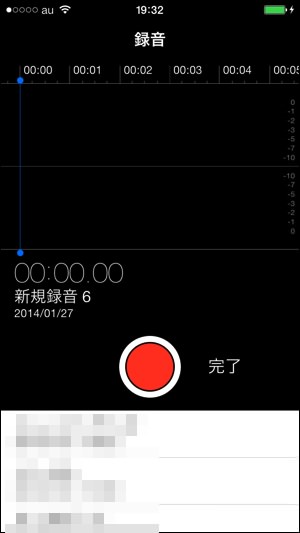
引用: https://cdn-ak.f.st-hatena.com/images/fotolife/y/yoshizoblog/20140127/20140127195330.jpg
iPhoneの録音機能(ボイスメモ)の録音機能をチェック
まず、iPhoneの録音機能(ボイスメモ)では、どのような機能を使って録音を行っているのでしょうか。iPhoneでは、主に、内臓マイクと、、外部についているマイクを使って録音を行っています。内臓マイクで録音を行う場合には、その音声はモノラルになります。外部マイクを使用すると、ステレオ録音が可能なものもあるので、用途によって、使うものを選んでみてもいいですね。このような録音機能(ボイスメモ)では、内部マイクと外部マイクの両方で録音を行っています。これは基本的なことではありますが、外部マイクを使う場合の設定方法なども確認しておくといいでしょう。
iPhoneの録音機能(ボイスメモ)を実際に使ってみる

引用: https://portal.st-img.jp/detail/e62569694d9f29674731cf2ecc229a5a_1535869882_2.jpg
iPhoneの録音機能(ボイスメモ)は非常にシンプルなつくりになっているので、操作に関しては非常に簡単です。まずは、「便利ツール」から「ボイスメモ」のアイコンをタップして、起動しましょう。画面の下部分にある赤いボタンを押すと録音がスタートします。その後、一時停止ボタンや完了ボタンを駆使して録音を行うことができます。非常に簡単なので、誰でも出来てしまいますね。録音したものを確認するときは、再生機能によって確認することができます。保存をして残すこともできます。
iPhoneの録音機能(ボイスメモ)で音楽や通話の録音はできるの?
基本的に録音機能(ボイスメモ)を起動して、録音をスタートさせている状態であれば、そこから通話をすることも音楽を流すこともできます。内臓マイクが音を拾うことができれば、音楽や通話の録音も可能となります。複雑な設定もする必要がないので、便利ですよね。大事な通話や気になった音楽などを録音するとかなり便利です。

引用: https://iphone-mania.jp/wp-content/uploads/2017/07/Call-Recorder-6.jpg
iPhoneの録音機能(ボイスメモ)の録音時間は?
iPhoneの録音機能(ボイスメモ)の録音時間はどれぐらいが可能なのでしょうか。時間については、かなりの長時間でもできます。ただ、iPhoneの中の容量によって異なります。容量が少なければその分、録音できる時間は短くなります。通話や音楽など長時間の録音をしたいという人は、iPhoneのデータを整理して、しっかりと設定してから録音を行うといいでしょう。
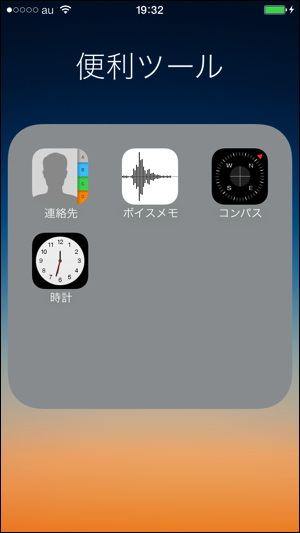
引用: https://cdn-ak.f.st-hatena.com/images/fotolife/y/yoshizoblog/20140127/20140127195128.jpg
iPhoneの録音機能(ボイスメモ)以上に高音質なアプリを使ってみよう
iPhoneの録音機能(ボイスメモ)も確かに高機能ではありますが、通話や音楽などもっと高音質に録音したいと思う人は多いです。録音機能(ボイスメモ)では、高音質での録音をするような設定はないので、音質に関しては、通常のままとなっています。それでも悪いわけではありませんが、音質にこだわるのであれば、別のアプリを使ったほうがいいでしょう。ここでは、高音質な録音ができるアプリを紹介していきます。。
iPhoneの録音機能(ボイスメモ)以上に高音質な録音アプリ1 iTalk Recorder
iTalk Recorderは、合理化された直感的なユーザーインターフェイスを備えたフル機能の録画アプリです。大きな赤いボタンを押して記録します。もう一度押すと停止します。既存のレコーディングに追加したり、3レベルのレコーディング品質(11.025,22.05、または44.10 kHzのサンプルレート)から選択し、指先で簡単にレコーディングを管理することができます。 iTalkから直接レコーディングすることができます。iTalkは、iTunes経由でファイルを直接共有する機能もサポートしています。 会議の議事録、講義、またはコンセントから遠く離れた牧草地で鳥の音を録音しているかどうかに関わらず、iTalk Recorderは必要な音質を手のひらに置きます。 特長 •高品質のハンドヘルド録音 •簡単で便利なユーザーインターフェースとコントロール •iTalkから直接レコーディングを電子メールで送信する •iTunesファイル共有をサポートする •自動ノイズキャンセル機能(iPhone 4) •タイトルで録音を検索するための検索機能を内蔵
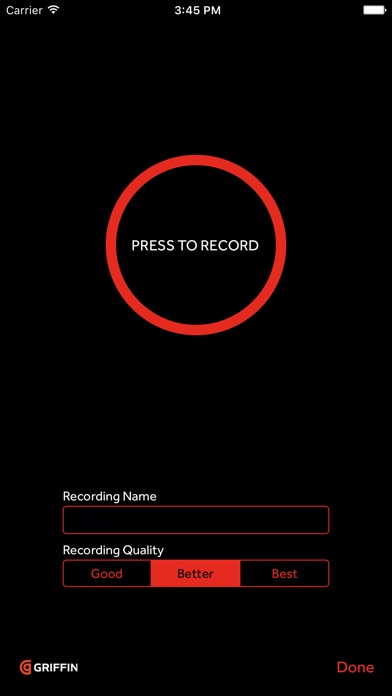
引用: https://is4-ssl.mzstatic.com/image/thumb/Purple62/v4/16/64/b4/1664b4e0-473a-a251-1157-9220383dd81f/source/392x696bb.jpg
iPhoneの録音機能(ボイスメモ)以上に高音質な録音アプリ2 MemoFolder
簡単なメモアプリです。 階層化されたフォルダに、メモを分類して保存することが出来ます。 迷子メモは、タイトルおよび本文のあいまい検索や全メモのタイトル一覧により探すことが出来ます。 メモは、簡単なシークレット機能により他人から見られ難くすることが出来ます。 メモのデータは、DropboxやFTPによりバックアップ保存が出来ます。 フォルダやメモの階層を確認できるフォルダ階層表示が出来ます。 メモ本文の文字は選択、コピーが出来ます。 メモ本文のURL等は自動リンクされます。 削除メモの一覧表示および復元が出来ます。 簡易な手書メモが書けます。 手書メモには、カメラおよびアルバムから写真が取込めます。 メモのメール送信が出来ます。(手書メモは添付ファイルとして送信出来ます) 簡易な音声メモで、短時間(30秒)の録音/再生が出来ます。 画面に合わせた使い方を表示します。
まとめ
iPhoneの録音機能(ボイスメモ)は面倒な設定はいらず、シンプルに使い個なるので非常に便利です。使う機会もあると思うので、ぜひ覚えてください。便利です。

引用: https://dekiru.net/assets_c/2014/04/20140401_t0200-thumb-600xauto-340.jpg

































