パソコンなしでiTunesを使わずに着信音を作成できるアプリは?iPhoneの着うたの設定方法をご紹介!

引用: https://images.tenorshare.jp/iphone-data/transfer-ringtones-to-iphone.jpg
ひと昔前、ガラケーが流行っていた時代は携帯に着うたを設定しているのが当たり前でした。現代でもiPhoneを使って着信が来たときに着うたを設定することが可能です。どのような操作を行えばiPhoneで着うた設定を行うことができるのでしょうか。今回はiPhoneを使ってパソコンなしで着うた設定を行うための方法と、着うたの作成方法、おすすめの着うたアプリなどについて詳しい解説を行っていきます。据え置きのパソコンやノートパソコンなしの方は必見の着うた作成方法です!
関連記事
iPhoneのアラーム機能はとても便利なので、日頃から活用している方も多いはず。iPhoneのアラーム機能は使っているアプリや音楽を聴くときなど、それぞれのシーンに合わせて別々に音量を変えることができます。こちらの記事ではiPhoneのアラームの音量を変える方法について詳しく解説しています。
パソコンなしでiTunesを使わずに着信音を作成できるアプリは?iPhoneの着うたの設定方法をご紹介!:iPhoneの着うたの設定方法
iPhoneで着うたを設定すれば、パソコンなしでも着うたを利用することができるのでとてもお手軽で便利です。
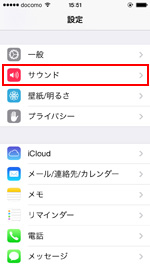
引用: https://www.ipodwave.com/iphone/images/iphone/sound/iphone2.jpg
iPhoneには既存の着信音がいくつか収録されています。着うたではありませんが、この着信音をそのまま設定するのがもっとも手っ取り早い方法です。パソコンなしで設定することができるので手間もかからず、アプリをインストールする必要もありません。設定するにはまず、設定画面に進んでから表示されている「サウンド」を選択します。
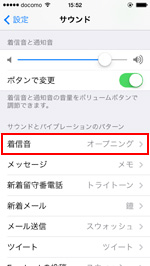
引用: https://www.ipodwave.com/iphone/images/iphone/sound/iphone4.jpg
サウンドを選択すると、上の画像のようにさまざまなシーンでのサウンドが選択できる画面に移行します。ここでは「着信音」を選択し、収録されている着信音の中からお好みのものを選択すれば着信設定は完了です。着信音の設定は電話帳から1人1人分けて設定することも可能です。
iPhoneの着うたの設定方法をご紹介!:iPhoneで着信音を購入する方法
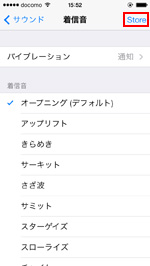
引用: https://www.ipodwave.com/iphone/images/iphone/sound/iphone8.jpg
前述のように設定画面から「サウンド」に進んで「着信音」の選択画面に移行すると、着信音の選択画面の右上部分に「Store」という項目が表示されます。この部分を選択すると、そのまま自動的にApple Storeのページへと移行します。ここで着信音を購入することでパソコンなしでお気に入りの曲を着信音に設定できるようになります。
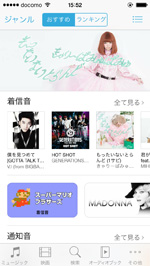
引用: https://www.ipodwave.com/iphone/images/iphone/sound/iphone9.jpg
着信音に設定できる音楽のジャンルは非常に多種多様で、聴き慣れているJ-POPや、洋楽、クラシック、ゲーム音楽などさまざまな種類から選ぶことが可能です。しかし、Apple Storeでの着信音は有料なので、あくまでも無料で着信音を設定したいという方は自分で着信音を作成する必要があります。
iPhoneの着うたの設定方法をご紹介!:iTunesで着うたを作成する方法①情報を見る
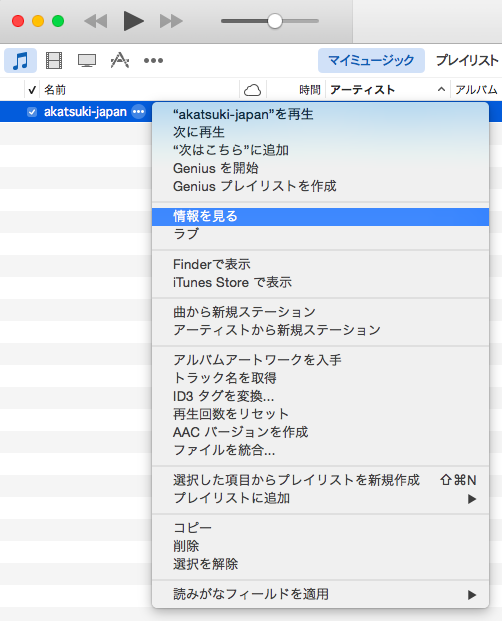
引用: https://cdn-ak.f.st-hatena.com/images/fotolife/r/ringobito/20160725/20160725131920.png
iTunesを使えば、取り込んでいる曲の中から好きな曲を着信音に設定することができます。実質、着うたを作ることができるのです。ここではその着うたの作成方法を解説していきます。まず、iTunesを立ち上げて好きな曲にカーソルを合わせ、「情報を見る」から「オプション」に進んで着信音として使いたい部分を選択します。
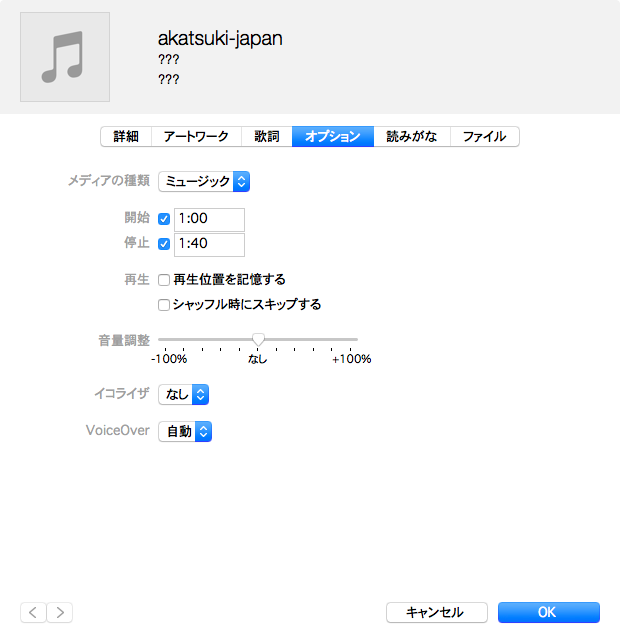
引用: https://cdn-ak.f.st-hatena.com/images/fotolife/r/ringobito/20160725/20160725132155.png
iPhoneでは40秒以上の長さを持つ音源は着信音として使用することができないので、着うたの時間は40秒におさめる必要があります。設定したら「OK」をクリックして設定を完了します。
iPhoneの着うたの設定方法をご紹介!:iTunesで着うたを作成する方法②AACバージョンを作成
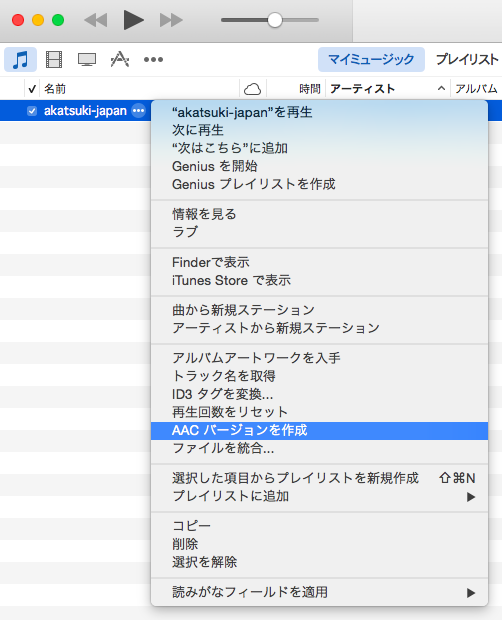
引用: https://cdn-ak.f.st-hatena.com/images/fotolife/r/ringobito/20160725/20160725132153.png
次に右クリックすると表示される項目から「AACバージョンを作成」を選択して、先ほど設定した40秒の着信音用のファイルを作成します。
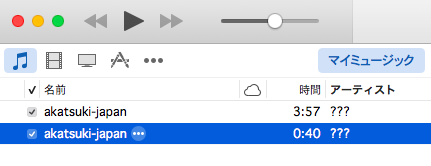
引用: https://cdn-ak.f.st-hatena.com/images/fotolife/r/ringobito/20160725/20160725132152.png
ファイルが作成できたら上の画像のように新たに40秒のファイルが表示されます。
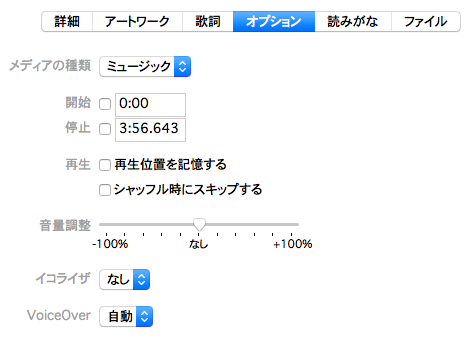
引用: https://cdn-ak.f.st-hatena.com/images/fotolife/r/ringobito/20160725/20160725131918.png
そのあとは本来の音楽ファイルの設定を元に戻しておきましょう。設定を元に戻しておかないと本来の音楽ファイルは40秒で再生され続ける状態のままとなってしまいます。設定していた「開始」と「停止」のチェックマークを外すと自然に元に戻り、この状態で「OK」を選べば設定は元通りになります。
iPhoneの着うたの設定方法をご紹介!:iTunesで着うたを作成する方法③デスクトップ画面にコピー

引用: https://cdn-ak.f.st-hatena.com/images/fotolife/r/ringobito/20160725/20160725132150.png
作成した40秒の音楽ファイルをそのままドラッグしてデスクトップ画面にコピーし、「情報を見る」を選択。ファイルの拡張子がm4aとなっているので、m4rへと変換させます。
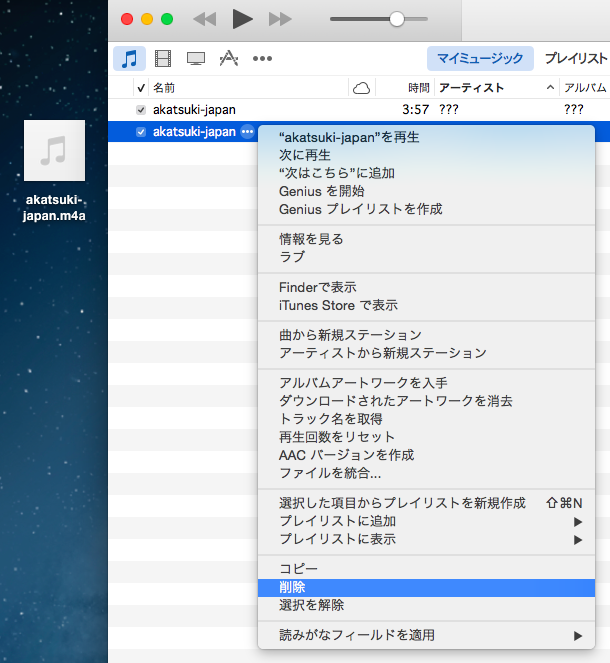
引用: https://cdn-ak.f.st-hatena.com/images/fotolife/r/ringobito/20160725/20160725132347.png
拡張子の変換が完了したら、iTunesに保存されている作成した40秒の音楽ファイルは不要なので削除します。
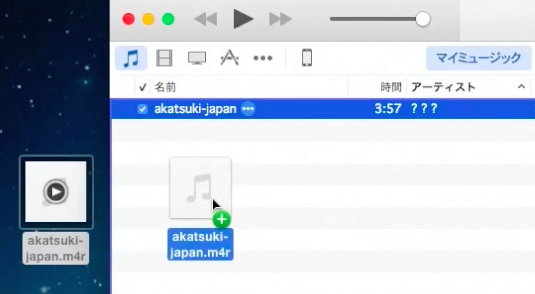
引用: https://cdn-ak.f.st-hatena.com/images/fotolife/r/ringobito/20160725/20160725132509.png
そしてm4rに拡張子を変換させた新たな音楽ファイルを再びドラッグしてiTunesの中に移します。
iPhoneの着うたの設定方法をご紹介!:iTunesで着うたを作成する方法④着信音を同期
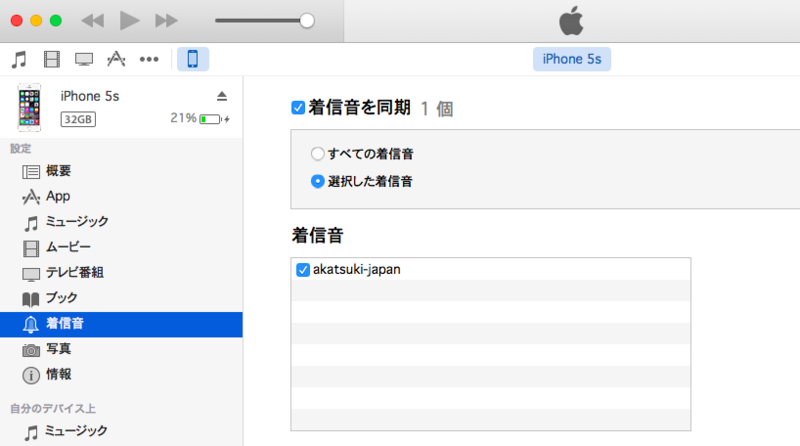
引用: https://cdn-ak.f.st-hatena.com/images/fotolife/r/ringobito/20160725/20160725132627.png
ここからは作成した音楽ファイルをiPhoneへと移す作業に入ります。iPhoneをパソコンに接続するとiTunesのメニュー画面にiPhoneのアイコンが表示されるので、このアイコンを選択。項目にある「着信音」を選びます。「着信音を同期」を選択して、さらに「選択した着信音」を選び、作成した40秒の音楽ファイルにチェックマークを付けます。そして画面の下にある「適用」を選ぶと音楽ファイルがiPhoneに移行します。
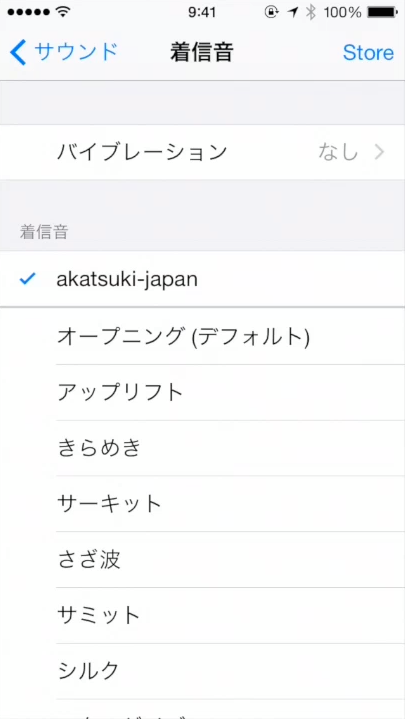
引用: https://cdn-ak.f.st-hatena.com/images/fotolife/r/ringobito/20160725/20160725132724.png
移行した音楽ファイルはiPhoneの着信音設定画面の一番上に表示されており、このファイルを選択すれば作成した着信音が流れる状態になります。以上でiTunesでの着うた作成は完了です。
パソコンなしでiTunesを使わずに着信音を作成できるアプリは?iPhoneの着うたの設定方法をご紹介!:作成アプリ① GarageBand
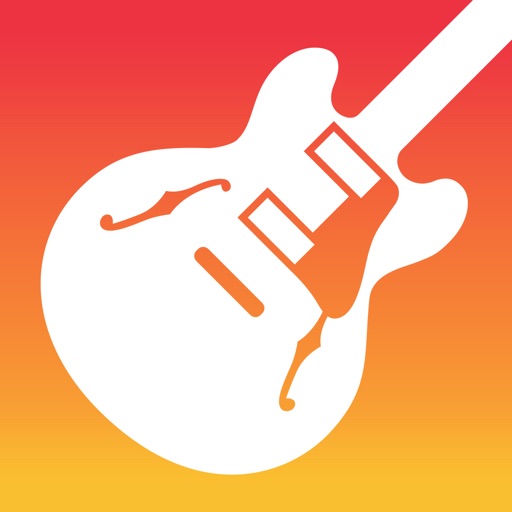
引用: http://is5.mzstatic.com/image/thumb/Purple69/v4/c5/f4/15/c5f415bc-d841-184c-621d-1f44528da304/source/512x512bb.jpg
iPhoneに最初から搭載されている無料アプリ「GarageBand」を使うことでも着信音の作成は可能です。このアプリはさまざまな楽器音を組み合わせて音楽を自作することが可能なので、作成した音楽を保存すればそのまま着信音に使用することができます。このアプリを使えばiPhoneのみで着信音を作成できるので、パソコンなしでの着うた設定が可能になります。

引用: http://buzz-netnews.com/wp-content/uploads/2016/09/iPhone-6.jpg
作曲の心得があり、自分だけのオリジナルな着信音を作りたい!と思っている方はぜひこちらのアプリ「GarageBand」を使ってみてはいかがでしょうか。この方法を使えばiTunesを介して着信音の設定をする必要がないので、パソコンなしでも着信音が作成できます。
パソコンなしでiTunesを使わずに着信音を作成できるアプリは?iPhoneの着うたの設定方法をご紹介!:作成アプリ② AnyTrans for iOS
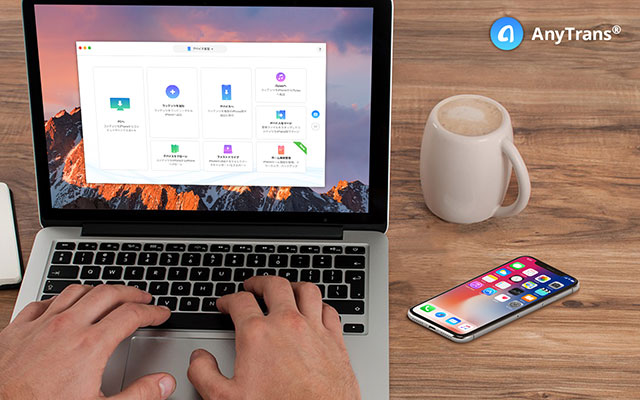
引用: https://arigato-ipod.com/news-image/180910anytrans7.jpg
「AnyTrans for iOS」はiTunesでの複雑な操作を簡略化して音楽ファイルをiPhoneへ移行させてくれるアプリです。「オーディオ」から移行させたい音楽ファイルを選択して着信音設定すれば、簡単にiPhoneへと移行してくれます。
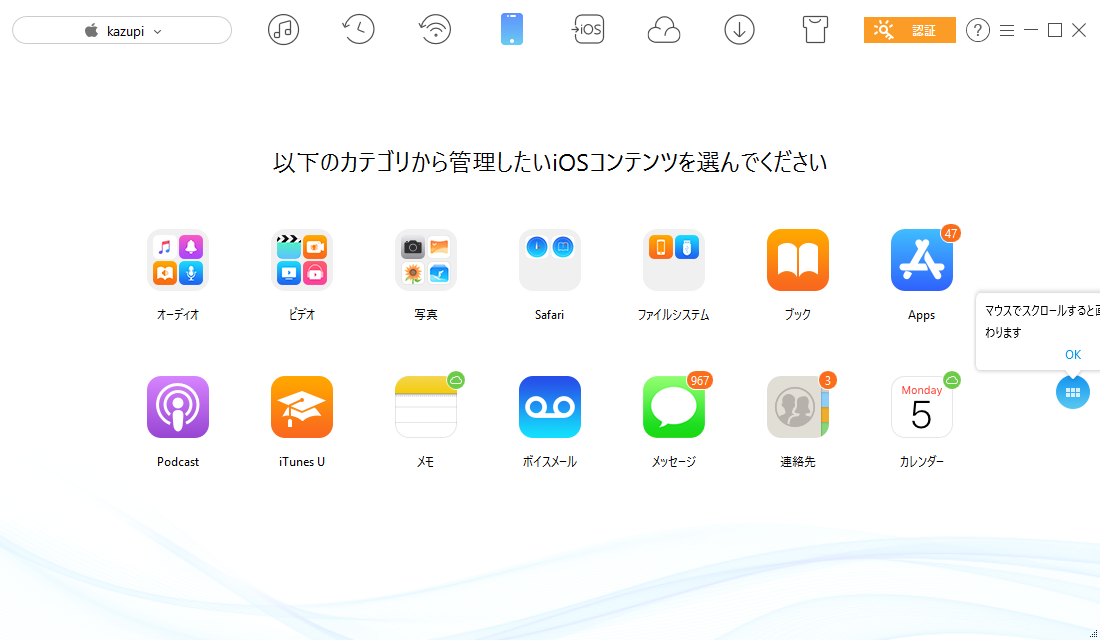
引用: https://sazanami.net/wordpress/image/2018/05/180509_024.png
iTunesではファイルを作成したときに拡張子を自分で変換しないといけませんが、こちらの「AnyTrans for iOS」では拡張子の変換を自動で行ってくれるので簡単にファイル作成が行えます。
パソコンなしでiTunesを使わずに着信音を作成できるアプリは?iPhoneの着うたの設定方法をご紹介!:まとめ
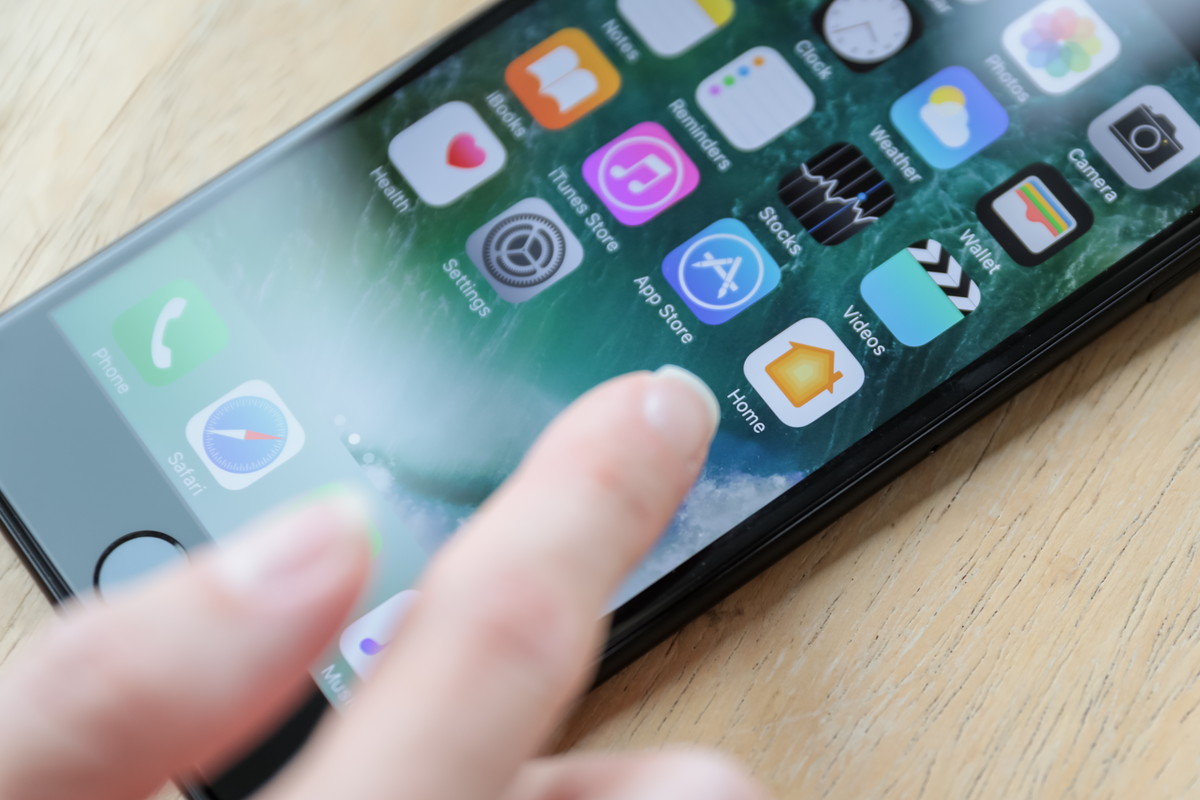
引用: https://www.kashi-mo.com/media/wp-content/uploads/2018/07/i-606232342.jpg
iPhoneの着うたの設定・作成方法をご紹介しました。iPhoneの着うたはさまざまな方法で自作することができます。パソコンなしでも着信音の設定ができるのはとても便利ですよね。着うたえお自分で作れるのは嬉しいものです。少し手間ですが、着うたを作る価値はあります!ここでご紹介した着うた作成方法を参考にして、お気に入りの音楽を着信音に設定してくださいね!
関連記事
iPhoneを使っていると、ごくまれに音が出なくなる不具合が発生することがあります。iPhoneで音が出なくなってしまう原因にはさまざまなものが考えられますが、こちらの記事ではその原因と対処法について詳しい解説を行っています。

































