【Windows10のおすすめ設定】① 仮想メモリの設定をオフにする。
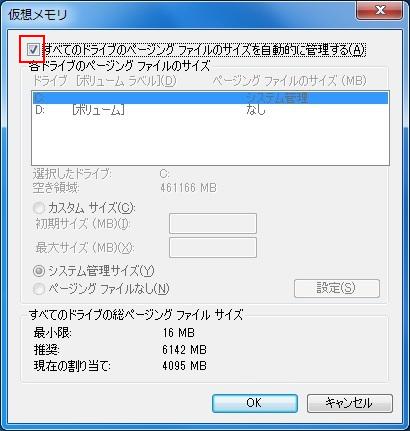
引用: https://www.pc-master.jp/sousa/image/km12.jpg
Windows10には、仮想メモリという機能がありますが、この仮想メモリのサイズは、かなり大きめで、Windows10の高速化を妨げる原因となる場合があります。最初のおすすめ設定は、仮想メモリをオフにして、Windows10の高速化を行いましょう。
仮想メモリが頻繁に使われているパソコンは、メモリ容量が足りず、動作が遅くなりがちです。そもそも仮想メモリとは、物理メモリが少なかった時代によく使われていました。Windows 7からは、物理メモリ自体を多めに搭載しているパソコンが増えてきたため、仮想メモリを使うことも減ってきています。
仮想メモリ削除の方法。
まず、画面下部のファイルアイコンをクリックして、エクスプローラを表示します。そして画面左側の「PC」を右クリックし、プロパティを選択します。そうすると、Windows10搭載PCのシステム情報が表示させます。
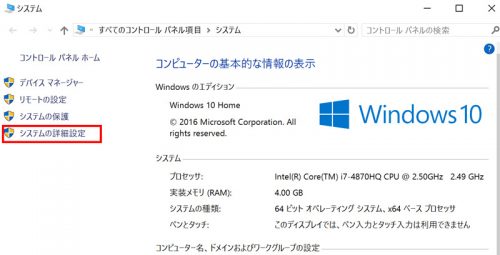
引用: https://it-studio.jp/wp-content/uploads/2016/09/ss-5-500x255.jpg
続いて、画面左側、赤枠の「システムの詳細設定」を選択します。システムのプロパティが表示されたら、上部タブの「詳細設定」→「パフォーマンス」の「設定」をクリックしてください。
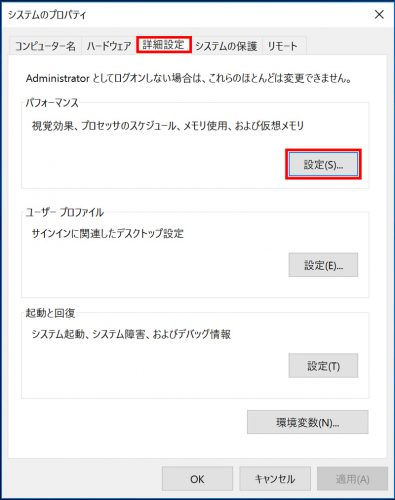
引用: https://it-studio.jp/wp-content/uploads/2016/09/ss-7-395x500.jpg
パフォーマンスの詳細設定に進んだら、仮想メモリの、「変更」をクリックします。
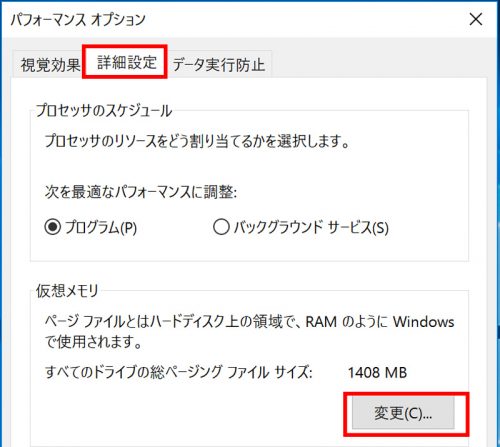
引用: https://it-studio.jp/wp-content/uploads/2016/09/ss-1-5-500x447.jpg
仮想メモリ設定が表示されたら、以下の2点の設定を変更してください。
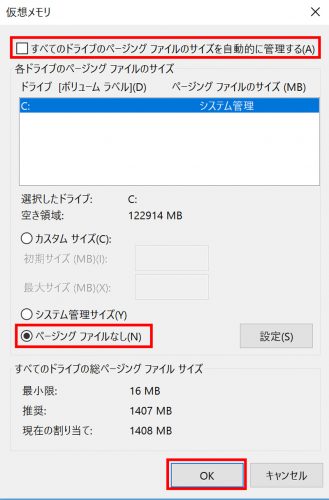
引用: https://it-studio.jp/wp-content/uploads/2016/09/ss-8-329x500.jpg
以上2点の設定を変更したら、「OK」をクリックして終了です。
仮想メモリは、現在では高速化を阻害する設定となっている場合が多く、パフォーマンス低下の一因です。そのため、仮想メモリの無効化は是非行っていただきたいおすすめ設定となります。
【Windows10のおすすめ設定】② 必要ないスタートアッププログラムを停止する。

引用: http://minto.tech/wp-content/uploads/2015/09/win15-1.jpg
二つ目のおすすめ設定は、不必要なスタートアッププログラムの停止です。スタートアッププログラムとは、Windows10が起動する際、同時に起動するプログラムのことで、メモリなどを消費するため、Windows10の起動の際に高速化の妨げとなります。
スタートアッププログラムの停止方法
画面下部のタスクバーを右クリックし、「タスクマネージャー」を表示させます。
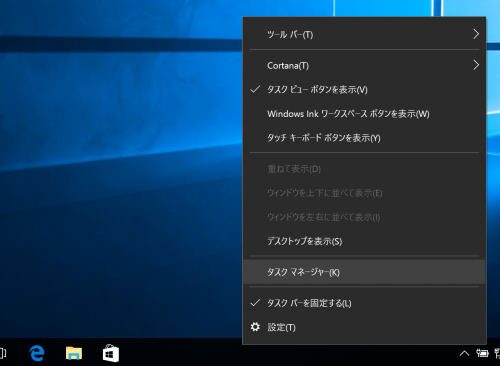
引用: https://it-studio.jp/wp-content/uploads/2016/09/ss2016-09-07-18.02.38-500x366.png
タスクマネージャーを起動させたら、上部タブにある、「スタートアップ」を選択します。そうすると、Windows10にインストールされているスタートアッププログラム一覧と、Windows10起動時の負担の度合いが表示されています。
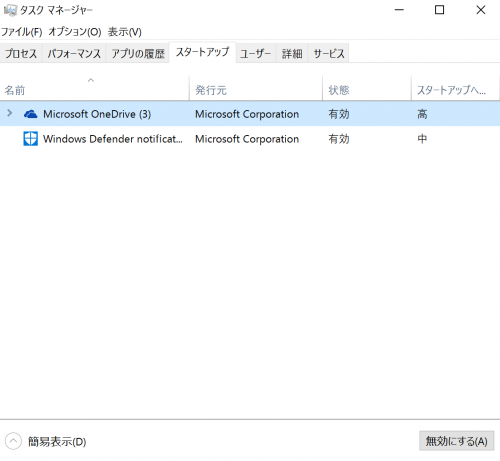
引用: https://it-studio.jp/wp-content/uploads/2016/09/ss2016-09-07-18.05.50-500x461.png
不要なスタートアッププログラムを選択し、「無効」にするを選択すると、その時点でスタートアッププログラムは停止されます。簡単にできるおすすめ設定のため、ぜひ試してみてください。
【Windows10のおすすめ設定】③ セキュリティ対策
3つ目のWindows10のおすすめ設定は、セキュリティ対策です。重要なファイルなどを守るためにも、Windows10搭載OCを購入したら、セキュリティ対策は早めに済ませておきましょう。
Windows10には、「Windows Defender」というセキュリティ対策ソフトがデフォルトでインストールされています。近年のアップデートにより、Windows10の標準セキュリティ対策ソフトの精度も上がってきています。
しかし、設定のカスタマイズ性の柔軟性などは、市販のセキュリティ対策ソフトの方が勝っているのが現状です。そのため、より高いウィルス検知や、安心できるサポート体制を確保したい人は、市販のセキュリティ対策ソフトの導入を検討してみましょう。
【Windows10のおすすめ設定】④ 視覚効果設定。
4つ目のおすすめ設定は、「視覚効果のカスタマイズです」視覚効果は簡単に言えば、画面の見た目をよくする機能です。凝ったデザインはその分パフォーマンスを低下させます。そのため、見た目より、軽さ優先という人にはおすすめ設定です。
視覚効果カスタマイズの方法

引用: https://121ware.com/qasearch/1007/doc/answer/image/017/017855/017855a.png
まず、画面左下の「Windows」ロゴマークをクリックし、アプリ一覧を表示します。その中から、「Windows システムツール」→「コントロールパネル」の順にクリックします。

引用: https://121ware.com/qasearch/1007/doc/answer/image/017/017855/017855c.png

引用: https://121ware.com/qasearch/1007/doc/answer/image/017/017855/017855d.png
コントロールパネル内の「システムとセキュリティ」を選択し、「システム」、「システムの詳細設定」の順に進んでください。

引用: https://121ware.com/qasearch/1007/doc/answer/image/017/017855/017855e.png
システムのプロパティが表示されたら、その中にあるパフォーマンスの設定へと進み、「視覚効果」を「パフォーマンス優先」に変更してください。

引用: https://121ware.com/qasearch/1007/doc/answer/image/017/017855/017855f.png
画面のカスタマイズは、想像以上にメモリやCPUの処理能力を使っている場合があります。そのため、よりPCをスムーズに使用したい場合においておすすめ設定となります。体感する動作スピードがかなり速くなるケースもあるカスタマイズです。
【Windows10のおすすめ設定】まとめ。
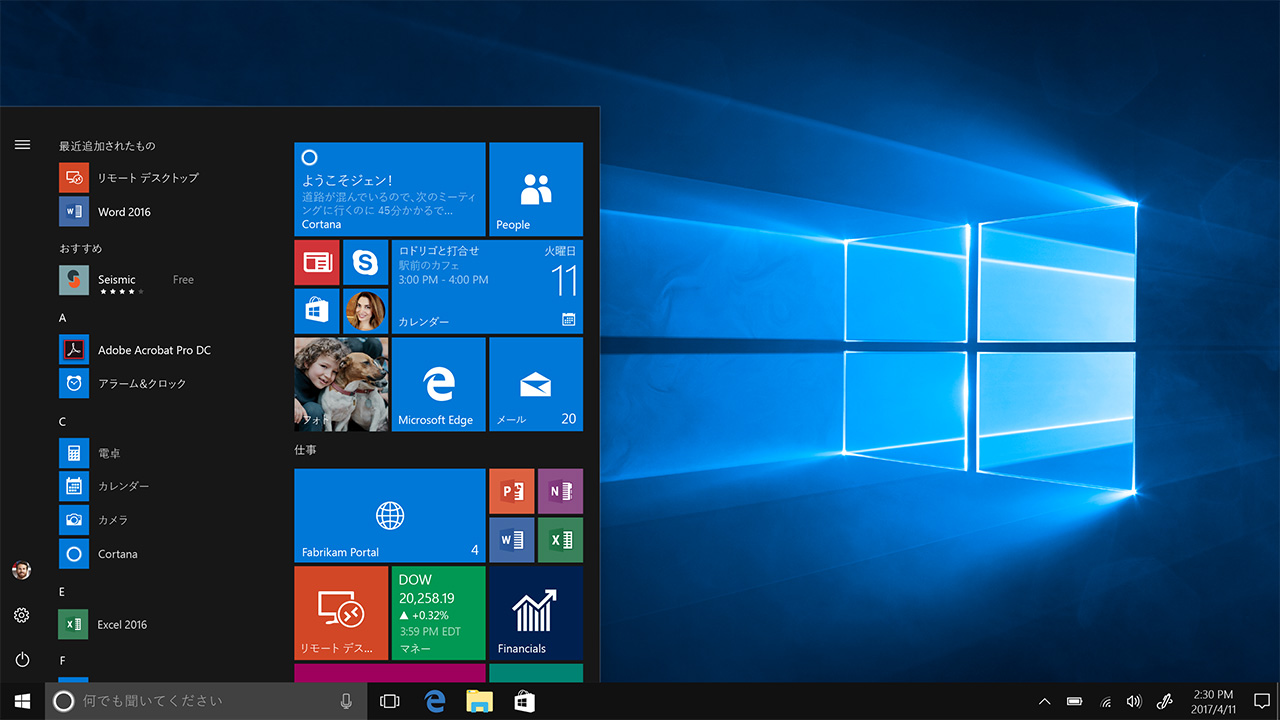
引用: https://www.pc-koubou.jp/web_images/img/win10_fetures_1.png
今回は、Windows10のおすすめ設定を紹介しました。主に、パソコン高速化やセキュリティ設定は、購入したらいち早く済ませておきたいおすすめ設定になります。その後のパソコンのパフォーマンスや、セキュリティに影響を及ぼす可能性があるためです。パソコンを快適に使うためにもぜひ試してみてください。
































