【ノートパソコンでトリプルディスプレイ!おすすめの方法・モニター配置は?】ノートパソコンとは

引用: https://images-na.ssl-images-amazon.com/images/I/51RRZpJKO9L._SX355_.jpg
今回はノートパソコンでのトリプルディスプレイの方法やHDMIをUSBに変換して接続しやすくするアイテム、モニターの配置などについてご紹介しますが、そもそもノートパソコンとはどういったものなのでしょうか。ノートパソコンは本体とキーボードやモニターなどが一体となっており、デスクトップよりもサイズが小さい、コンパクトなものが多く持ち運びもしやすいパソコンとなっています。

引用: https://images-na.ssl-images-amazon.com/images/I/71nBThOXBuL._SY355_.jpg
【ノートパソコンでトリプルディスプレイ!】トリプルディスプレイ設定方法①USB接続 外付けグラフィックアダプター

引用: https://images-na.ssl-images-amazon.com/images/I/41Rw3TXzYRL._SX355_.jpg
続いては、ノートパソコンでトリプルディスプレイをするために必要な設定や接続方法をご紹介します。最初にご紹介するノートパソコンでトリプルディスプレイをするために必要な設定や接続方法は、USB接続で簡単にマルチディスプレイ環境を実現できるアダプターである、USB接続 外付けグラフィックアダプターを利用する方法です。

引用: https://images-na.ssl-images-amazon.com/images/I/71udTCU9LYL._SX355_.jpg
こちらを利用すれば、HDMIやアナログRGB、4Kなどのディスプレイ対応のケーブルをUSBに変換することができます。なお、現在の主流はHDMIのモニターが多いですので、HDMIと変換するアダプターを使う機械が一番多いかもしれません。
おすすめUSB接続 外付けグラフィックアダプター:Wavlink USB 3.0デュアルヘッドマルチディスプレイVGA / DVI/HDMI、ギガビットイーサネットアダプタ

引用: https://images-na.ssl-images-amazon.com/images/I/51Ddu0vmUeL._SL1000_.jpg
続いては、おすすめのSB接続 外付けグラフィックアダプターをご紹介します。今回ご紹介するおすすめのSB接続 外付けグラフィックアダプターは、Wavlink USB 3.0デュアルヘッドマルチディスプレイVGA / DVI/HDMI、ギガビットイーサネットアダプタです。こちらは、HDMI・VGA・DVI そしてイーサネットの変換もできる万能なアダプタとなっています。パソコン用モニターをモニター化する場合は多くの場合、こちらで対応できるでしょう。

引用: https://images-na.ssl-images-amazon.com/images/I/61O0Bzz-fFL._SL1000_.jpg
【ノートパソコンでトリプルディスプレイ!】トリプルディスプレイ設定方法②Type-C ディスプレイアダプター

引用: https://images-na.ssl-images-amazon.com/images/I/71Sxzs7EJzL._SX425_.jpg
続いてご紹介するノートパソコンでトリプルディスプレイをするために必要な設定や接続方法は、Type-C ディスプレイアダプターです。新しいパソコンですとUSBがType-Cのものがありますが、先程ご紹介した通常のUSB外付けグラフィックアダプターのように、Type-C用のディスプレイアダプターがありますので、そちらを活用してください。
【ノートパソコンでトリプルディスプレイ!】Type-Cの場合は変換アダプタの使用もおすすめ

引用: https://images-na.ssl-images-amazon.com/images/I/61TzCiaehxL._SL1280_.jpg
しかしType-CのUSBしかついていなく、普通のUSBポートもディスプレイポートもどちらもない場合にはノートパソコンの出力やトリプルディスプレイはできないのではないか、と思われるかもしれませんが、その場合はUSB Type-C用の万能ディスプレイ変換アダプタを利用をおすすめしますこちらを使えば、接続ができないという問題を解決できます。
おすすめUSB Type-C 万能ディスプレイ変換アダプタ:サンワサプライ AD-ALCHVDVDP

引用: https://images-na.ssl-images-amazon.com/images/I/61l8iFhQW4L._SL1280_.jpg
今回ご紹介するトリプルディスプレイ設定におすすめのUSB Type-C 万能ディスプレイ変換アダプタは、サンワサプライ USB Type C-HDMI/VGA/DVI/DisplayPort変換アダプタ AD-ALCHVDVDPです。サンワサプライ USB Type C-HDMI/VGA/DVI/DisplayPort変換アダプタ AD-ALCHVDVDPは主流のHDMI以外の接続を含め、1台で4タイプのポートに対応しています。
【ノートパソコンでトリプルディスプレイ!】マルチディスプレイの設定方法(Windows10)
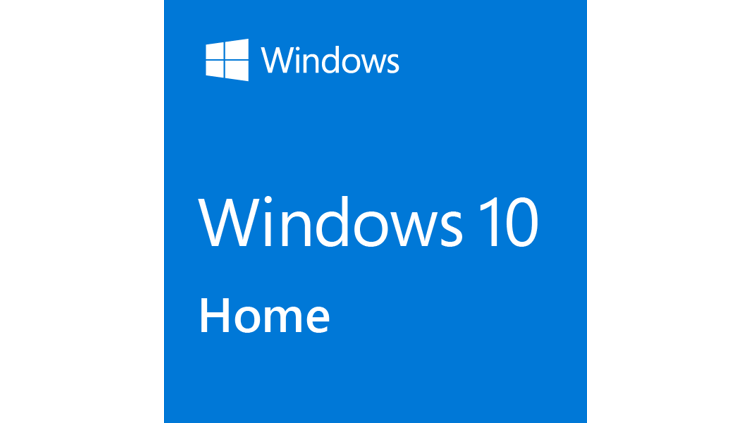
引用: https://img-prod-cms-rt-microsoft-com.akamaized.net/cms/api/am/imageFileData/RE1B7dR?ver=80b7&q=90&m=6&h=423&w=752&b=%23FFFFFFFF&o=f&aim=true
続いては、ノートパソコンでトリプルディスプレイをするにあたって必要なマルチディスプレイの設定方法をご紹介します。今回はWindows10での方法をご紹介します。デスクトップ上で右クリック→ディスプレイの設定とひらくとトリプルディスプレイの設定が完了していれば、ノートパソコン以外のモニターも認識されているはずです。
あとはトリプルディスプレイにしているノートパソコンやモニターの配置に合わせてディスプレイのレイアウトを変更してください。もちろん、こちらで変更してからモニターの配置を変えても構いませんが、モニターの配置を決めてから最後にこの画面でレイアウトを変更したほうが手間にならないでしょう。
【ノートパソコンでトリプルディスプレイ!おすすめの方法・モニター配置は?】まとめ

引用: https://images-na.ssl-images-amazon.com/images/I/51nC4EEw1pL._SX355_.jpg
今回はノートパソコンでのトリプルディスプレイの方法やHDMIをUSBに変換して接続しやすくするアイテム、モニターの配置などについてご紹介しました。ノートパソコンでもトリプルディスプレイをすることが可能ですので、ぜひ一度トリプルディスプレイ設定に挑戦してみてください。
































