プラグアンドプレイとは

引用: https://d1f5hsy4d47upe.cloudfront.net/b2/b2975c63ac901163ed4d1d6a0ff7926c_t.jpeg
今回紹介するプラグアンドプレイですが、プラグアンドプレイって言われても分からない方がほとんどだと思います。しかし、このプラグアンドプレイ機能はWindows10のパソコンやWindows10以外のパソコンを使っていると、知らない間にほとんどの方がお世話になっています。それくらいプラグアンドプレイ機能は身近にある機能の一つです。

引用: http://tanweb.net/wordpress/wp-content/uploads/2018/01/ec-windows10.png
実際プラグアンドプレイ機能とはどのようなものなのでしょうか。そのプラグアンドプレイ機能は以下のように説明されています。
プラグアンドプレイ (Plug and Play, PnP) は、パーソナルコンピュータ(パソコン)に周辺機器や拡張カード等を接続した際にハードウェアとファームウェア、ドライバ、オペレーティングシステム、およびアプリケーション間が自動的に協調し、機器の組み込みと設定を自動的に行う仕組みのことである。パソコンのユーザビリティ(使い勝手)を向上させる技術の1つ。
堅苦しい言葉が並べられていますが、現象にしたら分かると思います。その現象を、身近なデバイス別に紹介していきます。
プラグアンドプレイ機能の例①

引用: http://image.itmedia.co.jp/pcuser/articles/1810/07/yu_yourphone0.jpg
身近なデバイスとして例えば、デバイスとしてスマホを接続したらパソコンと写真やデータのやり取りが行える画面が開いた。そのようなことができるのは、プラグアンドプレイ機能のおかげです。
プラグアンドプレイ機能の例②

引用: http://i.gzn.jp/img/2012/12/26/android-usb-memory-600-gusd8g/00.jpg
プラグアンドプレイの機能の例の二つ目として紹介するのがUSBメモリです。USBメモリを差し込むと今ならファイルを入れるためのフォルダの画面が出てきます。パソコンに初めてUSBメモリを差し込んだ直後にも同じことがおきます。

引用: http://image.itmedia.co.jp/pcuser/articles/1407/09/tm_1406_usb_01.jpg
このように、デバイスをパソコンに接続した直後に使用可能な常態で画面に表示してくれるのが、プラグアンドプレイ機能のおかげです。
プラグアンドプレイ機能がない場合
例も今となっては普通のことかもしれませんが、昔は接続したらすぐ使えるなんてことが考えられませんでした。このプラグアンドプレイ機能がないと、例えUSBメモリやスマホといったデバイスを接続しても、何のデバイスが接続されたか判断されない事態が起こります。
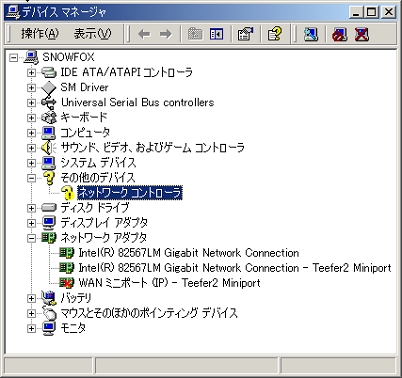
引用: http://livedoor.blogimg.jp/blackwingcat/imgs/c/8/c8dbf885.jpg?402378
その結果、接続したデバイスはそのままでは使えず仕舞です。もし、デバイスを認識させたければ「デバイスドライバー」というものをデバイスごとにインストールしてから認識させなければなりません。
デバイスドライバーとは
デバイスドライバーは、先ほど紹介したように、パソコン内部の装置や、外部に接続された周辺機器やデバイスを正しく動作させるためのソフトウェアです。

引用: https://takegou.files.wordpress.com/2015/07/e382a2e382a4e382b3e383b3.jpg
プラグアンドプレイ機能では、デバイスをパソコンに接続したらデバイスドライバをインストールしなくてもデバイスを認識することができます。

引用: https://trendy.nikkeibp.co.jp/article/pickup/20150216/1062705/thumb_400_05_px400.jpg
しかしWindows10では、デバイスによってデバイスドライバーが自動で識別されない場合があります。実際どのようなデバイスがプラグアンドプレイ機能でデバイスドライバーが識別されるのでしょうか。
プラグアンドプレイ機能に対応しているデバイス①
モニター

引用: https://29mailmaga.com/wp-content/uploads/2016/07/submoni.jpg
プラグアンドプレイ機能が対応しているデバイスとして、「モニター」が挙げられます。モニターはHDMI端子やVGA端子で接続します。接続したらすぐ画面を複製や拡張して写るのはプラグアンドプレイのおかげです。
プラグアンドプレイ機能に対応しているデバイス②
プリンター

引用: https://dad-ic.com/wp-content/uploads/2016/06/printer.jpg
プリンターをパソコンに接続するのは面倒ですよね。位置から設定するとなるとどうしていいことやら。それを簡単にしてくれるのがプラグアンドプレイ機能です。すぐに接続したいプリンターを認識してくれるのはプラグアンドプレイ機能のおかげです。
関連記事
プリンタの接続がプラグアンドプレイ機能で簡単だって事が分かったら、次はプリンタの機種です。今は安くて場所を取らない小型機種が人気です。実際どのような機種があるのか紹介した記事が下記リンクからご覧頂けます。是非プリンタ選びの参考にしてみてください。
プラグアンドプレイ機能に対応しているデバイス③
マウス

引用: https://direct.sanwa.co.jp/images/goods/MA-85HP_MDX.JPG
パソコン周辺機器は、設定いらずで接続できるようにプラグアンドプレイ機能が備わっています。その一つがマウスです。マウスをUSBで接続してもデバイスが見つかりませんといわれたらイライラしてしまいます。
引用: https://encrypted-tbn0.gstatic.com/images?q=tbn:ANd9GcSHaiWcOWMXk6-oKfMNcLF8WzxVuX_m-eIHPOgQM6BIK-VOcGftAA
ディスクトップパソコンでその現象が起こると何もできなくなってしまいます。そうならないためにもプラグアンドプレイ機能がマウスにも対応しています。
関連記事
マウスの中でもゲームをしている方におすすめしたいのがFPS向けマウスです。とはいえ、FPS向けマウスには様々なマウスがあります。実際どのようなモデルやメーカーのマウスがおすすめなのでしょうか。それをまとめた記事が下記リンクからご覧になれますので、是非参考にしてみてください。
プラグアンドプレイ機能に対応しているデバイス④
キーボード

引用: https://www.pc-koubou.jp/magazine/wp-content/uploads/2018/02/windows10_shortcut_main-810x450.jpg
キーボードがプラグアンドプレイ機能に対応していないと、マウスが対応していなかった場合と同様に何もできなくなってしまう可能性があります。ですから、キーボードもプラグアンドプレイ機能に対応しています。
プラグアンドプレイ機能に対応しているデバイス⑤
オーディオ

引用: http://blog-imgs-44.fc2.com/l/a/n/laniusbucephalus/Desktop_Audio.jpg
プラグアンドプレイ機能に対応しているデバイスとして、オーディオも対応しています。オーディオも接続した時にデバイスが認識されませんでしたと言って音が出ないと、どうしていいか分からなくなります。

引用: http://ascii.jp/elem/000/000/117/117125/APX2_588x.jpg
そこで、オーディオもパソコンに接続した瞬間に音が出るようにプラグアンドプレイ機能に対応しています。
プラグアンドプレイ機能が無効になっていたら
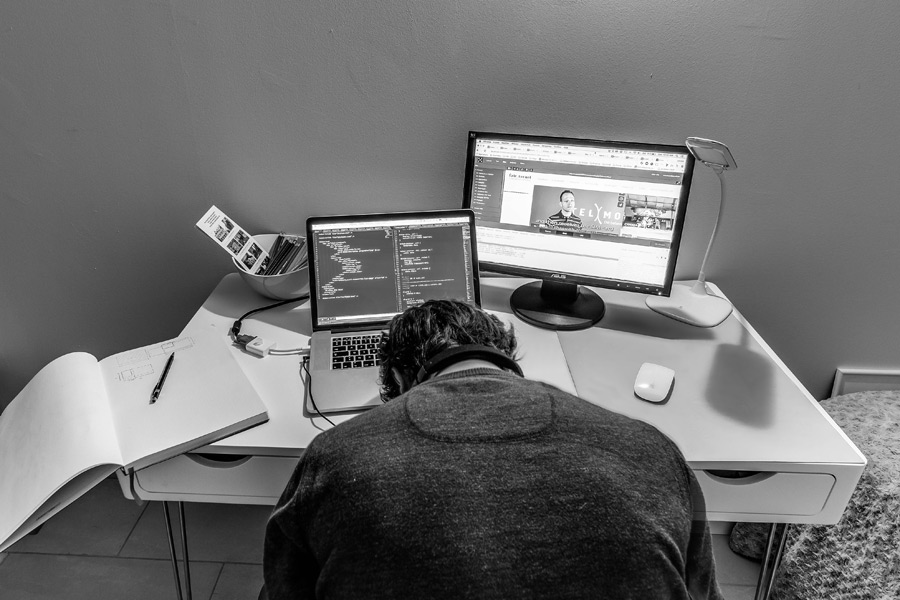
引用: http://gahag.net/img/201512/27s/gahag-0040567118-1.jpg
設定しない限りはないと思いますが、もしWindows10のパソコンでプラグアンドプレイ機能が無効になっていた場合は、デバイスを接続しても認識してくれません。そのような場合はどうすればいいのでしょうか。Windows10のパソコンで、治し方を紹介します。
プラグアンドプレイ機能を有効にする手順①:接続できないか確認する

引用: http://navi.jade-corp.jp/wp-content/uploads/2017/05/662e982d2e3e71d7d7a97fccb9497d44-1024x770.jpg
Windows10をはじめとするパソコンのプラグアンドプレイ機能はデバイスごとに設定する事ができます。まず、使いたいデバイスを実際に接続してみて認識してくれない場合に、以下の手順でプラグアンドプレイを有効にします。
プラグアンドプレイ機能を有効にする手順②:デバイスマネージャを起動する

引用: https://121ware.com/qasearch/1007/doc/answer/image/017/017704/017704h.png
まずプラグアンドプレイ機能を有効にするためにWindows10のパソコンでしてほしいことは「デバイスマネージャー」を開く事です。
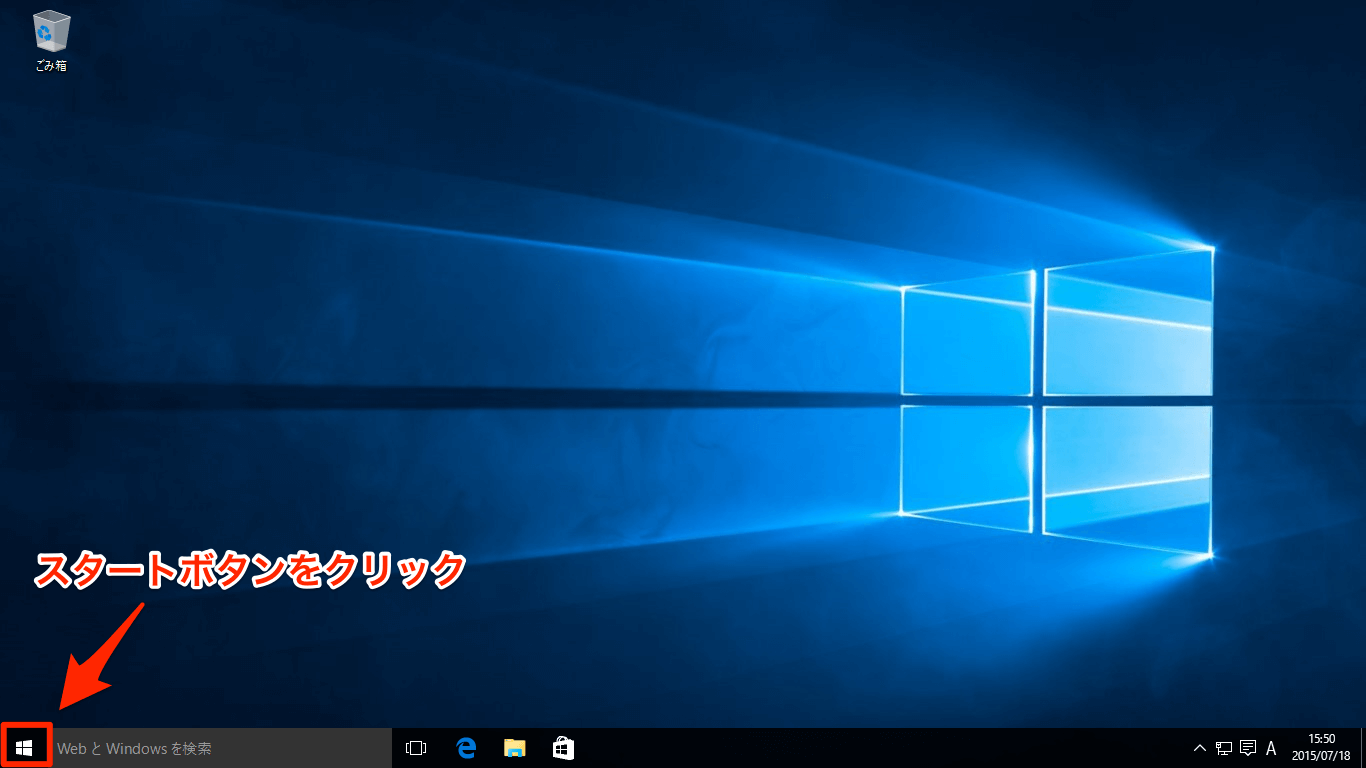
引用: https://dekiru.net/upload_docs/img/20150723_o0401.png
開き方としては、まずスタートボタンをクリックします。

スタートボタンをクリックしたら、次はコントロールパネルをクリックします。コントロールパネルはWindowsシステムツールの配下にあります。

コントロールパネルの中にハードウェアとサウンドの項目があるので、その表示をクリックします。

ハードウェアとサウンド画面の中に、今回の目的のデバイスマネージャーの表記があるので、クリックしてデバイスマネージャー画面を開いたら手順②は完了です。
プラグアンドプレイ機能を有効にする手順③:対象のデバイスを有効にする

デバイスマネージャ画面を開くと多くのデバイスが表示されています。この中から手順①で認識されなかったデバイスを探します。

認識されなかったデバイスが見つかったら、デバイスの上で右クリックをしてください。

出てきたバーの中に有効の文字があるので、それをクリックしたらプラグアンドプレイ機能が有効になります。
プラグアンドプレイ機能を有効にする手順③別手順:プロパティから有効にする
③の手順で、右クリックで出たバーの中に有効の文字が無かった場合は別の方法でも行えます。それはデバイスのプロパティから行う方法です。

デバイスの上で右クリックすることは③の手順と同様です。

その中にプロパティという表示があると思います。そのプロパティにカーソルを合わせて左クリックします。

デバイスのプロパティ画面を開いたら全般と書かれたタブがあるのでそれを左クリックします。

全般タブの下部に「デバイスを有効にする」という表示がある場合はそこを左クリックして次へを押していくとドライバーが有効になります。

「デバイスを有効にする」ボタンがない場合は、ドライバータブの中に「デバイスを有効にする」ボタンがありますので、そちらを左クリックすると「デバイスを無効にする」という表記になります。この表記が変わったことが確認できたら手順③別手順は完了です。
プラグアンドプレイ機能を有効にする手順④:再起動する
プラグアンドプレイを有効にしたから、もうデバイスを見つけてくれるだろうと思って接続しても見つけてくれない場合があります。それは設定が更新されてないからです。

プラグアンドプレイ機能の設定を更新するためには再起動してください。それにより、プラグアンドプレイ機能の設定をWindows10のパソコンに反映させる事ができます。
関連記事
パソコンを使っていて、動作がスムーズに進まないといったパソコンが重いときは誰しも経験していると思います。パソコンが重くなってしまったらどう対処していいのか分かりませんよね。そこで、パソコンが重くなったときの対処方が下記リンクからご覧頂けますので、是非参考にしてみてください。
プラグアンドプレイ機能を有効にする手順⑤:再度接続を試みる
Windows10のパソコンの再起が終わりましたら、再度デバイスの接続を試してみて下さい。本来使いたい機能の画面が出てくるはずです。

引用: https://i.ytimg.com/vi/srQcdnCGQ14/maxresdefault.jpg
この手順で「デバイスが認識できません」のような表示が出てしまった場合は、プラグアンドプレイの設定をするデバイスを間違えた可能性があります。しっかり対応しているでばのプラグアンドプレイの設定を有効にしてもう一度試してみてください。
プラグアンドプレイを無効にする
プラグアンドプレイ機能を有効にする方法を紹介してきましたが、プラグアンドプレイ機能を無効にすると、複数のドライバーを接続したい場合に、プラグアンドプレイ機能が発動してウィンドウが多く開くことを抑える利点もあります。

引用: https://d1f5hsy4d47upe.cloudfront.net/65/65b8e3f85cd9710292319ab6cce34516_t.jpeg
では、実際にプラグアンドプレイを無効にするためにはどうしたらいいのでしょうか。こちらもWindows10のパソコンで手順を紹介します。
プラグアンドプレイ機能を無効にする手順①:デバイスマネージャーを起動する

まずはじめにWindows10のパソコンですることは、デバイスマネージャーを起動することです。ここまではプラグアンドプレイを有効にする手順②と同じなので、先ほどのデバイスマネージャーを起動する手順を参考にしてみてください。
プラグアンドプレイ機能を無効にする手順②:無効を左クリック
次はデバイスマネージャー内にある、プラグアンドプレイを無効にしたいデバイスにカーソルを合わせて右クリックします。

そしたら、バーが出てくるのでこの中にある無効をクリックします。そうしたら、プラグアンドプレイを無効にできます。
プラグアンドプレイ機能を無効にする手順③:再起動する
Windows10の入っているパソコンによっては、手順②を行うだけではプラグアンドプレイ機能が無効にならない場合があります。その場合は、再起動を試みて下さい。そして、デバイスが認識できなくなっていたらプラグアンドプレイ機能の無効化に成功した印です。
関連記事
パソコンを購入して、いざ使ってみようとしても初期設定をしなければ使えないです。この初期設定が意外と難しく、初期設定をしてくれる業者もあるほどです。この業者も頼らずにパソコンの初期設定ができる方法が下記リンクからご覧になれます。是非パソコンを新しく買った方は参考にしてみてください。
デバイスが正常に動作しない場合

引用: https://good-relations.jp/wp-content/uploads/2016/05/shared-img-thumb-SEP_355215221321_TP_V-1200x630.jpg
Windows10を始めとしたパソコンにデバイスを接続すると、まれに正常にデバイスが動作できない場合があります。その理由として、デバイスドライバーが最新バージョンではないのが原因の可能性があります。そこで、デバイスドライバーを最新のバージョンにする方法を紹介します。
デバイスドライバーを最新のバージョンにする手順①
デバイスマネージャーを開く
Windows10でデバイスマネージャーを最新のバージョンにするためには、最新にしたいデバイスの設定をいじれる画面に行く必要があります。デバイスマネージャーの開き方は先ほどの、プラグアンドプレイ機能を有効にする手順②を参考にしてください。
デバイスドライバーを最新のバージョンにする手順②
目的のデバイスのドライバーを更新する
Windows10のパソコンのデバイスマネージャーが開けたら、目的のデバイスを探します。目的のデバイスがあったらその上で右クリックをしてください。

そうするとバーが出てきます。その中にドライバーの更新という表記がありますので、それを左クリックします。

ドライバーの更新を押すと上のようなポップアップが出てきます。ここでは「ドライバーソフトウェアの最新版を自動検索」の方を左クリックします。
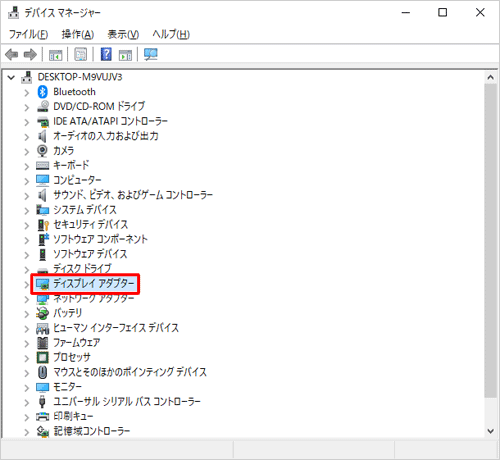
引用: https://121ware.com/qasearch/1007/doc/answer/image/017/017784/017784f.png
クリックをしたら、オンラインでドライバーを自動検索してくれます。自動検索が終わり、無事更新されると「ドライバーが正常に更新されました」との表記が出るので、確認次第閉じるボタンを押してください。
デバイスドライバーの最新のバージョンが見つからなかった場合
デバイスドライバーを自動検索して、最新のデバイスドライバーが見つからないことが多々あります。その原因としては、最新のデバイスドライバーが、既にインストールされていることです。

その場合はポップアップで「このデバイスに最適なドライバーが既にインストールされています」との表示がでます。その場合は、することがもうないので閉じるボタンを押しましょう。

引用: https://itbegin.info/wp-content/uploads/2016/06/desk-699095_640.jpg
以上がドライブデバイスの最新の仕方の手順です。Windows10の手順で説明しました。しかし、別のOSの場合手順が多少違う可能性があるので、そのOSに合った手順でドライブデバイスをインストールしてください。
プラグアンドプレイ機能を使いこなそう
ここまで、プラグアンドプレイ機能の説明と対応しているデバイス、プラグアンドプレイ機能の有効と無効の切り替え方法とプラグアンドプレイ機能が管理しているデバイスドライバーの更新方法を紹介してきました。

引用: https://images-na.ssl-images-amazon.com/images/I/71%2B%2B4pocGtL._SY355_.jpg
プラグアンドプレイ機能は知らなくても使える機能でとても便利です。しかし、プラグアンドプレイ機能を知ると、デバイスが検知されないときの対処方法を試すことができます。なのでプラグアンドプレイ機能のことをよく知り、デバイスが検知されない不測の事態に対応できるように、この記事を読み返して勉強してみてください。



































