Excel2016で、シート見出しが表示されない原因と対処法を紹介します。
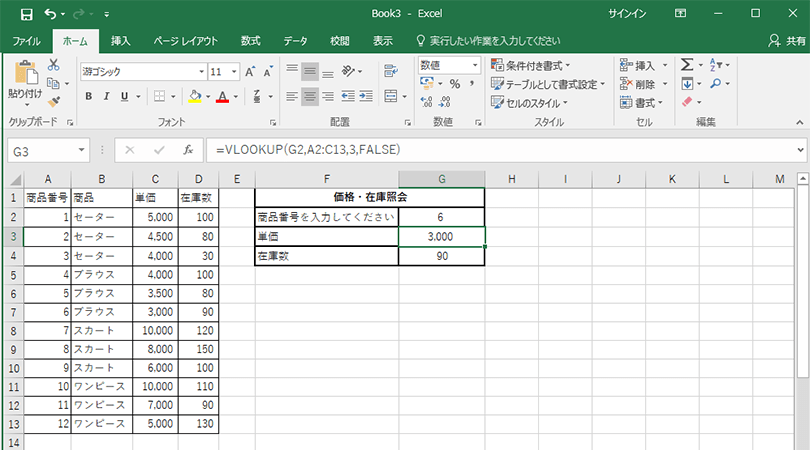
引用: https://www.pc-koubou.jp/magazine/wp-content/uploads/2018/07/excel_pivot_main.png
表計算ソフトと定番であるExcelは、様々なスタイルの資料などが作成出来て便利です。一度に複数のシートを使って資料の作成も可能ですが、その時にExcelの画面下部には、見出しシートという項目が標準で表示されています。しかし、ある原因により、このシート見出しが表示されないトラブルが発生する場合があります。今回は、Excel2016で、シート見出しが表示されないトラブルの原因と、対処法を紹介します。

引用: https://excel-master.net/wp-content/uploads/2015/07/%E3%82%B7%E3%83%BC%E3%83%88%E8%A6%8B%E5%87%BA%E3%81%97%E2%91%A0.png
Excel2016で、シート見出しが表示されていない状態とは?
まずは、Excel2016で、シート見出しについて簡単に解説します。シート見出しとは、Excel2016の画面下部に表示されているタブのことで、各Excelファイルの名前が付いています。
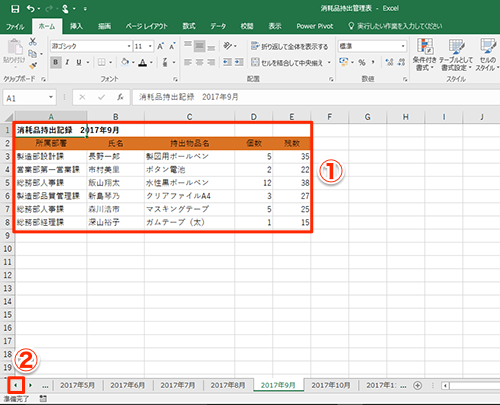
引用: https://forest.watch.impress.co.jp/img/wf/docs/1078/145/image17090302_s.png
2017年9月などの名前が付いているのが、シート見出しです。複数のシートを同時に表示している時に、画面下部に表示され、見出しをクリックすれば、一発で目的のシートに画面が切り替わります。
しかし、このシート見出しが表示されていない状態では、以下の画像のようになってしまいます。

引用: http://www4.synapse.ne.jp/yone/excel/img9/sheet12.gif
上記の画像では表示されていたシート見出しが、1つも表示されない状態になってしまっていますね。これでは、別のシートへの切り替えが非常に面倒になってしまいます。
Excel2016で、シート見出しが表示されない原因
Excelでシート見出しが表示されない原因はいくつか存在しますが、多くの場合は、設定でExcelのシート見出しを非表示にする設定になっているために、シート見出しが表示されないトラブルが起こっている場合が多いです。また、シート見出しの数が多すぎると、シート見出しが表示されない場合もあります。
Excel2016で、シート見出しが表示されないときの対処法を紹介
ここからは、Excel2016を使用して、シート見出しが表示されない時の対処法を紹介します。今回は、シート見出しを表示する設定に変更する方法を主に紹介します。
Excel2016で、シート見出しが表示されないときの対処法①
まずは、画面上部の「ファイル」をクリックしてください。

引用: http://www4.synapse.ne.jp/yone/excel/img9/sheet14.gif
そして、一番下の「オプション」をクリックします。

引用: http://www4.synapse.ne.jp/yone/excel/img9/sheet15.gif
Excelのオプション画面が表示されたら、画面左側の「詳細設定」をクリックします。その中にある「シート見出しを表示する」にチェックを入れてください。

引用: http://www4.synapse.ne.jp/yone/excel/img9/sheet16.gif
Excel2016で、シート見出しが表示されないときの対処法②
次に、シート見出しを誤って隠してしまった時の戻し方の紹介です。シート見出しは、左右にドラッグが可能で、左側にドラッグしていくと、シート見出しが隠れてしまい、表示されない状態になってしまいます。

引用: http://www4.synapse.ne.jp/yone/excel/img9/sheet11.gif
シート見出しが隠れて表示されない状態になっている時は、画面左の丸3つが表示されたアイコンをクリックします。

引用: http://www4.synapse.ne.jp/yone/excel/img9/sheet12.gif
そしてクリックしながら、右側へドラッグしていくと、隠れていたシート見出しが表示されます。
Excel2016で、シート見出しが表示されない原因と対処法を紹介 まとめ。
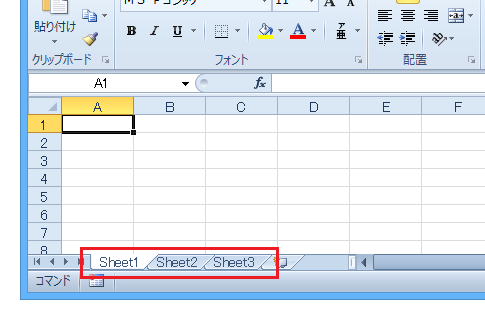
引用: https://www.relief.jp/itnote/archives/images/excel-2010-show-sheet-tabs-a.png
今回は、表計算ソフトのExcelで、画面下部に表示されているシート見出しが表示されない時の原因と対処法を紹介しました。シート見出しが表示されないと、複数のシートを使ってExcelを使うときに、非常に非効率になり不便です。Excelでシート見出しが表示されない時は、パソコンやExcelソフト本体のトラブルというよりも、Excelの設定で、シート見出しが表示されない設定になっている場合が多いです。対処法としては、設定を変更するとかなりの確率で、シート見出しが表示されるようになります。ぜひ試してみてください。
































