Excelのバージョン確認をする方法は?2010年版・2016年版で徹底解説!

引用: https://support.content.office.net/ja-jp/media/4349a243-3160-42dc-b079-87736c9f1326.png
今現在で自分が使っているExcelのバージョン確認をしたいけど、やり方が分からずに困っている方も多いのではないでしょうか。Excelのバージョン確認は2010年版・2016年版でやり方が異なります。そのため、2010年版・2016年版それぞれでやり方をしっかりと把握しておかなければ、バージョン確認できずに困ってしまいがちです。
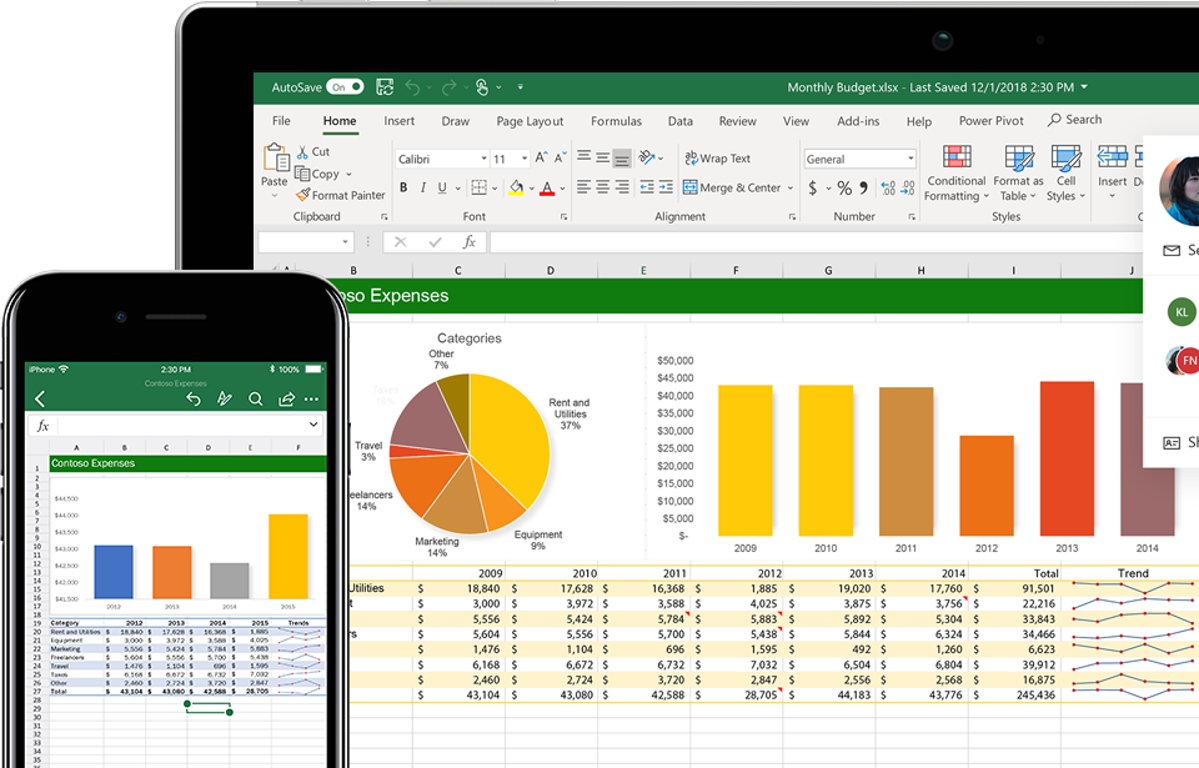
引用: https://img-prod-cms-rt-microsoft-com.akamaized.net/cms/api/am/imageFileData/RE2zRLE?ver=9a84&q=90&m=2&h=768&w=1024&b=%23FFFFFFFF&aim=true
今回は、Excelでバージョン確認をする方法を、2010年版・2016年版それぞれで詳しく解説していきます。Excelのバージョン確認が分からずに困っている方は、当記事の内容を参考にして、2010年版・2016年版のExcelそれぞれでバージョン確認を行ってみてください。
関連記事
「最近、Excelを使っていると読み込み速度が遅くて作業に支障をきたすことがある。」こんな悩みを抱えたまま、だましだましExcelでの作業を続けている方も多いのではないでしょうか。Excelを使っている最中にExcelの読み込みが重くなってしまっている場合は、シンプルな対処法で解決することが多いです。Excelが重いときはいったい何が原因となっているのでしょうか。こちらの記事では、Excelが重いときの原因と対処法について詳しい解説を行っていきます。Excelでの作業速度にストレスを抱えている方は必見です。
Excelのバージョン確認をする方法:Excelのバージョン確認のやり方が分からない人は多い!?
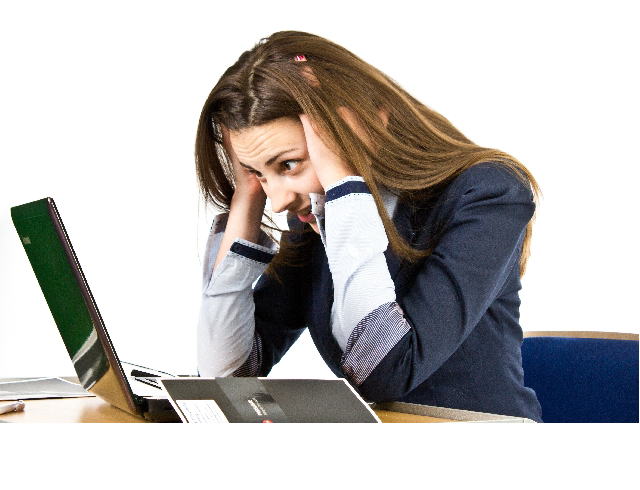
引用: http://www.gyosei.rr-corp.com/nayami.jpg
Excelはバージョンごとに操作方法が細かく変わっている部分が多く、アップデートされるたびにその操作性の変化に振り回されるユーザーが多いことで知られています。そのため「前のバージョンのときではバージョン確認のやり方が分かっていたけど、バージョンが変わってから分からなくなってしまった。」というユーザーも多いのではないでしょうか。

引用: https://res.cloudinary.com/macm/image/upload/v1545108900/xru2uhc7ojb8fpunrhtv.jpg
事実、Excelのバージョン確認の方法は2010年版・2016年版でやり方が異なっています。次の項目では、Excelのバージョン確認の方法を、2010年版から詳しく解説していきます。
Excelのバージョン確認をする方法:2010年版Excelのバージョン確認のやり方

引用: https://121ware.com/qasearch/1007/doc/answer/image/010/012146/012146a.png
Excel2010年版でバージョン確認をする方法は非常にシンプルです。まず、Excelを開いたらウィンドウの上の部分にある「ファイル」を選択します。すると、ファイル内にあるさまざまな項目が表示されるので、この項目の中から「ヘルプ」をチェックしましょう。

引用: https://121ware.com/qasearch/1007/doc/answer/image/010/012146/012146b.png
ヘルプをチェックすると、ウィンドウの右側にあるOfficeのロゴの下にバージョン情報が記載されています。バージョンの数字の項目を見れば現在のバージョンが分かるようになっているので、Excel2010年版ではこの方法でバージョン確認を行ってください。
Excelのバージョン確認をする方法:2016年版Excelのバージョン確認のやり方
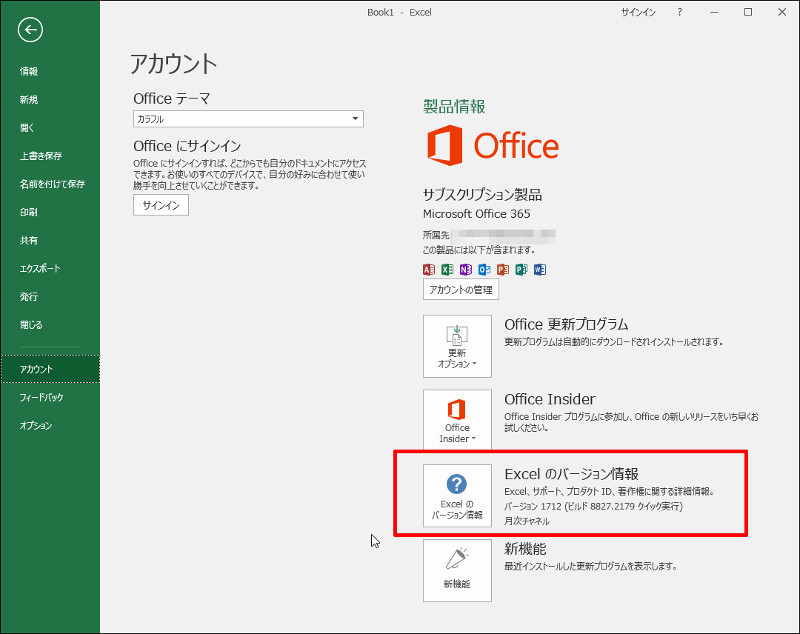
引用: http://pcclick.up.seesaa.net/image/20180201-1.jpg
Excel2016年版でバージョン確認をする方法も2010年版と同様にシンプルです。Excelを起動した後、ウィンドウの上にある「ファイル」をチェックし、項目の中にある「アカウント」から「Excelのバージョン情報」をクリックします。
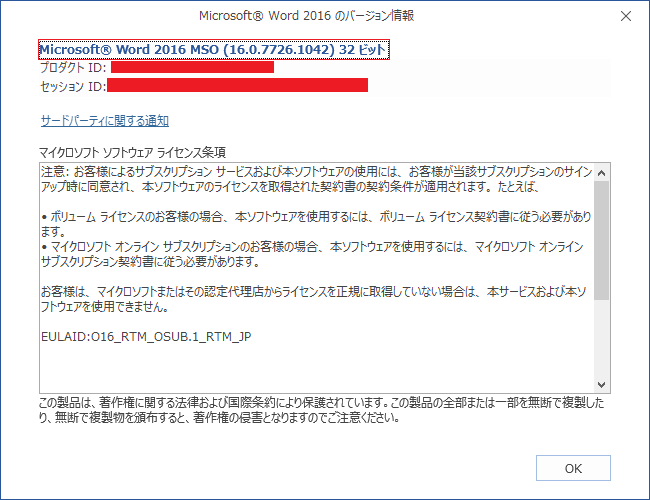
引用: https://www.e-soft.net/wp/wp-content/uploads/2017/07/d74d213d4314e2aab11b19e82f232e60.png
バージョン情報の項目を開くと、Excel2016年版の現在のバージョン確認をすることが可能です。一番上に表示されている数字をチェックしましょう。
Excelのバージョン確認をする方法:Excelを最新版にアップデートしたい場合は?

引用: https://did2memo.net/wp-content/uploads/2016/11/microsoft-office-365-solo-excel-update-click-account.png
Excelのバージョン確認の方法について解説しましたが、Excelのバージョン確認を行った後で使っているExcelのバージョンが古いものであった場合は、アップデートをしたいと考える方も多いでしょう。
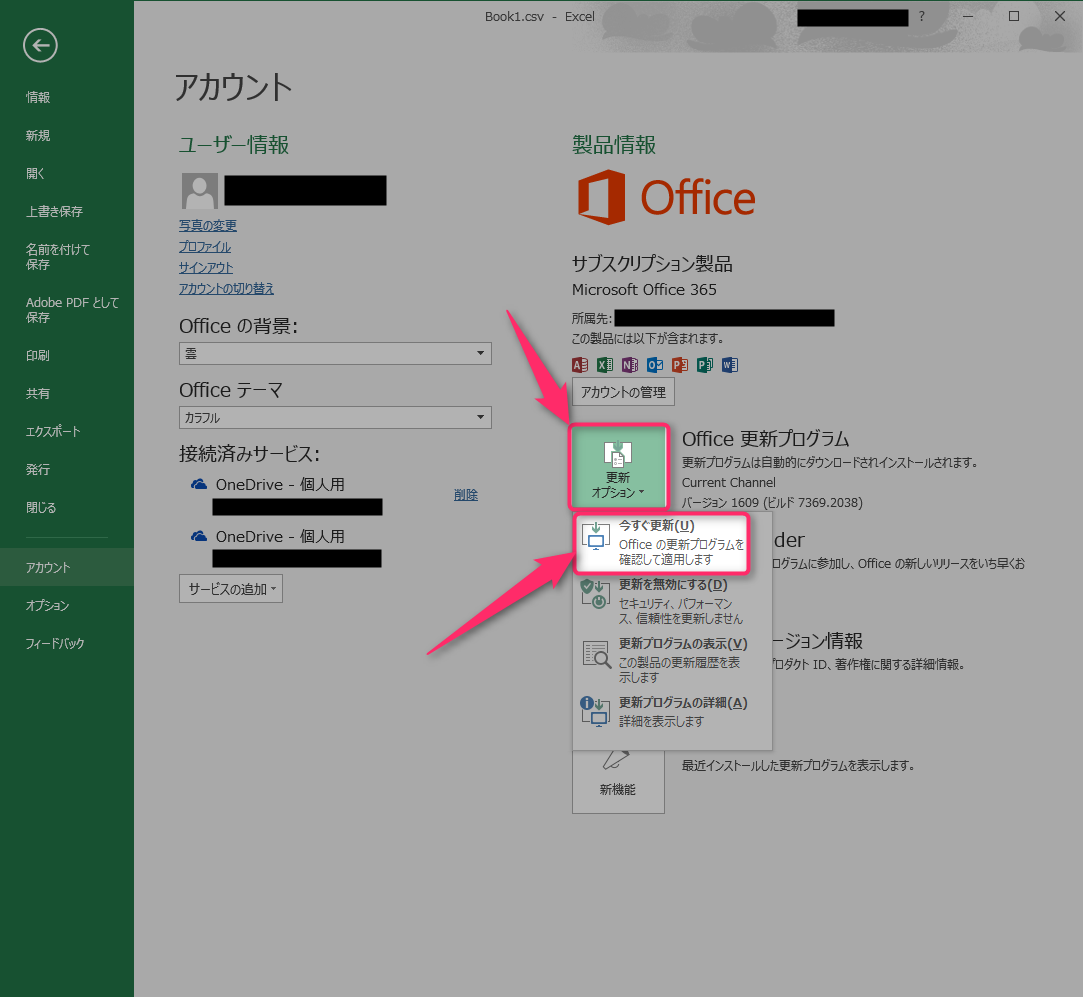
引用: https://did2memo.net/wp-content/uploads/2016/11/microsoft-office-365-solo-excel-update-click-update.png
Excelのバージョン確認をしてアップデートを行いたい場合は、メニューの中に表示されている「Office更新プログラム」をチェックして、そのまま「いますぐ実行」を選択します。すると、アップデートが始まって最新のExcelのバージョンを利用することが可能になります。
Excelのバージョン確認をする方法:Excelは簡単にアップデートして良いものではない!?
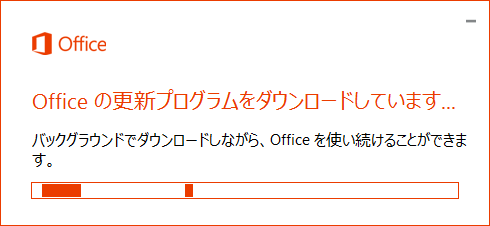
引用: https://did2memo.net/wp-content/uploads/2016/11/microsoft-office-365-solo-excel-update-wait-download.png
Excelのバージョン確認を行って「自分が使っているExcelは古いからすぐに新しいものにアップデートしよう!」と、アップデートの操作を行ってしまうと、後で後悔することになってしまうかもしれません。

引用: https://chiiiiblog.net/wp-content/uploads/2017/08/gahag-0027079975-1.jpg
Excelのアップデートを行うときに注意するべきポイントを次の項目から解説していきます。
Excelのバージョン確認をする方法:Excelアップデートで気を付けるべきポイント① 帳票・グラフ

引用: http://navi.wingarc.com/.assets/%E5%9B%B31-d24df13e.png
会社でExcelを使っている場合や個人で長い間Excelを使い続けている人は、Excelがかなり古いバージョンのままになっていると、Excel最新のバージョンにアップデートしたときに、帳票やグラフといった今までの大切なデータが開けなくなってしまうことがあります。

引用: https://www.becoolusers.com/excel/img/chart-edit-master01.gif
そのため、古いバージョンでExcelを使い続けている方は、大切なデータがExcel内に入っている場合すぐにアップデートを考えるのは控えた方が良いかもしれません。
Excelのバージョン確認をする方法:Excelアップデートで気を付けるべきポイント② 読み込み速度

引用: http://ossam.jp/wp-content/uploads/pcmail.jpg
最新版のExcelにアップデートすると、さまざまな機能が追加されるようになるので、もともとたくさんのファイルを保存している方は、最新版にアップデートした影響でExcelの読み込みが遅くなって、作業に支障が出る可能性があります。

引用: http://tonari-it.com/wp-content/uploads/speed-1-680x510.jpg
今現在のExcelで特に不都合がない方は、そのままのバージョンでExcelを利用し続けているほうが快適にExcelを使い続けられるかもしれません。Excelの新しいバージョンの機能の中に、どうしても使いたい機能がある方はアップデートしてみることをおすすめします。
Excelのバージョン確認をする方法:Excelアップデートで気を付けるべきポイント③ 不具合
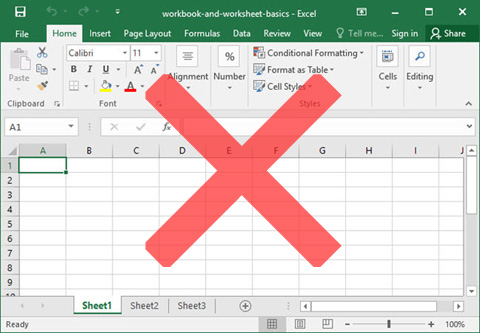
引用: http://livedoor.blogimg.jp/nichepcgamer/imgs/7/3/735ebb1c.jpg
帳票やグラフと同様、Excelを最新版の状態にアップデートすると、それまで開けていたさまざまなファイルが開けなくなる・表示されなくなるなどの不具合が発生して、快適に利用できなくなってしまう可能性があります。

引用: http://ap-land.com/wp-content/uploads/2013/03/pc.jpg
今現在で自分が使っているExcelのバージョンと、アップデートするExcelのバージョンを比較して、年月にかなり大きな差がある場合は、アップデートをすることは控えておいた方が良いかもしれません。
Excelのバージョン確認をする方法は?2010年版・2016年版で徹底解説!:まとめ
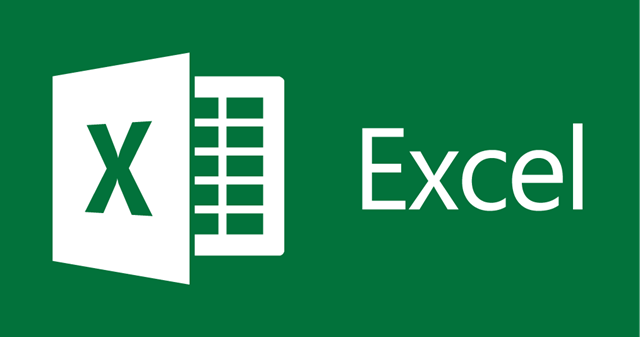
引用: http://img-cdn.jg.jugem.jp/bc6/3397368/20160613_1729133.png

引用: https://www.cloudot.co.jp/wp-content/uploads/2016/09/Fotolia_100592146_Subscription_Monthly_M.jpg
Excelのバージョン確認の方法を2010年版・2016年版でそれぞれ解説しました。Excelのバージョン確認は簡単に行うことができるので、今自分が使っているExcelのバージョン確認をしたい方は、このページでご紹介した内容を参考にしていただければ幸いです。
関連記事
Excelはパソコンでの作業が主ですが、実はiPhoneやAndroidなどのスマートフォンでも、Excelで作業をすることが可能です。Excelアプリは無料でダウンロードすることが可能であるため、パソコン版との違いが分かっていれば、可能な範囲で片手間に作業をすることができるようになります。スマートフォン版Excelアプリの使い方は、いったいどのようなものなのでしょうか。こちらの記事ではExcelアプリの改行方法や文字の入力・編集、ファイルの保存方法など、Excelアプリの使い方について詳しい解説を行っています。

































