Excelで入力した数値を文字列に変換する方法を紹介します!
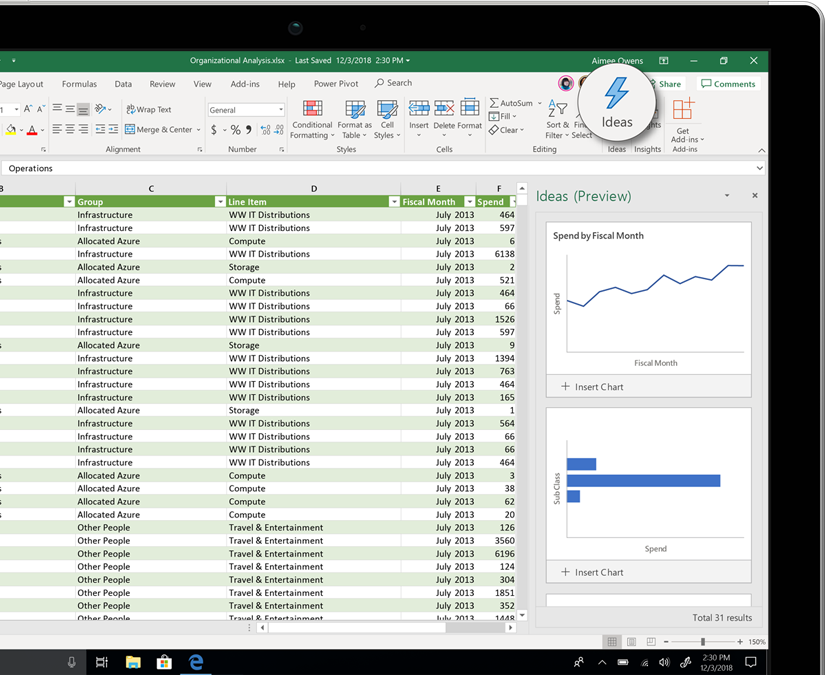
引用: https://img-prod-cms-rt-microsoft-com.akamaized.net/cms/api/am/imageFileData/RE2zX3F?ver=659a&q=90&h=675&w=830&b=%23FFFFFFFF&aim=true
Excelでは、文字のほかにも沢山の数字を入力しますよね。それらの入力した数値は、値段や年齢など、様々な数値になります。Excelで資料などを制作中に、これらの数値を文字列に一括で変換出来たら便利だと感じたことはありませんか?
今回は、Excelの数値を文字列に一括変換する「TEXT関数」という便利な関数を紹介します。TEXT関数を使えば、入力した文字列を一気に文字化できる効率の良い関数のため、ぜひ覚えておきましょう!
TEXT関数の書式は次の通りです。 =TEXT(データ,表示形式) 表示形式は、セルの書式設定のユーザー定義の表示形式と同じ書式を使います。 表示形式を直接入力する場合は" "で囲みます。
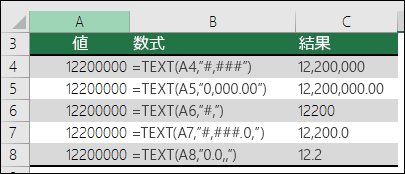
引用: https://support.content.office.net/ja-jp/media/ddcdb92d-47b1-406d-b916-6871aafec199.png
Excelで入力した数値を文字列に変換する方法① 金額の書式で文字列に変換する。
今回は、表示する形式を指定した上で、Excelの数値を文字列に変換する方法を紹介します。まずは、金額形式の書式に指定して、数値を文字列に変換する方法です。
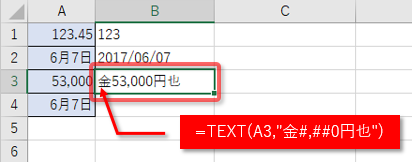
引用: https://www.forguncy.com/sites/default/files/b-20170719-fuctiontext-1/b-20170719-fuctiontext-3.png
まずは、A3の53,000という数値を、金額の書式に指定して文字列に変換する方法です。先ほど紹介したTEXT関数に当てはめて、「=TEXT(A3、"金#、##0円也") と入力します。そうすると、画像の通り、金53,000円也 と変換された文字列が隣のB列に表示されます。

引用: https://images.sftcdn.net/images/t_app-cover-l,f_auto/p/32945860-9b66-11e6-b2c7-00163ed833e7/232021544/microsoft-excel-screenshot.jpg
Excelで入力した数値を文字列に変換する方法② 曜日の形式に変換。
Excelで表を作成している時に多いのが、日付や曜日の入力ではないでしょうか。入力した日付に対応した曜日を入力するときに、その都度カレンダーを確認して1つずつ入力していたのでは、時間もかかりますし、効率も悪いです。そこで、曜日の形式に変換したい時も、TEXT関数は大いに役立ちます。
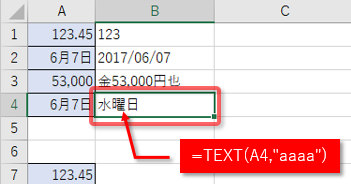
引用: https://www.forguncy.com/sites/default/files/b-20170719-fuctiontext-1/b-20170719-fuctiontext-4.png
今回は、画像のA4に入力した数値を、曜日の形式に変換します。TEXT関数の「=TEXT(A4,"aaaa")」を隣のB4に入力してください。
そうすると、カレンダーに基づいてA4に入力した日付に対応する曜日が入力されます。

引用: https://support.content.office.net/ja-jp/media/cdb2b050-ab51-4ef7-9316-dd0c7de1fdd8.jpg
Excelで入力した数値を文字列に変換する方法③ 日付
続いての文字列変換は、「日付」です。
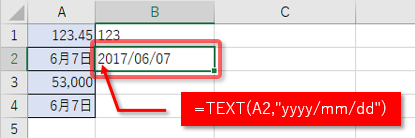
引用: https://www.forguncy.com/sites/default/files/b-20170719-fuctiontext-1/b-20170719-fuctiontext-2.png
画像のように、6月7日と入力した後に、西暦の入力も必要になった場合は、すべてを直すのにはとても時間がかかります。そこで、ここでもTEXT関数を使えば、日付の表示形式を指定して一括変換が可能です。Excelの文字列変換は、曜日や日付など、時間の経過に関する数値を変換する際に便利な方法といえます。
今回使用するTEXT関数は「TEXT(A2,"yyyy/mm/dd")」です。せるB2に関数を入力してエンターキーを押せば、西暦、月、日付の入った形式での文字列が表示されます。
引用: https://encrypted-tbn0.gstatic.com/images?q=tbn:ANd9GcQaXPvakrBEbTvxKRr2j_gyuqyepOQnjDQD6aOBJL7zO57zANxz
Excelでさらにきれいな資料を作りたい人はこちらの本がおすすめです!

社内プレゼンの資料作成術
価格
¥ 1,728
Excelは、かなりメジャーなソフトのため使い方が分からなければ、ネットで検索すれば大量の情報が出てきます。関数についても、ネット検索である程度の情報はつかめるでしょう。しかしネット検索は、情報量が多すぎて初心者には情報がまとまらず不便な時もあります。そんな時はExcelの参考書を使うと便利です。
今回紹介するExcelの参考書は「社内プレゼンの資料作成術 」です。主に会社でのプレゼン用のExcel資料をさらに見やすくするポイントが紹介されています。知っておいて損はないコツが沢山取り上げられているため、初心者の間から知っておいた方が後々便利になってきますよ。紙媒体だけでなく、電子書籍版もあるため、手軽に購入できる参考書になっています。

引用: https://images-fe.ssl-images-amazon.com/images/I/51fJaqodXUL._SY291_BO1,204,203,200_QL40_.jpg
Excelで入力した数値を文字列に変換する方法を紹介 まとめ

引用: https://udemy.benesse.co.jp/wp-content/uploads/excel-beginner-1-detail.jpg
今回は、Excelで入力した数値を文字列に変換する方法を紹介しました。特に日付や曜日などの数値を一括で文字列に変換する際に便利なのが、今回紹介したTEXT関数です。これを知っているのと知らないのとでは、作業効率が大幅に変わってきます。また今回紹介した参考書と合わせて、より高品質な資料を作りましょう!
































