Excelで積み上げグラフを作成する方法や、便利な機能などを紹介します。

引用: https://i1.wp.com/hamachan.info/win7/Excel/tumigraph1.gif?resize=609%2C347&ssl=1
Excelでは、表を作成するほかに、折れ線グラフや棒グラフなど、様々な種類のグラフを作成できますよね。折れ線グラフは相互に関連性が強いデータを比較したい時に便利なグラフで、棒グラフは、それぞれ独立したデータを比較するのに向いています。今回紹介するのは、積み上げグラフです。今回は、積み上げグラフの基本的な作成方法から、積み上げグラフ内のデータの順番を変更する方法など、覚えておくと便利な機能を紹介します。
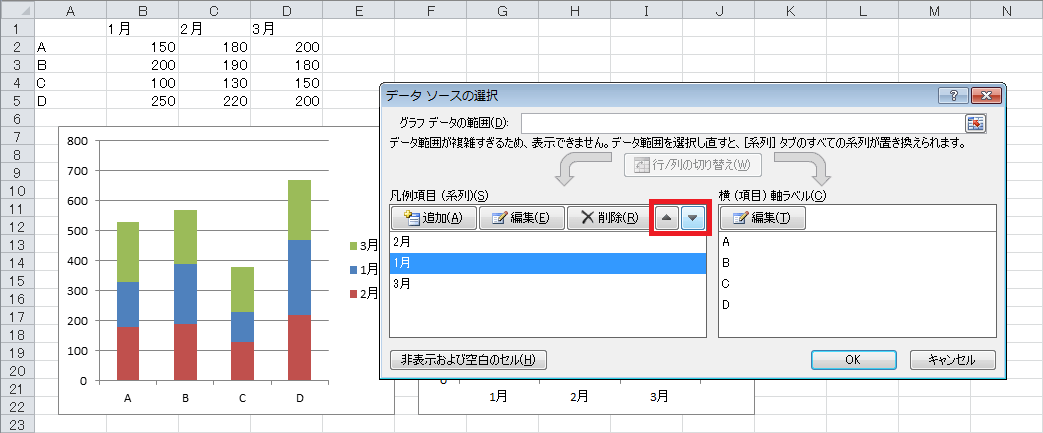
引用: https://www.helpforest.com/excel/1_graph/img/ex040007_2.png
上の画像に表示されているのが、Excelの積み上げグラフです。1つの棒グラフ内に、複数のデータの値を表示可能です。
Excelで積み上げグラフを作成する方法
まずは、Excelで積み上げグラフを作成する方法を紹介します。その前に積み上げグラフのメリットについて簡単に知っておきましょう。
エクセルの積み上げグラフの作り方を紹介します。 データ全体の集計値や割合を比較するのに向いています。データを追加したり順番を並び替えられます。
Excelに入力したデータの合計値をグラフでまとめたりする際には、積み上げグラフが、データの見やすさや、値の順番を変更するなど拡張性が優れているため便利なグラフです。
ここから、実際にExcel上で積み上げグラフを作成する方法を紹介します。基本的なことですが、Excelでグラフを作るには、折れ線グラフや積み上げグラフなど、グラフの種類にかかわらず、まずは、元となる表を作成する必要があります。

引用: https://c.tipsfound.com/excel/05032/20.png
まずは、上の画像のように表を作成するのがステップ1です。そして、この表を積み上げグラフにするには、以下の方法で行います。
グラフにする [データ] を見出しも含めて範囲選択します。1 列のデータを積み上げます。行見出しが凡例の名前になります。
[挿入] タブをクリックし、グラフグループにある [縦棒/横棒グラフの挿入] をクリックして一覧の中から [種類] を選択します。

引用: https://c.tipsfound.com/excel/05032/2.png
積み上げグラフにはいくつかの種類があります。

引用: https://c.tipsfound.com/excel/05032/4.png
積み上げ縦棒グラフです。

引用: https://c.tipsfound.com/excel/05032/6.png
積み上げ横棒グラフです。
その他にもExcelの積み上げグラフにはいくつかの種類があります。見やすさやデータの入力のしやすさなどから、適切なグラフのスタイルを選びましょう。

引用: https://c.tipsfound.com/excel/05032/30.png
グラフの枠組みができたらここからはデータ追加に入ります。

引用: https://c.tipsfound.com/excel/05032/24.png
アクセスの [データ] を見出しも含めてコピーします。[グラフ] をクリックしてからCtrl + Vキーを入力して貼り付けすると、アクセスのデータがグラフに追加されます。
これで、積み上げグラフにデータが追加されました。以上が、Excelで積み上げグラフを作成する基本的な手順です。

引用: https://c.tipsfound.com/excel/05032/24.png
Excelで積み上げグラフの順番を変更する方法。
今回の紹介例で使用した積み上げグラフは、積み上げ縦棒グラフでした。そして、そこに入力されているデータは、画像の通り、下から、ワード、エクセル、アクセスの順番でした。しかし、このデータ入力の順番を変更したい時もあります。ここからは、積み上げグラフに入力したデータの順番を変更する方法を紹介します。
グラフを選択した状態で [デザイン] タブをクリックし、データグループにある [データの選択] をクリックします。

引用: https://c.tipsfound.com/excel/05032/21.png

引用: https://c.tipsfound.com/excel/05032/22.png
画像では、ワードが1番上になっていますが、矢印を操作すれば、各データの順番を変更できます。

引用: https://c.tipsfound.com/excel/05032/23.png

引用: https://c.tipsfound.com/excel/05032/25.png
Excelの積み上げグラフに合計を表示させる方法。
続いては、Excelの積み上げグラフにデータの合計値を表示させる方法です。色分けされているだけでなく、合計の数字も記載されていると、より見やすい資料になります。
まずは、表を以下のようにして作成します。
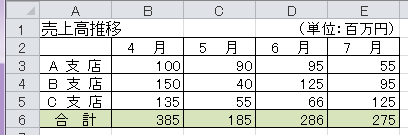
引用: http://excel-magic.com/wp-content/uploads/e29-3.png
そして、上述で紹介した積み上げグラフの作成方法通りに、表のデータを積み上げグラフに反映させます。
するとこんな感じのグラフが出来上がると思います。 A支店・B支店・C支店が積み上がりさらにその上に合計までも積み上がった状態です。 言わば2重積み上げな形です。
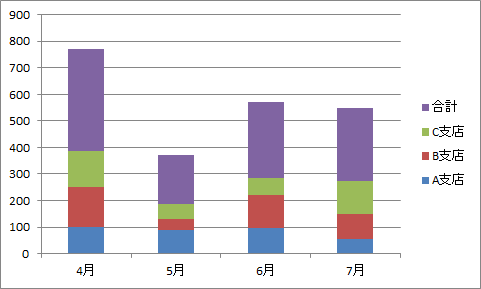
引用: http://excel-magic.com/wp-content/uploads/e29-5.png
この紫色の「合計」の部分は不要なため削除しましょう。
「データ系列の書式設定」を開きます。(もしくはCtrl+1を押せば開けます) そして塗りつぶししないを選ぶと合計のグラフを消せます。
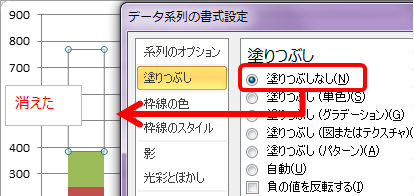
引用: http://excel-magic.com/wp-content/uploads/e29-7.png
そうすると、合計の部分は見えなくなり、代わりに、データの合計値が表示されました。
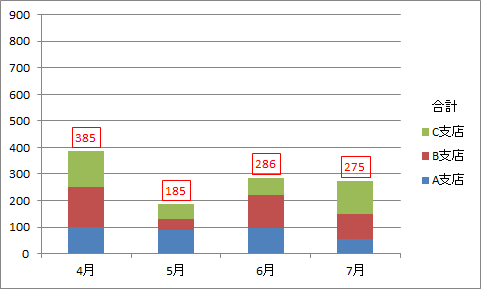
引用: http://excel-magic.com/wp-content/uploads/e29-9.png
Excelで積み上げグラフを作成する方法や、便利な機能などを紹介 まとめ。
引用: http://office-qa.com/Excel/ex369.4.GIF
ここまで、Excelで積み上げグラフを作成する方法を紹介しました。積み上げグラフは、折れ線グラフなどとは異なり、複数のデータの比較を、グラフに表したい時に便利です。積み上げグラフの作成が必要な時はぜひ参考にしてみてください。
































