Excelでハイパーリンクを設定する方法を紹介します。
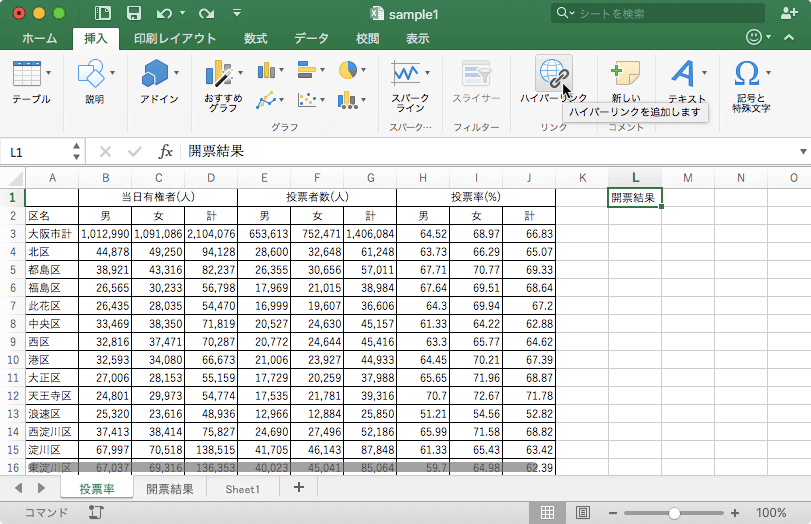
引用: https://www.wanichan.com/office365/mac/excel2016/02/images/10-1.png
Excelで、各種資料を作成しているときに、セル内のデータに関連するリンクを設定したい時は、ハイパーリンクの設定が必要になります。
ハイパーリンクとは、クリック1つで指定したリンク先に飛ぶことができる機能です。セルや挿入されている画像にも設定することが可能です。 Webサイトやファイルを開いたり、エクセルの別のセルに移動(シート間の移動も可能)する場合に活用できます。また、メールを自動作成することもできます。
このように、Excelのワークシートの内外にリンクを設定したい時に、ハイパーリンクの設定が必要になります。今回は、Excelでハイパーリンクを設定する基本的な方法や、ハイパーリンクを設定するセルを指定して、一括でハイパーリンクを設定する応用的な方法も紹介します。
ハイパーリンクの「絶対パス」と、「相対パス」について知っておきましょう。
まずは、ハイパーリンクに関する基礎的知識です。普段何気なく使っているハイパーリンクですが、実は、2種類の異なる設定があるのを知っていますか?「絶対パス」と「相対パス」と呼ばれる設定方法です。
絶対パスとは、リンク先をURL表示させて、その位置を伝える方法です。 日常生活に例えるなら、人と待ち合わせをしているとき、相手に集合場所の住所(リンク先のURLがこれに当たる)を伝えるようなものです。他の場所にいる人がその情報(住所)を見たとしても同じ目的地にたどり着くことができるため、絶対パスと言います。
相対パスとは、今いる階層(場所)を基準に、リンク先の位置を伝える方法です。 待ち合わせの相手に、その人が今いる場所からの道筋を「次の角を右折、そこから200メートル直進」というように教えるということです。
ハイパーリンクと一言で言っても、上記の通り2種類の異なるハイパーリンク設定方法が存在します。「絶対パス」と「相対パス」について、頭の片隅にでも覚えておくと良いでしょう。
Excelでハイパーリンクを設定する方法【基礎編】
ここからは、実際にExcelでハイパーリンクを設定する方法を紹介します。今回は、Excel初心者向けの「基礎的ハイパーリンク設定法」と、Excel経験者向けに、セル指定を行い、複数のハイパーリンクを一括で設定する「応用編」の2種類を紹介します。
まずは、Excel初心者向けの基礎編です。今回は、例としてExcelのワークシートから、他のファイルにリンクを設定する方法を紹介します。

引用: https://udemy.benesse.co.jp/wp-content/uploads/e48c4c930ae20a17f734f07e55bdd176-medium.png
ハイパーリンクを設定したいセルや画像を右クリック→「ハイパーリンク」をクリック
セル指定をしたら、ハイパーリンク設定画面に移動します。
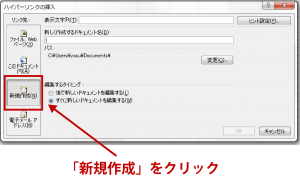
引用: https://udemy.benesse.co.jp/wp-content/uploads/c25cbaf1c3c9d26cf2892d4136e91512-medium.png
左側にある「リンク先」の「新規作成」をクリック
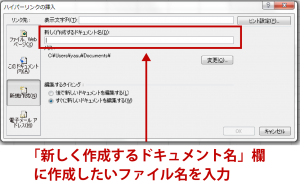
引用: https://udemy.benesse.co.jp/wp-content/uploads/3ce20d9d8dd52214bd061a2abf59db5f-medium.png
「編集するタイミング」で、「後で新しいドキュメントを編集する」か「すぐに新しいドキュメントを編集する」を選んでクリック
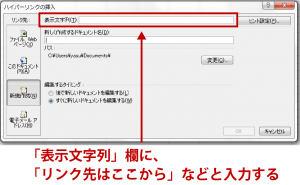
引用: https://udemy.benesse.co.jp/wp-content/uploads/f0a033fdb8509d92ee6c5b9a50c723e2-medium.png
表示文字列欄には、自分の好きな文章を入力して構いません。ハイパーリンクが設定されていて、「ここから別のファイルにリンクしていますよ」というのを分かりやすく伝わる文章であれば、特に文言の指定はありません。
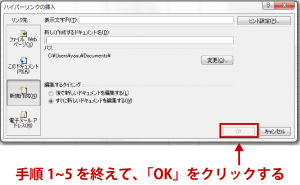
引用: https://udemy.benesse.co.jp/wp-content/uploads/6a4d3710a0fae9184bf5816d2d42017b-medium.png
OKをクリックすると、先ほどセル指定をした箇所に、ハイパーリンクの表示が追加されます。
Excelでハイパーリンクを設定する方法【関数を使用して、一括で設定する】
続いては、Excelで関数を使用し、セル指定をして一括でハイパーリンクを設定する方法です。基礎編のようにハイパーリンクの設定箇所が1か所であれば、上述の方法で問題ありませんが、複数のハイパーリンクの設定には、関数を使用した方が便利です。
ハイパーリンクを一括で設定する際に使用する方法は、「HYPERLINK関数」です。名前も覚えやすい関数ですね。
引用: http://office-qa.com/Excel/ex94.h1.GIF
今回は例として、上の画像に入力されている4つのURLを一括でハイパーリンク設定します。
引用: http://office-qa.com/Excel/ex94.h2.GIF
一番上のセル(この場合はB2セル)に、ハイパーリンクが設定されます。その後のURLに関しては、そのままオートフィルをしてあげれば、すべてのURLにハイパーリンクが設定されます。
引用: http://office-qa.com/Excel/ex94.h3.GIF
Excelでハイパーリンクを設定する方法を紹介 まとめ。
引用: https://encrypted-tbn0.gstatic.com/images?q=tbn:ANd9GcRICcnCwy7wf7-wc6Pc7KlXZtZrlnH6bkBBOF2tPoqLlRYLatae
今回は、Excelでハイパーリンクを設定する方法を紹介しました。ハイパーリンクは、Excelで資料を作成している時に頻繁に使う機能のため、ぜひ覚えておきましょう。そして複数のハイパーリンクを一括で設定したい時は、今回紹介した、HYPERLINK関数が便利です。ぜひ使ってみてください!
































