Excelでは省略波線を書くことができる

引用: https://i2.wp.com/hamachan.info/win8/excel/nami6.gif%3fresize%3d612%252C175%26amp%3bssl%3d1
Excelには波線を作成する機能ありませんが、Excelに元々用意されている機能を使って省略波線を書くことが可能です。
Excelで波線を書く前の準備:数値が極端に違うグラフを用意しておく
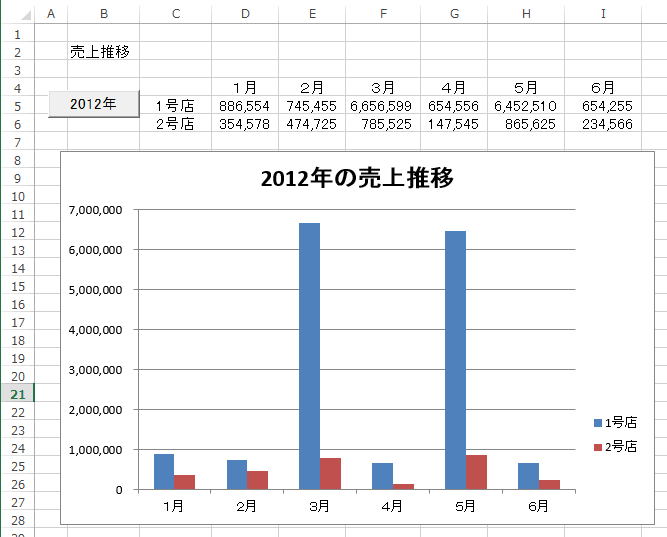
引用: https://excel-excel.com/tipsgraph/image/sec13_1.gif
必須ではありませんが、Excelで波線を引く場合は数値が取得単位時間グラフがあってこそ活用できるものですので、予めそのようなグラフを用意しておくといいでしょう。
用意しておけば試験的にすぐ波線を引くことができるようになります。
Excelで波線を書く手順①:[挿入]をから曲線を選択する
まずExcelで波線を引くには上部メニューの[挿入]->[図形]->[曲線]の順番に選択していきます。

引用: https://i2.wp.com/hamachan.info/win8/excel/nami2.gif%3fresize%3d536%252C257%26amp%3bssl%3d1
すると、曲線を生成できる状態になるので、シートをクリックしながら曲線を作成していきます。うまく直線を作る場合は画像のようにセルの枠線に沿ってクリックすると、簡単に曲線を作ることができます。
最後はダブルクリックをして曲線の生成を完了します。
Excelで波線を書く手順②:曲線の太さを変更する
次に波線の太さを変更して、省略波線らしくします。太くする場合は上部メニューの[書式]->[太さ]から[その他の線]をクリックします。

引用: https://i2.wp.com/hamachan.info/win8/excel/nami4.gif%3fresize%3d437%252C651%26amp%3bssl%3d1
すると、直線の書式の詳細設定が表示されますのでその中の[幅]を変更します。ここでは10ptに変更したとします。
Excelで波線を書く手順③:曲線をもう一つ作成する
曲線がひとつだけでは、曲線の下線と上線を引くことが出来ないため、先ほど作成した曲線のコピーを作成します。このコピーした曲線を上線・下線と差別化する内側の色とします。

引用: https://i1.wp.com/hamachan.info/win8/excel/nami8.gif%3fresize%3d604%252C102%26amp%3bssl%3d1
この時コピーした曲線は、コピー前と全く同じ大きさであり完全に重なって上線下線が見えなくなってしまいますので、2ptほど小さくしておいて下さい。また、色も黒色ではなく白色など被らない色に変更しておいてください。
あとは、小さくしておいた方の曲線を上に重ねて完成です。キレイに重ねることが難しい場合は[Ctrl]キーを押しながら方向キーを使って操作することで1ピクセル単位で位置調整を行うことができます。
マウスを使って細かな操作をすることが苦手な方はこちらの方法を取りましょう。これで、上線下線が存在する波線が完成します。
Excelで波線を書く手順④:曲線をグループ化して一つの波線にする
二つの曲線を重ねたとしてもそれを移動させる時にはそれぞれ別々に移動させて、また重ね直さないといけなくなります。
そのようなことを避けるために曲線をグループ化して一つの図形として扱えるようにします。まずは、ドラッグして二つの図形を選択するようにしてください。

引用: https://i2.wp.com/hamachan.info/win8/excel/nami10.gif%3fresize%3d619%252C134%26amp%3bssl%3d1
この状態で上部メニューの[検索と選択]->[オブジェクトの選択と表示]をクリックしたらでてくる項目の中から、フリーフォームと書かれているものを二つ選択します。選択した後に[グループ化]をクリックすることで二つの図形が一つになり、まとめて動かすことができるようになります。
Excelで波線を書く手順⑥:波線をグラフに重ねる
波線が完成したあとは数値が極端なグラフに重ねて完成です。

引用: https://cdn-ak.f.st-hatena.com/images/fotolife/w/waenavi/20181021/20181021234641.jpg
ただしこれでは、波線を引く必要があるExcelファイルができる度にこの手順を繰り返さないといけません。最後はその作業を簡略化する方法を解説していきます。
Excelで波線を書く手順⑤:図形として保存する
作成した図形のままでも使用することができますが、この図形を画像として保存しておくことで、他のExcelファイルでも流用することができるようになります。この方法はWordが必要ですので、予め起動しておいてください。
波線図形を保存するにはまず、図形を選択して[Ctrl+C]でコピーしてWordに貼り付けます。

引用: https://i2.wp.com/hamachan.info/wp-hamachan/wp-content/uploads/2017/01/nami18.gif%3fresize%3d657%252C330%26amp%3bssl%3d1

引用: https://i1.wp.com/hamachan.info/wp-hamachan/wp-content/uploads/2017/01/nami21.gif?resize=696%2C430&ssl=1
その後、図形を選択したあとに右クリックして[図として保存]をクリックします。するとpngやjpeg形式で保存できるようになります。波線画像は透過画像として保存しておくべきですので、png形式で保存するようにしましょう。
これであとは必要に応じて保存した波線画像を挿入することで、グラフに簡単に波線を引けるようになります。
まとめ:波線があるとグラフのメモリ飛びも簡単に把握できる
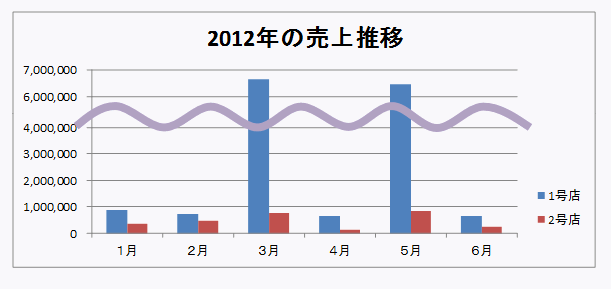
引用: https://excel-excel.com/tipsgraph/image/sec13_7.gif
Excelで極端な数値差があるグラフを作成すると、自動的にグラフ横のメモリの値が10,20,30,6000のように飛ぶことがあります。
Excelでこのような場面で役立つのが波線であり、一度作成してしまえば紹介した画像化の方法で他のExcelファイルでも流用することができるので、Excelで省略波線を入れたい方は一度作成しておくといいでしょう。































