【Wordで箇条書きをするやり方は?自動設定や解除方法もご紹介!】Wordとは
引用: https://is2-ssl.mzstatic.com/image/thumb/Purple124/v4/8e/e1/ab/8ee1abfb-6afe-7dda-72fc-1773813f6b05/AppIcon-0-1x_U007emarketing-0-0-GLES2_U002c0-512MB-sRGB-0-0-0-85-220-0-0-0-6.png/246x0w.jpg
今回はWordでよりキレイな文書作成を行いたいという方に是非覚えてほしい、Wordにおける箇条書きを設定する方法や、Wordでの箇条書きを自動で行う方法、設定解除の方法についてもご紹介をしますが、Wordとはどういったものなのでしょうか。Wordとは、マイクロソフトが開発・販売しているオフィススイート商品、Microsoft Officeというパッケージ商品の中に入っているApplicationです。

引用: https://www.microsoft.com/en-us/translator/business/wp-content/uploads/sites/8/2018/07/Word-Translator_selected-text.gif
マイクロソフトというとオペレーティングシステムであるWindowsが有名で、現在も最新バージョンのオペレーティングシステムであるWindows10が多くのユーザーに使用されていますが、マイクロソフトはWindowsシリーズだけでなく、Microsoft Officeシリーズも長い歴史や多くのユーザーが居る商品となっています。Wordについては表計算ソフトウェアであるExcelやプレゼンテーション資料作成が行えるPowerPointと合わせて特に利用者の多いApplicationの一つです。
関連記事
【Wordで箇条書きをするやり方は?】Wordは様々な文書編集が可能

引用: https://img-prod-cms-rt-microsoft-com.akamaized.net/cms/api/am/imageFileData/RE2vjPW?ver=cde2&q=90&m=2&h=768&w=1024&b=%23FFFFFFFF&aim=true
そんなMicrosoft Officeの中核をなすWordは様々な文書編集が可能となっています。単に文字を打ち込むだけでなく、打ち込んだ文字の大きさや色、字体などを変更したりすることができますし、画像やExcel、PowerPointなどのデータを挿入することもできます。そして、文字の並べ方についても編集をし、適切な設定を行うことができます。
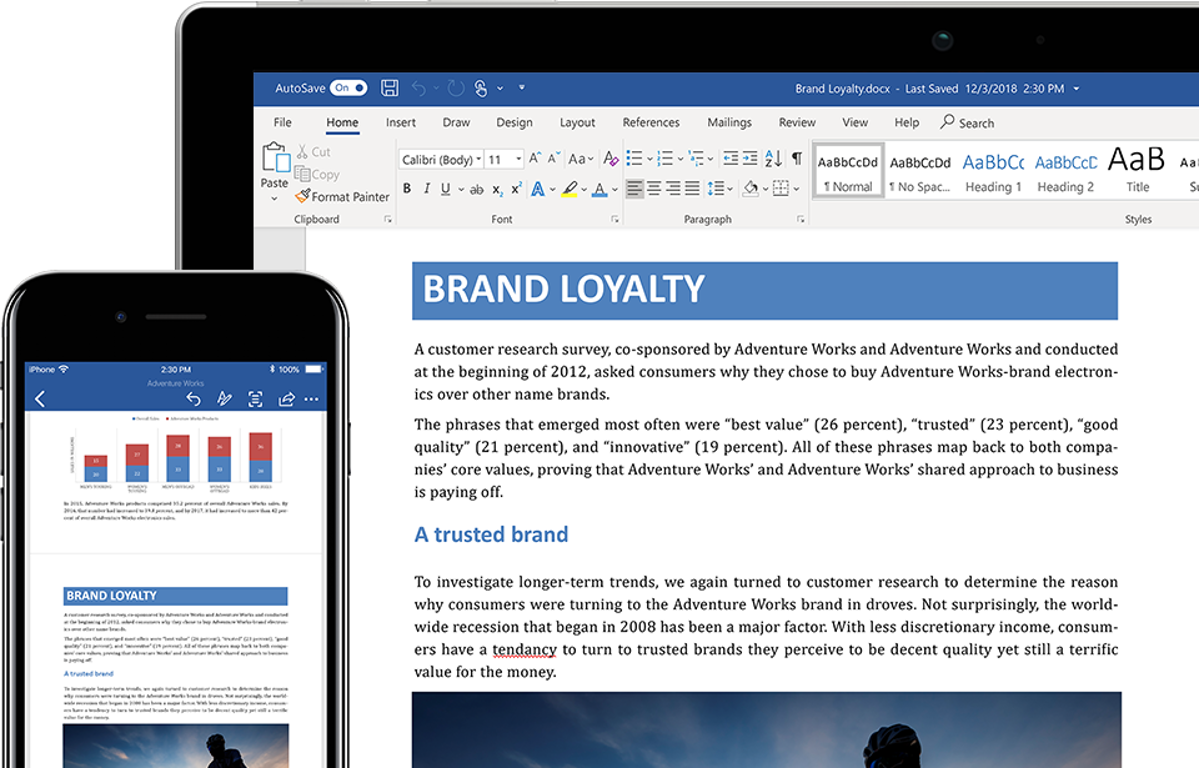
引用: https://img-prod-cms-rt-microsoft-com.akamaized.net/cms/api/am/imageFileData/RE2zROE?ver=8a7e&q=90&m=2&h=768&w=1024&b=%23FFFFFFFF&aim=true
【Wordで箇条書きをするやり方は?】
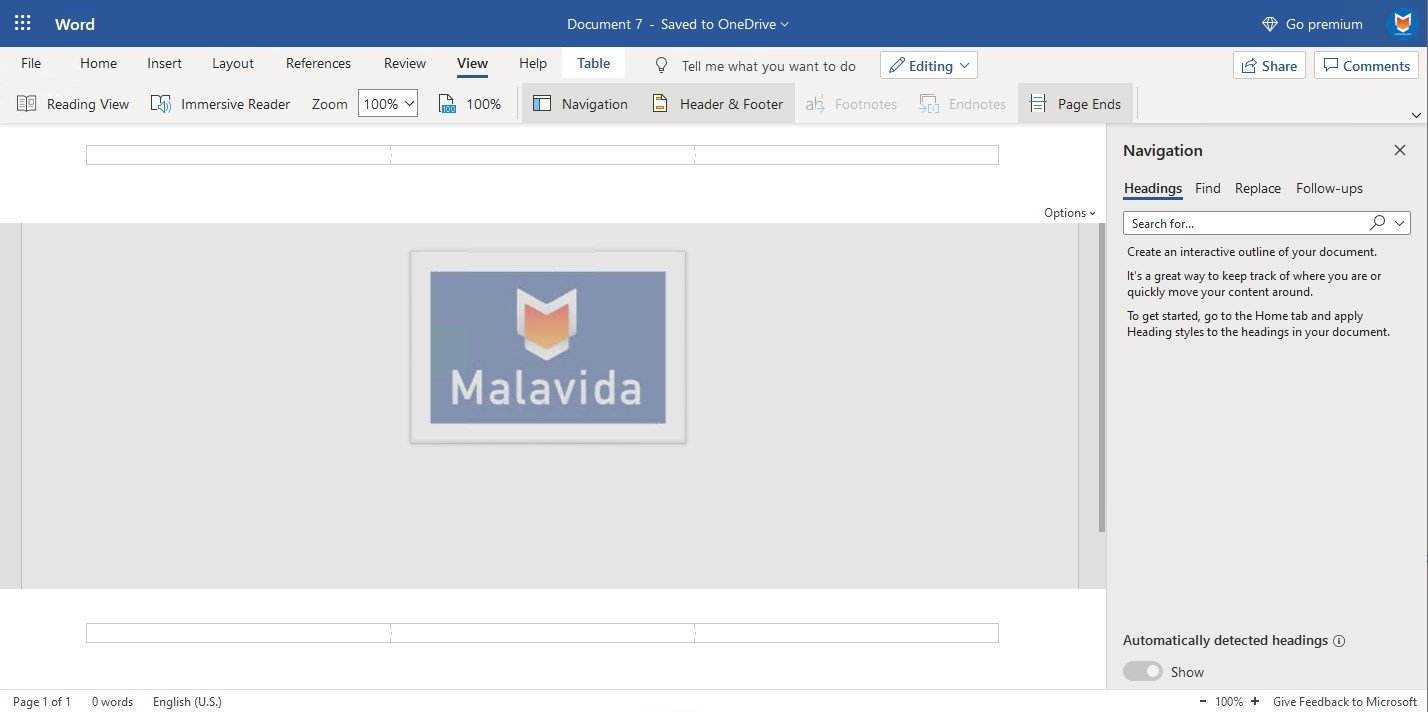
引用: https://imag.malavida.com/mvimgbig/download-fs/word-online-18757-7.jpg
Wordの設定の中の一つに箇条書きというものがあります。Wordでは箇条書きを設定することができます。箇条書きの設定方法は、まず、箇条書きにしたい文章を選択してください。その後、ホーム→段落→箇条書きをクリックしてください。このときにどのような箇条書きにするのかを選択することも可能です。
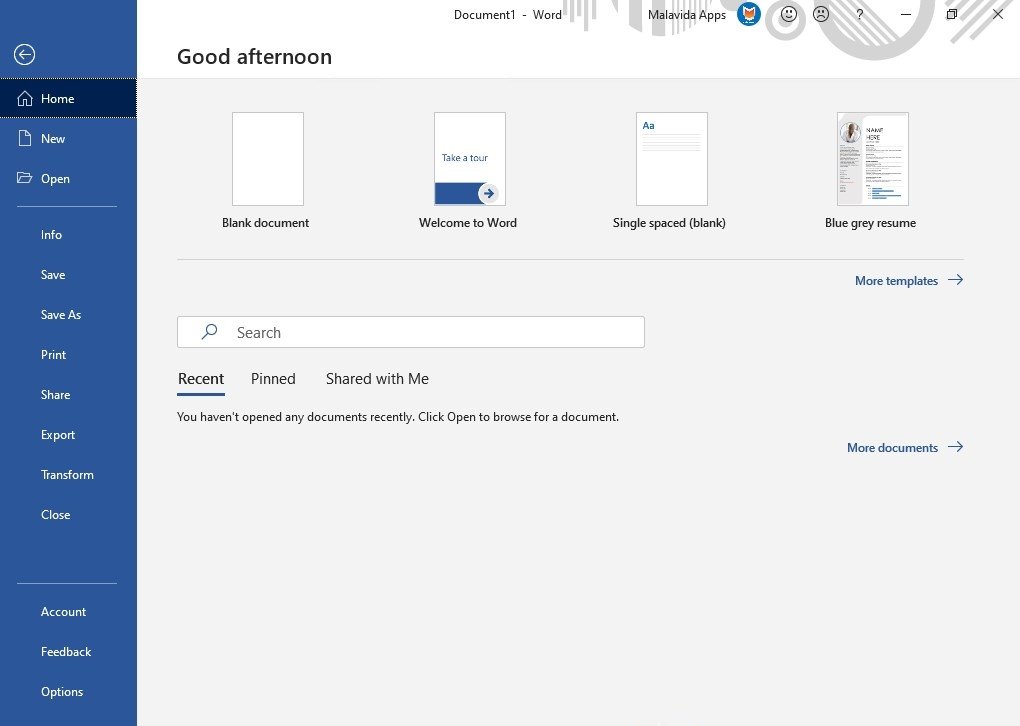
引用: https://imag.malavida.com/mvimgbig/download-fs/microsoft-word-8540-3.jpg
【Wordで箇条書きの自動設定や解除の方法は】
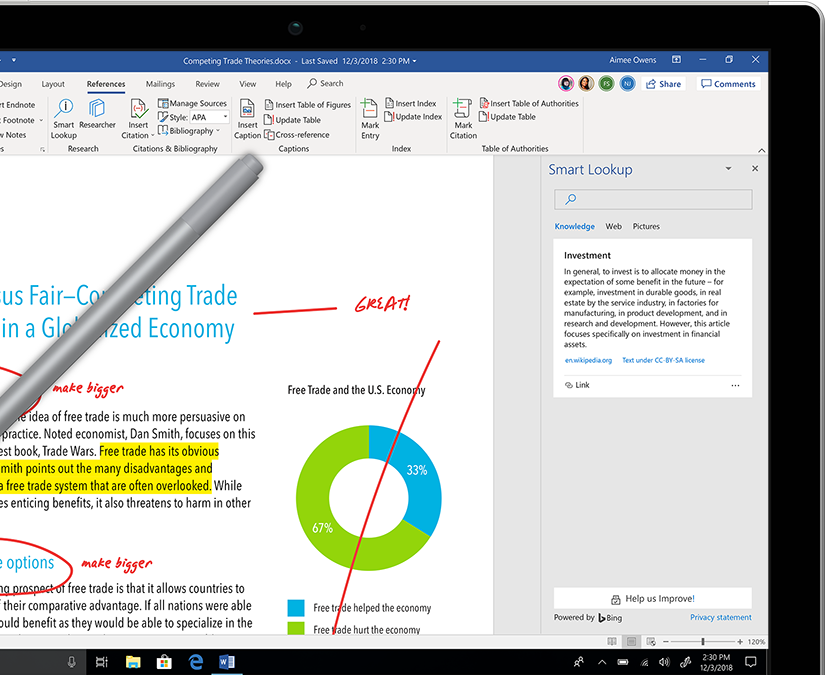
引用: https://img-prod-cms-rt-microsoft-com.akamaized.net/cms/api/am/imageFileData/RE2zUpz?ver=7c8e&q=90&h=675&w=830&b=%23FFFFFFFF&aim=true
続いては、Wordで箇条書きの自動設定や解除の方法についてご紹介をします。まず箇条書きの自動設定についてですが、箇条書きを設定した文章で、Enterキーを押してください。すると、自動で箇条書きが設定されます。連続で箇条書きを行いたい場合はこの機能を利用してください。なお、Enterキーを押した後にもう一度Enterキーを押すと箇条書きが解除されます。

引用: https://upload.wikimedia.org/wikipedia/en/thumb/c/c6/Microsoft_Word.png/300px-Microsoft_Word.png
また、箇条書きの自動設定はオフにすることも可能です。初期設定ではアスタリスクまたは1を入力すると、箇条書きまたは段落番号を開始しようとしているとWordは自動で認識し、箇条書きになりますが、こちらの設定は変更できます。変更方法はファイル→オプション→文章校正→オートコレクトのオプション→入力オートフォーマット→入力時に適用で自動行頭文字リストと自動番号付きリストをオフにすれば完了です。
【Wordで箇条書きをするやり方は?自動設定や解除方法もご紹介!】まとめ
引用: https://lh3.googleusercontent.com/7uXrLOwKcstHR6WfExd4-VSUKGPjViaHoapBSAGIj8QK8RQEGwzEL7vO6YB8kwePPkQ
ここまで、Wordでよりキレイな文書作成を行いたいという方に是非覚えてほしい、Wordにおける箇条書きを設定する方法や、Wordでの箇条書きを自動で行う方法、設定解除の方法についてもご紹介をしました。Wordでは文書作成を行うことができますが、作成をした文書の編集を色々と行うこともでき、箇条書きについても行うことができること、自動で箇条書きにする方法や設定を解除する方法についてもおわかりいただけたかと思います。

引用: https://store-images.microsoft.com/image/apps.11136.9007199266252569.9e8b14ab-a1b8-4259-b7b1-a9716ce8ee55.dc60734e-1fef-4d90-97c3-726165cc13fd?mode=scale&q=90&h=200&w=200&background=%232B579A
単純に文章を作成するという点でもWordは便利ですが、今回ご紹介した箇条書きなどを駆使するとより見やすい、わかりやすい文章を作成することができます。Wordを使いこなしたい、という方はぜひ箇条書きの設定方法や解除方法を知っていただき、状況に合わせて使いこなせるようになってください。
































