【Wordでの表の行間の設定方法は?詰める・揃える方法についても!】Wordの表について

引用: https://www.tutorialspoint.com/word/images/selected_cell.jpg
今回はWordで文章を作成するだけでなく、より見栄えのいい文章に編集をしたいという方にぜひ知っていてほしい、Wordにおける表の挿入方法や表の行間の詰める・揃えるなどの設定方法についてご紹介をしますが、そもそもWordにおいて表の利用をすることができることをご存知でしたでしょうか?Wordはマイクロソフトという会社が開発・販売しているApplicationで、Microsoft Officeというパッケージ商品の中に含まれているApplicationとなります。

引用: https://support.content.office.net/en-us/media/f523b06c-22c6-446a-bf6c-b3c3691b4c60.png
Microsoft Officeには今回ご紹介する文書作成を行うWord以外にも表計算ソフトウェアであるExcelやプレゼンテーション資料作成を行えるPowerPointなどがあります。そしてこれらは同じ商品群であるゆえに同じように使える機能もあります。その機能の1つがWordにおける表の挿入で、Excelのような形で表を作ることができます。
関連記事
【Wordでの表の行間の設定方法について】①表の挿入方法
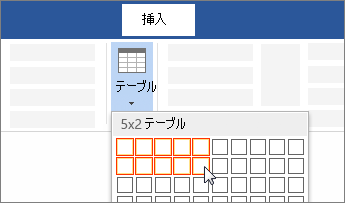
引用: https://support.content.office.net/ja-jp/media/2a7eb409-4f3c-448f-bc49-5b50e0ab8ba3.png
それでは、Wordで文章を作成するだけでなく、より見栄えのいい文章に編集をしたいという方にぜひ知っていてほしい、Wordにおける表の挿入方法や表の行間の詰める・揃えるなどの設定方法についてご紹介をします。最初にご紹介するWordで文章を作成するだけでなく、より見栄えのいい文章に編集をしたいという方にぜひ知っていてほしい、Wordにおける表の作成方法は、表の挿入についてです。

引用: https://cloud.addictivetips.com/wp-content/uploads/2017/11/diagonal-cell-data.jpg
表の挿入はとても簡単に行うことができ、挿入→表と進み必要なだけ縦と横の□を選択すればその□の数だけ表を入れることができます。
【Wordでの表の行間の設定方法について】①行間を詰める方法
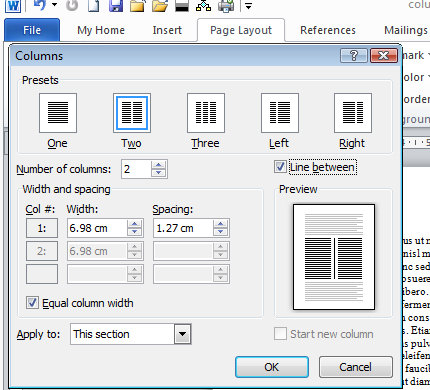
引用: http://www.projectwoman.com/wordpress/wp-content/uploads/2011/01/Word_columns_line_between_columns.jpg
続いてご紹介するWordで文章を作成するだけでなく、より見栄えのいい文章に編集をしたいという方にぜひ知っていてほしい、Wordにおける表の作成方法は、表の行間を詰める方法についてです。行間を狭くしたい行を選択し表ツールのレイアウト→プロパティと進み、高さを指定するにチェックを入れ、横の高さを固定値に変更してください。その後、高さの数字を小さくしてください。
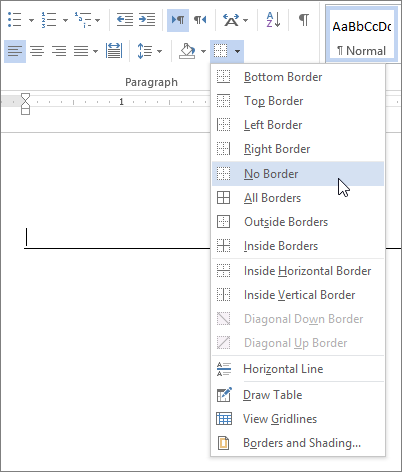
引用: https://support.content.office.net/en-us/media/11451230-f22f-4624-a4c4-126225791bb2.png
【Wordでの表の行間の設定方法について】①行間を揃える方法

引用: https://www.tutorialspoint.com/word/images/line_spacing.jpg
続いてご紹介するWordで文章を作成するだけでなく、より見栄えのいい文章に編集をしたいという方にぜひ知っていてほしい、Wordにおける表の作成方法は、表の行間を揃える方法についてです。こちらも高さを揃えたい表を選択した後に表ツールのレイアウト→高さを揃えるをクリックすることにより、まとめて表の行間についても揃えることができます。

引用: https://i.ytimg.com/vi/JEC2nH43LU0/maxresdefault.jpg
【Wordでの表の行間の設定方法は?詰める・揃える方法についても!】まとめ
引用: https://lh3.googleusercontent.com/7uXrLOwKcstHR6WfExd4-VSUKGPjViaHoapBSAGIj8QK8RQEGwzEL7vO6YB8kwePPkQ
ここまで、Wordで文章を作成するだけでなく、より見栄えのいい文章に編集をしたいという方にぜひ知っていてほしい、Wordにおける表の挿入方法や表の行間の詰める・行間を揃えるなどの設定方法についてご紹介をしました。Wordでは文章を単に作るだけでなく、同じMicrosoft OfficeのExcelを操作できる方には馴染みの深いものである表を挿入し、その中身についても編集することができることについておわかりいただけたかと思います。

引用: https://cdn1.tekrevue.com/wp-content/uploads/2015/02/word-search-with-bing.jpg
そして表の中の行間を詰める・揃えるということも文書作成のApplicationらしく正確に行うことができます。Wordで表の挿入を利用しているという方もぜひ挿入で満足するだけでなく、今回触れた行間を詰める・行間を揃えるといった細かいポイントにも注目をし、しっかり設定をしてよりわかりやすい資料を作れるようになってください。
































