Wordで表を作成する方法や、見やすい表を作るためのポイントを紹介します!
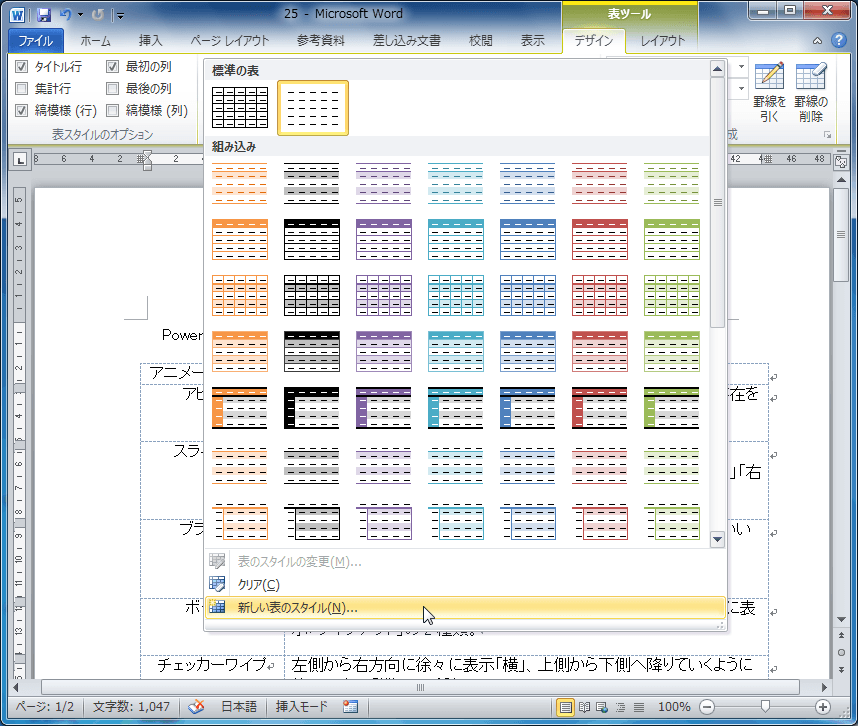
引用: https://www.wanichan.com/pc/word/2010/04/images/29-1.png
Wordでは、文章作成だけでなく表の作成も可能になっており、データを集めてまとめる作業も可能になっています。表にデータを入力する作業と聞くとExcelがその専門ソフトというイメージを持っている人もいるかもしれませんが、Wordの表もカスタマイズ性が高く、慣れればとても見やすい表が作成可能です。今回はWord初心者向けに、表の挿入方法や、見やすい表を作るためのポイントを紹介します。
Wordでの表の作り方① STEP① 使うのはWordの「挿入」タブ
早速Wordに新しい表を挿入してみましょう。まずはWordの画面上部にあるメニューから、挿入タブをクリックします。
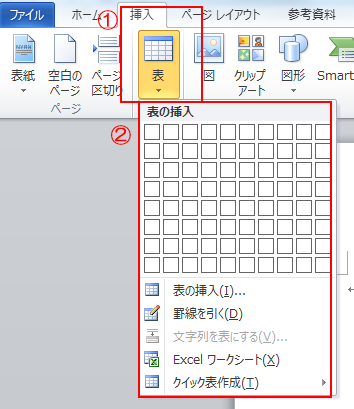
引用: http://www.aibsc.jp/nsj/it-jouhoukyoku/img/whyou-1.png
そうすると「表」という項目が現れ、その下にマス目が表示されています。Wordで表を挿入する際には、このマス目で、縦列と横列のセルの数を指定してから挿入します。
Wordでの表の作り方① STEP② 表のマス目を決める。
続いては、挿入したい表のマス目を決定します。
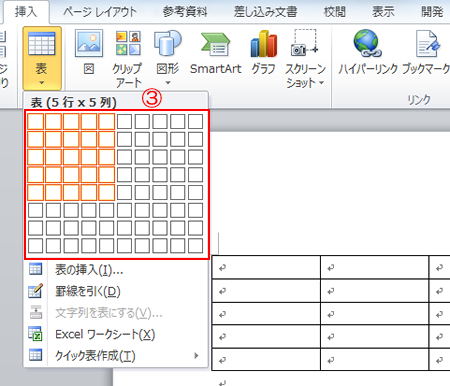
引用: http://www.aibsc.jp/nsj/it-jouhoukyoku/img/whyou-2.png
マウスで、表に必要なマス目の範囲をクリックします。5列なら、5マス目までクリックするといった具合です。マス目が決定したら、その場でクリックすれば、新規の表が挿入されます。
Wordでの表の作り方② 「表の挿入」を使用する。
Wordに表を挿入するのはもう1つの方法があります。先ほど、挿入タブをクリックした際に、「表の挿入」という項目がありましたが、この項目を使用する方法もあります。
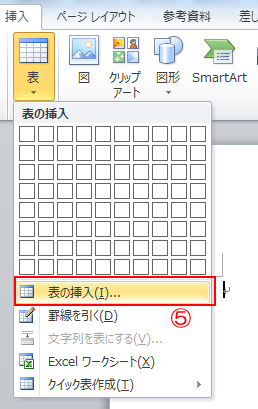
引用: http://www.aibsc.jp/nsj/it-jouhoukyoku/img/whyou-4.png
表の挿入をクリックすると、設定画面が現れます。
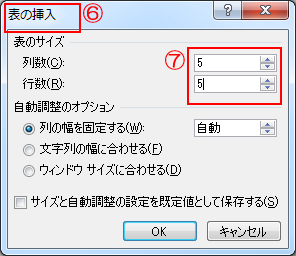
引用: http://www.aibsc.jp/nsj/it-jouhoukyoku/img/whyou-5.png
この設定画面で、列数と行数をそれぞれ指定して、OKをクリックすれば、指定したマス数の表が挿入されます。
Wordの表を見やすくするためのポイント① 表の中の罫線を工夫する!
ここからは、Wordで見やすい表の作り方のポイントを紹介します。まず1つ目の作り方のポイントは、表の中にある罫線を工夫して、見やすい表にする方法です。

引用: https://www.manetama.jp/wp/wp-content/uploads/2016/11/w14-01.jpg
例えば上の画像の表は少し表全体が地味で、どこが大事なポイントなのかが把握しずらいです。そこで、表の線に色を付けるなどすると、大事なポイントを見落とさずに済みます。

引用: https://www.manetama.jp/wp/wp-content/uploads/2016/11/w14-02.jpg
表の左上にある編集アイコンをクリックして、表ツールを表示させ、その中にある、デザインをクリックします。

引用: https://www.manetama.jp/wp/wp-content/uploads/2016/11/w14-03.jpg
デザインタブ内のメニューから、「罫線」を選択します。プルダウンメニューを開くと、表に追加できる罫線の種類を選択できます。今回は外枠を太線するので、「外枠」を選択します。そしてその隣にある、設定メニューから、線の太さと、色を選択します。

引用: https://www.manetama.jp/wp/wp-content/uploads/2016/11/w14-04.jpg
表の外枠の罫線が太く、色付けされたおかげで、より見やすい表になりました。
Wordの表を見やすくするためのポイント② セルに色を付けて見やすくする!
見やすい表の作り方のポイントの2つ目は、「セルに色を付ける」というテクニックです。より強調したいセルに色を付けると、自然に注意をひけるため、より情報が入りやすい表になります。

引用: https://www.becoolusers.com/word/img/table-shading03.gif
先ほどと同じく、表の左上にある編集アイコンをクリックし、表ツールのデザインをクリックします。

引用: https://www.becoolusers.com/word/img/table-shading04.gif
[表ツール]の[デザイン]タブ、[表のスタイル]グループにある、[塗りつぶし]ボタンを使うのですが、このボタンは二重構造になっているので、[塗りつぶし]の[▼]ボタンをクリックします。

引用: https://www.becoolusers.com/word/img/table-shading05.gif
プルダウンメニューを開くと、塗りつぶせる色を決定できます。

引用: https://www.becoolusers.com/word/img/table-shading06.gif
塗りつぶしたいセルの範囲を選択します。1つのセルだけでなく、複数のセルを同時に塗りつぶすこともできます。

引用: https://www.becoolusers.com/word/img/table-shading07.gif
Wordで表を作成する方法や、見やすい表を作るためのポイントを紹介 まとめ。
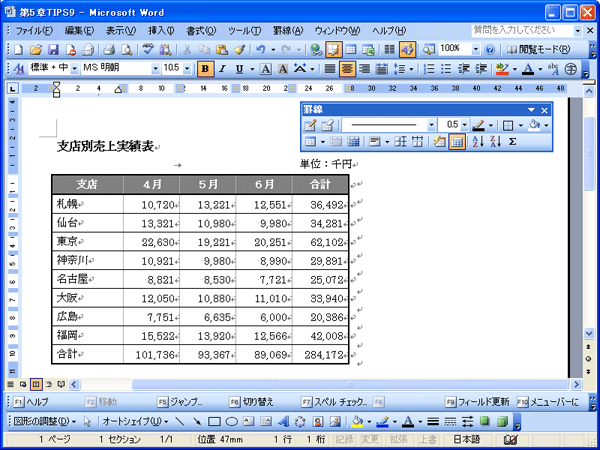
引用: https://azby.fmworld.net/usage/windows_tips/20060123/images/img_04.gif
今回はWord初心者向けに、表の挿入方法や、見やすい表の作り方のポイントを紹介しました。Wordの表は、文章では伝わりずらい情報を分かりやすくまとめて、相手に伝えるために不可欠なツールです、表を自在に扱えるようになると、より質の高い資料の作成が可能になります。
































