Wordで表を結合・分割する方法を紹介します。
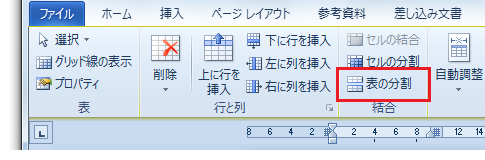
引用: https://www.relief.jp/itnote/archives/images/013772.png
Wordでは、文章の入力だけでなく、表の作成も可能です。Wordを始めたての人は、「表の作成はExcelの専門範囲では?」と思う人もいるかもしれませんが、Wordでも立派な表の作成が可能です。編集できる範囲が広いため使い方に慣れればとても見やすい表の作成も可能です。
この記事では、Wordの表を分割させたり、結合させたりする方法を紹介します。基本的な方法から、特定のセルを指定して、そこから縦に分割する方法や、表が結合できない時のチェックポイントを紹介します。
Wordで表を結合する方法
まずは、Wordで表を結合する方法を紹介します。表の結合方法はそこまで難しくありません。

引用: https://i2.wp.com/hamachan.info/win10/word/ketugou1.gif?resize=363%2C279&ssl=1
今回は例として、上の画像の表を結合する方法を紹介します。縦方向と横方向の2つの結合方法を紹介します。まずは、縦方向に結合する方法です。

引用: https://i0.wp.com/hamachan.info/win10/word/ketugou2.gif?resize=363%2C279&ssl=1
Wordの表を縦に結合する場合は、段落記号がポイントとなります。

引用: https://i2.wp.com/hamachan.info/win10/word/ketugou3.gif?resize=352%2C234&ssl=1
上の画像のようになります。もしもセルの大きさが異なっていても、自動的に調節してくれます。
続いては横方向に表を結合する方法です。縦方向より若干操作は増えますが、それでも覚えれば簡単です。

引用: https://i2.wp.com/hamachan.info/win10/word/ketugou4.gif?resize=368%2C296&ssl=1

引用: https://i0.wp.com/hamachan.info/win10/word/ketugou5.gif?resize=541%2C226&ssl=1
結合したいセルの真横にカーソルを移動させ、ペーストをクリックします。

引用: https://i1.wp.com/hamachan.info/win10/word/ketugou6.gif?resize=560%2C120&ssl=1
このようになります。表の結合などというと難しそうに聞こえますが、切り取りとペーストの操作方法が分かっていれば、何ら難しい操作ではありません。
Wordで表の結合ができない時は?- スタイルが適用されいていないかチェック!
縦方向と、横方向のセルの結合について紹介しました。そこまで難しい操作ではないのがお分かりいただけたと思います。確かに操作は難しくありませんが、表の結合ができないというときがたまにあります。

引用: https://i1.wp.com/hamachan.info/win10/word/ketugou12.gif?resize=311%2C233&ssl=1
上の画像の表は、一見すると綺麗に結合しているように見えますが、表の真ん中に太線が入っており、さらに中央部に編集アイコンが表示されています。つまり、まだ表は2つに分かれていることになります。このように結合できない時は、どちらかの表に、スタイルが適用されていないかどうかを確認しましょう。

引用: https://i0.wp.com/hamachan.info/win10/word/ketugou7.gif?resize=563%2C439&ssl=1
表内にマウスカーソルを置いて、[デザイン]タブをクリックすると、表のスタイルで適用されているスタイルを確認することができます。
もし結合する2つの表のスタイルが異っており結合できない場合は、どちらかの表のスタイルに統一すると、綺麗に結合できます。
Wordで表を分割する方法①
続いては、先ほどまでとは反対に、表を分割する方法を紹介します。まずは表ツールのレイアウトタブを使用した分割方法です。
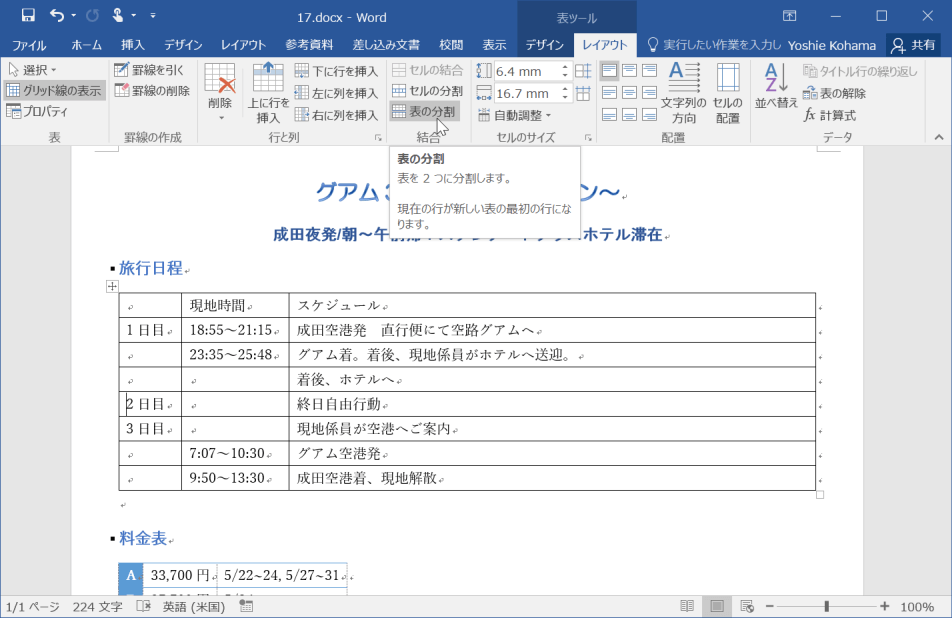
引用: https://www.wanichan.com/pc/word/2016/05/images/44-1.png
表を分割する次のセルにカーソルを移動し、[表ツール]の[レイアウト]タブを開きます。 [分割]グループの[表の分割]をクリックします。
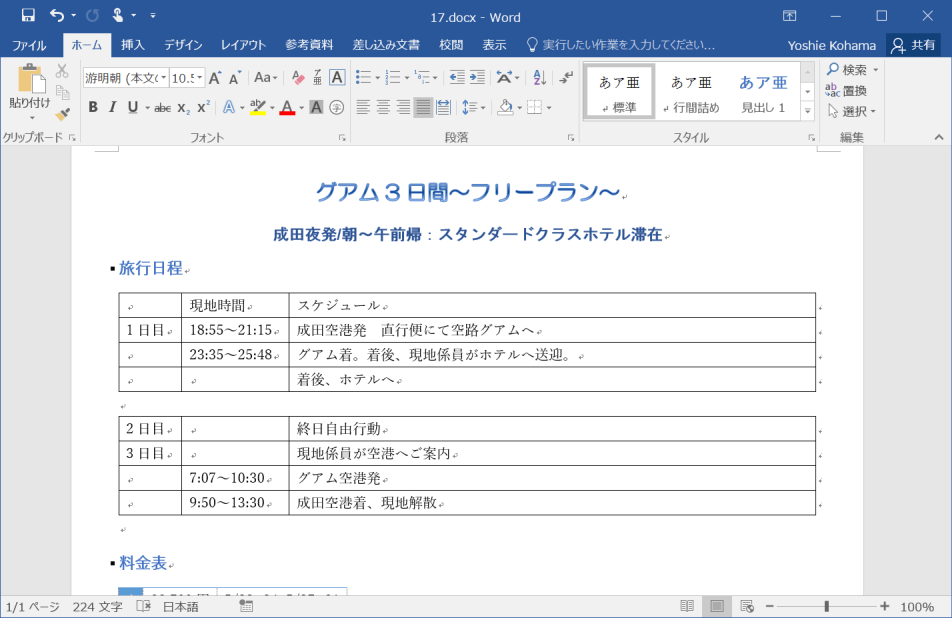
引用: https://www.wanichan.com/pc/word/2016/05/images/44-2.png
これで指定した行を基準にして表が分割されました。操作はとても簡単です。
Wordで表を分割する方法②
続いては、切り取り、ペーストを使用して、表を縦方向に分割する方法です。1つポイントですが、Wordのレイアウトタブの分割メニューの中には、表を縦に分割する設定はありません。そのため、縦に分割するには、切り取り、ペーストの操作が基本になります。
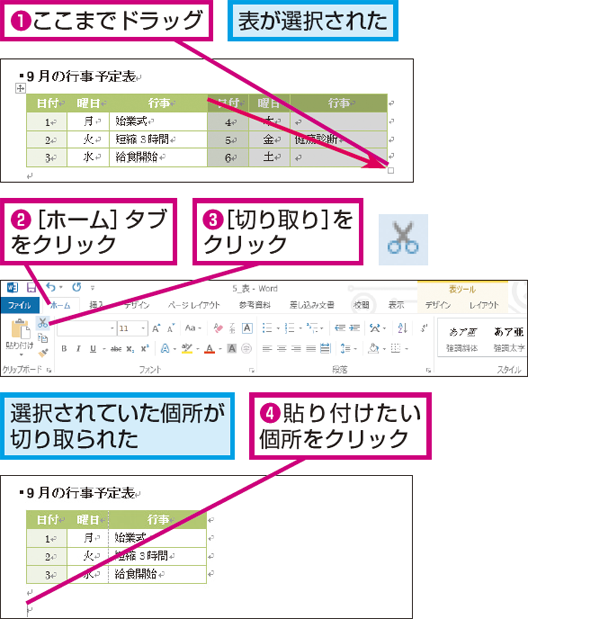
引用: https://dekiru.net/contents/345/img/3450501.png
分割したい表を選択し、ホームタブ若しくは、右クリックより切り取りをクリックし、表を一旦切り取ります。表のすぐ下にカーソルを移動して、その位置に切り取った表を貼り付けます。
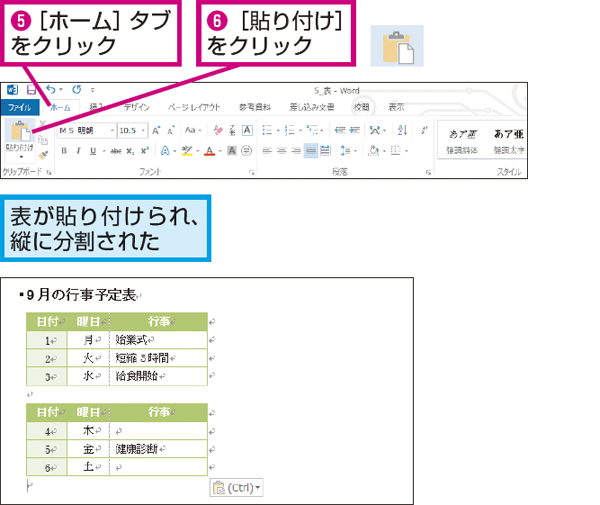
引用: https://dekiru.net/contents/345/img/3450502.png
画像のように、セルが縦方向に並んで分割されました。
Wordで表を結合・分割する方法を紹介 まとめ。

引用: http://www4.synapse.ne.jp/yone/word2016/pic4/hyou90.png
今回は、Wordで表を結合、分割する方法を紹介しました。Wordの表の結合、分割は、表の編集の基本的作業です。操作自体は簡単なためすぐになれるでしょう。より分かりやすい表の作成のために、使いどころが来たら積極的に使ってみましょう!
































