Excelファイルをパスワードでロックには?解除をするには?

今回はExcelファイルのセキュリティを向上させたい、パスワードを設定したいという方にぜひ知ってほしい、ロックをファイル全体にパスワードを用いて掛ける方法や、解除をする方法やセルのロックをする方法などをご紹介しますが、Excelではロックというものを様々な形でかけられることをご存知でしたでしょうか。ExcelはMicrosoft Officeというパッケージ商品を構成するApplicationですが、他のMicrosoft Officeのソフトと同じようにパスワードを掛けることができます。

引用: https://support.content.office.net/ja-jp/media/4349a243-3160-42dc-b079-87736c9f1326.png
また、Excelの特徴であるセルに対してもロックをかける事ができます。今回はExcelファイル全体にパスワードをかけロックする方法や解除方法、セルをロックする方法についても触れていきますので、セキュリティ管理や編集をされたくない方は特にチェックをしてください。
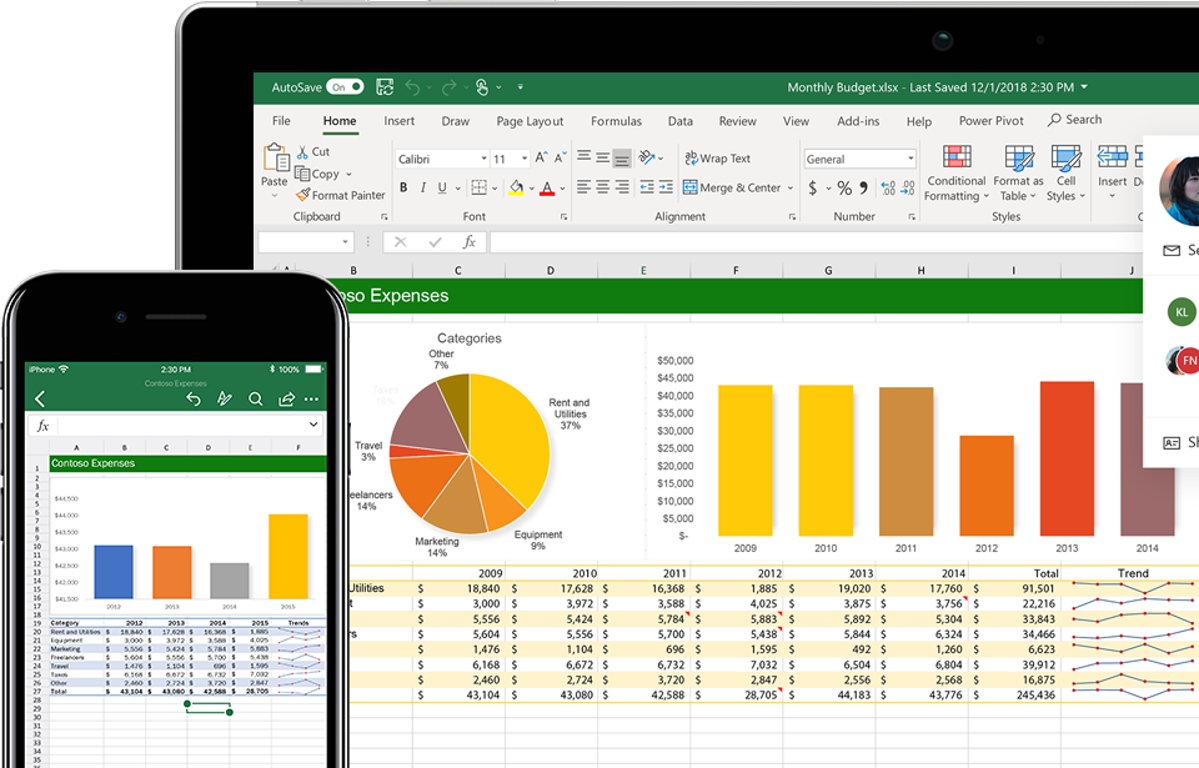
引用: https://img-prod-cms-rt-microsoft-com.akamaized.net/cms/api/am/imageFileData/RE2zRLE?ver=9a84&q=90&m=2&h=768&w=1024&b=%23FFFFFFFF&aim=true
関連記事
Excelファイルをパスワードでロックする方法

それでは、Excelファイルのセキュリティを向上させたい、パスワードを設定したいという方にぜひ知ってほしい、ロックをファイル全体にパスワードを用いて掛ける方法についてご紹介をします。パスワードロックを掛けたい場合は、Excelファイルを保存する際に名前を付けて保存を選択し、表示されるウィンドウのツール→全般オプションで読み取りとか書き込みそれぞれのパスワードを設定することができます。

Excelファイルをパスワードロックを解除する方法

続いては、Excelファイルのセキュリティを向上させたい、パスワードを設定したいという方にぜひ知ってほしい、Excelファイルをパスワードロックを解除する方法についてご紹介をします。解除をしたい場合は先程ご紹介した設定方法と同じように表示されるウィンドウのツール→全般オプションで読み取りと書き込みに設定されているパスワードを表示する画面まで進み、入っているパスワードを削除してOKをし、保存をすれば完了です。

Excelファイルをパスワードでロックする際の注意点

続いては、Excelファイルのセキュリティを向上させたい、パスワードを設定したいという方にぜひ知ってほしい、Excelファイルをパスワードでロックする際の注意点についてご紹介をします。パスワードを設定してしまうと、再び開く際・書き込みをする際に同じパスワードが必要になります。ですので、パスワードを忘れてしまうとそのファイルを開くことができなくなってしまいます。

Excelファイル内のセルをロックする方法

続いては、Excelファイルのセキュリティを向上させたい、パスワードを設定したいという方にぜひ知ってほしい、Excelファイル内のセルをロックする方法についてご紹介をします。まずロックをしたいセルを選択し、ホーム→セルの書式設定→保護→ロックのチェックをし、OKをしてください。その後校閲→シートの保護またはブックの保護を選択すれば完了です。
【Excelファイルをパスワードでロックには?解除をするには?】まとめ

ここまで、Excelファイルのセキュリティを向上させたい、パスワードを設定したいという方にぜひ知ってほしい、ロックをファイル全体にパスワードを用いて掛ける方法や、解除をする方法やセルのロックをする方法などをご紹介しました。Excelではファイル全体にロックを掛けたり解除をすることや、セルをロックする事ができるという点についておわかりいただけたかと思います。

Excelをメールやアップロードサイトにアップしたり転送したりする際にはセキュリティが心配になると思いますが、ファイル自体にロックをかければ見られる可能性を下げられますし、セルにロックをかければ編集されるリスクも減ります。Excelを外部に持ち出す、他の人にネット経由で渡すなどをする際はぜひパスワードでロックを掛けてみてください。
































