Wordの原稿用紙設定をするには?文字数設定や途中で変更する方法も

引用: https://blog.linkedin.com/content/dam/blog/en-us/corporate/blog/2017/november/87286_Word_Review_ResumeAssistant_unfiltered_Surface_m6.png
今回はWordでも原稿用紙を印刷したい、原稿用紙のフォーマットで文字を入力して出力をしたいという方にぜひ知ってほしい。Wordにおける原稿用紙設定をする際の文字数などの設定方法や途中から設定する方法をご紹介しますが、Wordでは通常の縦書きや横書きの文章だけでなく、原稿用紙設定にして文書を作成したり、印刷することができるということをご存知でしたでしょうか。

引用: https://st1.bgr.in/wp-content/uploads/2017/04/microsoft-word.jpg
関連記事
Wordの原稿用紙設定をするメリット①文字数がわかりやすい
引用: https://maxcdn.icons8.com/app/uploads/2017/02/Word-4.png
まずはWordでも原稿用紙を印刷したい、原稿用紙のフォーマットで文字を入力して出力をしたいという方にぜひ知ってほしい、Wordにおける原稿用紙設定をするということについてのメリットについてご紹介をします。最初にご紹介するWordでも原稿用紙を印刷したい、原稿用紙のフォーマットで文字を入力して出力をしたいという方にぜひ知ってほしい、Wordにおける原稿用紙設定をするということについてのメリットは、文字数がわかりやすいということです。
引用: https://lh3.googleusercontent.com/7uXrLOwKcstHR6WfExd4-VSUKGPjViaHoapBSAGIj8QK8RQEGwzEL7vO6YB8kwePPkQ
文字数や行数設定については後ほどご紹介しますが、原稿用紙設定を行うとマス目が配置され、どれくらいの文字数になっているのかがわかりやすくなります。自分で設定を決めておけば一枚あたりの文字数も把握でき、どれくらいの長さの文章になったかもすぐに分かります。
Wordの原稿用紙設定をするメリット②ミスが発見しやすい

引用: http://image.space.rakuten.co.jp/lg01/58/0000004358/48/img2a5f1301m1ijcw.gif
続いてご紹介するWordでも原稿用紙を印刷したい、原稿用紙のフォーマットで文字を入力して出力をしたいという方にぜひ知ってほしい、Wordにおける原稿用紙設定をするということについてのメリットは、ミスが発見しやすいということです。原稿用紙は縦書きの原稿用紙で間隔も揃っており、見慣れたものですので文章の間違いや漏れなども見つけやすくなります。作った文章の内容を確認してもらうのに作った後に途中から原稿用紙で出力するというのは一つの方法です。
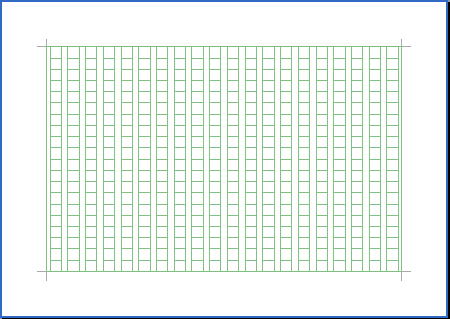
引用: http://image.space.rakuten.co.jp/lg01/58/0000004358/49/img67152ce3m1ir1o.gif
Wordの原稿用紙設定をするメリット③フィードバックもしやすい

引用: https://images-na.ssl-images-amazon.com/images/I/51DjWSton3L._SX355_.jpg
続いてご紹介するWordでも原稿用紙を印刷したい、原稿用紙のフォーマットで文字を入力して出力をしたいという方にぜひ知ってほしい、Wordにおける原稿用紙設定をするということについてのメリットは、フィードバックもしやすいということです。先程確認をしてもらうのにおすすめとお話しましたが、例えば部下からもらった文章をフィードバックする際に途中から原稿用紙設定に変更してチェックしたほうがフィードバックの質としても向上するでしょう。
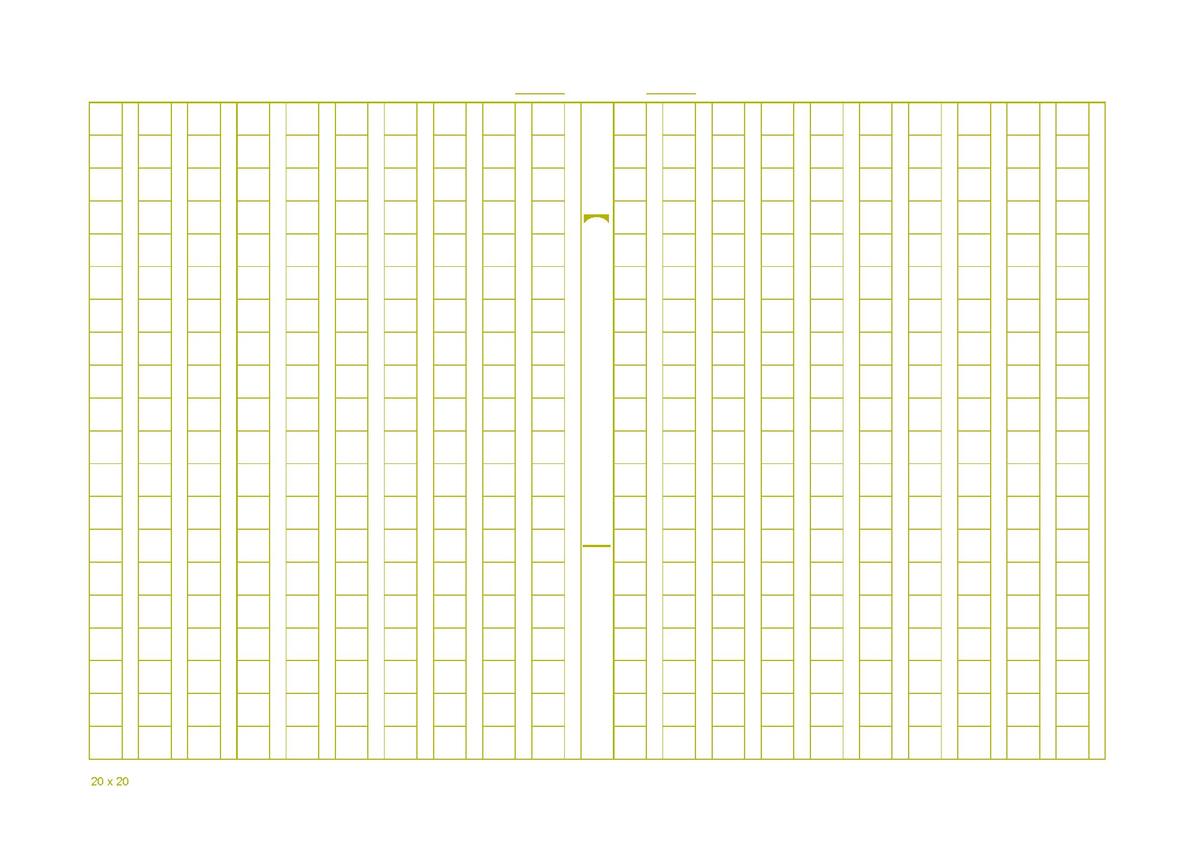
引用: https://upload.wikimedia.org/wikipedia/commons/thumb/c/c9/Squared_manuscript_paper.pdf/page1-1200px-Squared_manuscript_paper.pdf.jpg
Wordの原稿用紙設定をするメリット④年齢層が高い方への配慮

引用: https://happylilac.net/thumb/sakubun-20-no.png
続いてご紹介するWordでも原稿用紙を印刷したい、原稿用紙のフォーマットで文字を入力して出力をしたいという方にぜひ知ってほしい、Wordにおける原稿用紙設定をするということについてのメリットは、年齢層が高い方への配慮につながるということです。特に年齢が高い人はWordのデフォルトのフォーマットより原稿用紙のようなフォーマットのほうが見慣れているので、文章もしっかりと詠んでもらいやすい傾向にあります。

引用: https://rr.img.naver.jp/mig?src=http%3A%2F%2Fimgcc.naver.jp%2Fkaze%2Fmission%2FUSER%2F20160306%2F15%2F1078835%2F156%2F619x876x5c318e04e8ce952f1c4ff149.jpg%2F300%2F600&twidth=300&theight=600&qlt=80&res_format=jpg&op=r
Wordの原稿用紙設定をするメリット⑤文字数・行数なども設定できる

引用: https://www.microsoft.com/en-us/translator/business/wp-content/uploads/sites/8/2018/07/Word-Translator_selected-text.gif
続いてご紹介するWordでも原稿用紙を印刷したい、原稿用紙のフォーマットで文字を入力して出力をしたいという方にぜひ知ってほしい、Wordにおける原稿用紙設定をするということについてのメリットは、文字数・行数なども設定できるということです。Wordの原稿用紙設定はご自身で用紙の形を変更でき、文字数や行数も変更できるので自分の好きな形にできます。文字数によって行あたりの文字数や行数を変更すればよりわかりやすい文書になるでしょう。
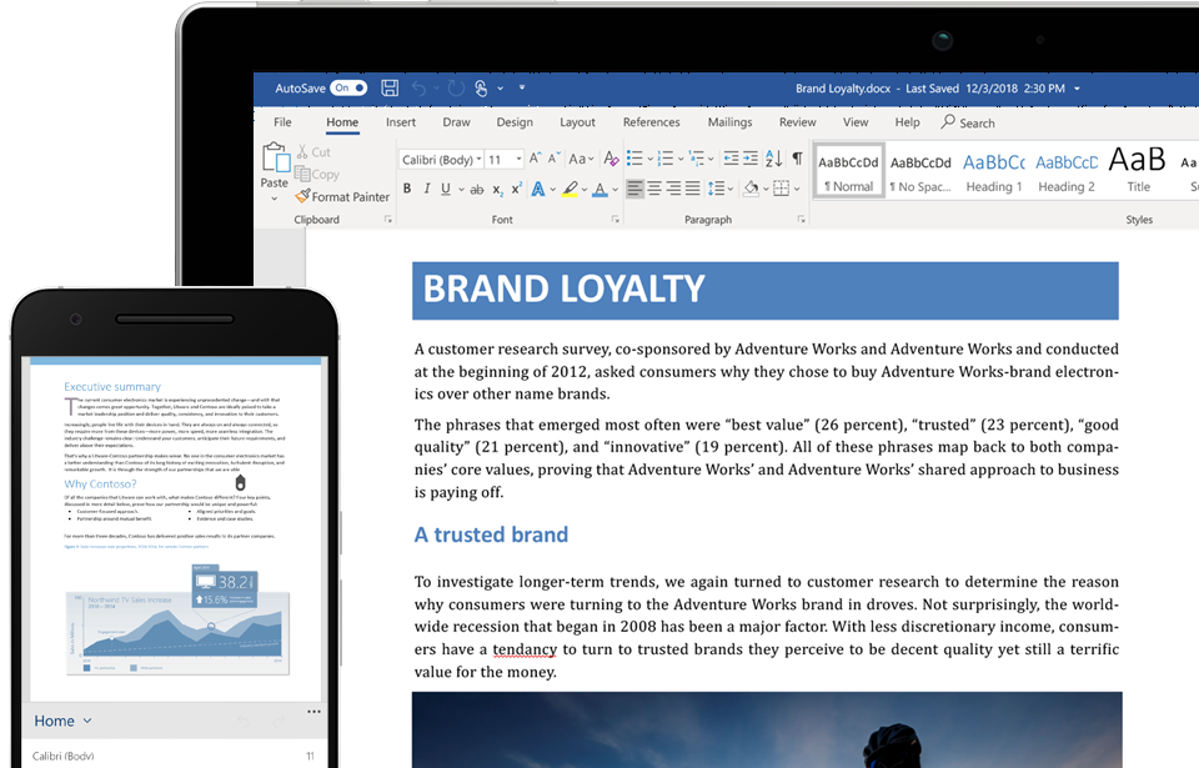
引用: https://img-prod-cms-rt-microsoft-com.akamaized.net/cms/api/am/imageFileData/RE2BG7j?ver=93d3&q=90&m=2&h=768&w=1024&b=%23FFFFFFFF&aim=true
関連記事
Wordの原稿用紙設定をする方法

引用: https://docs.microsoft.com/ja-jp/office/dev/add-ins/images/word-quickstart-addin-0.png
続いては、Wordでも原稿用紙を印刷したい、原稿用紙のフォーマットで文字を入力して出力をしたいという方にぜひ知ってほしい、Wordの原稿用紙設定をする方法についてご紹介をします。レイアウト→原稿用紙設定と進み、マス目付き原稿用紙のスタイルを選び、文字数と行数を好きな数字を選んでください。なお、文章作成の途中から変更することも可能ですし、作成後に変更して印刷をすることもできます。
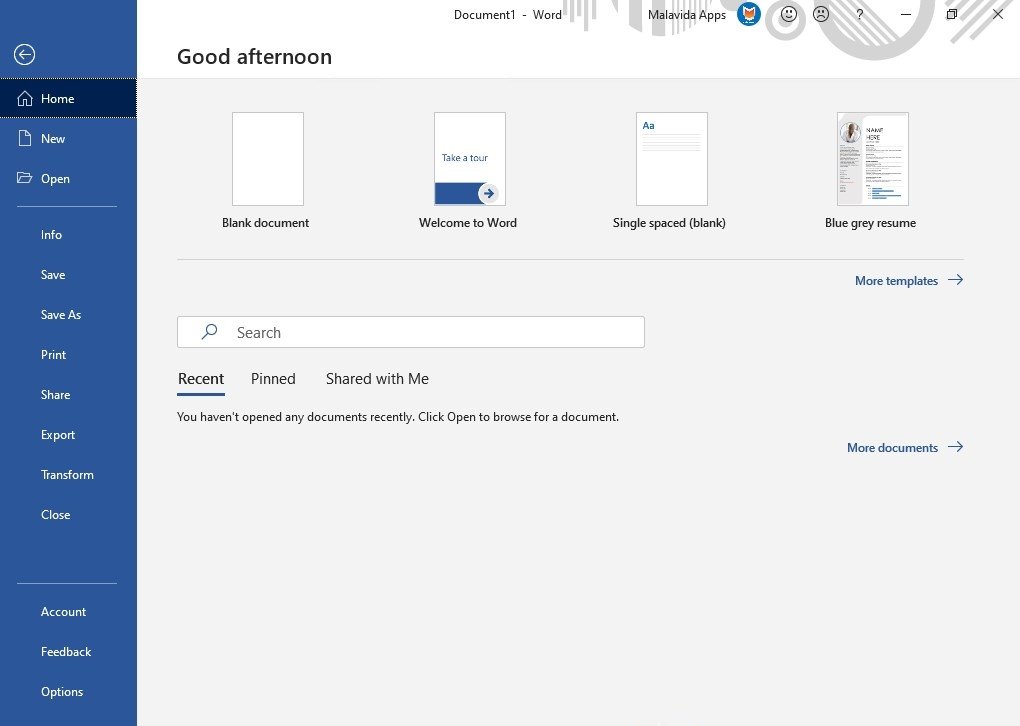
引用: https://imag.malavida.com/mvimgbig/download-fs/microsoft-word-8540-3.jpg
Wordで途中から原稿用紙設定する方法
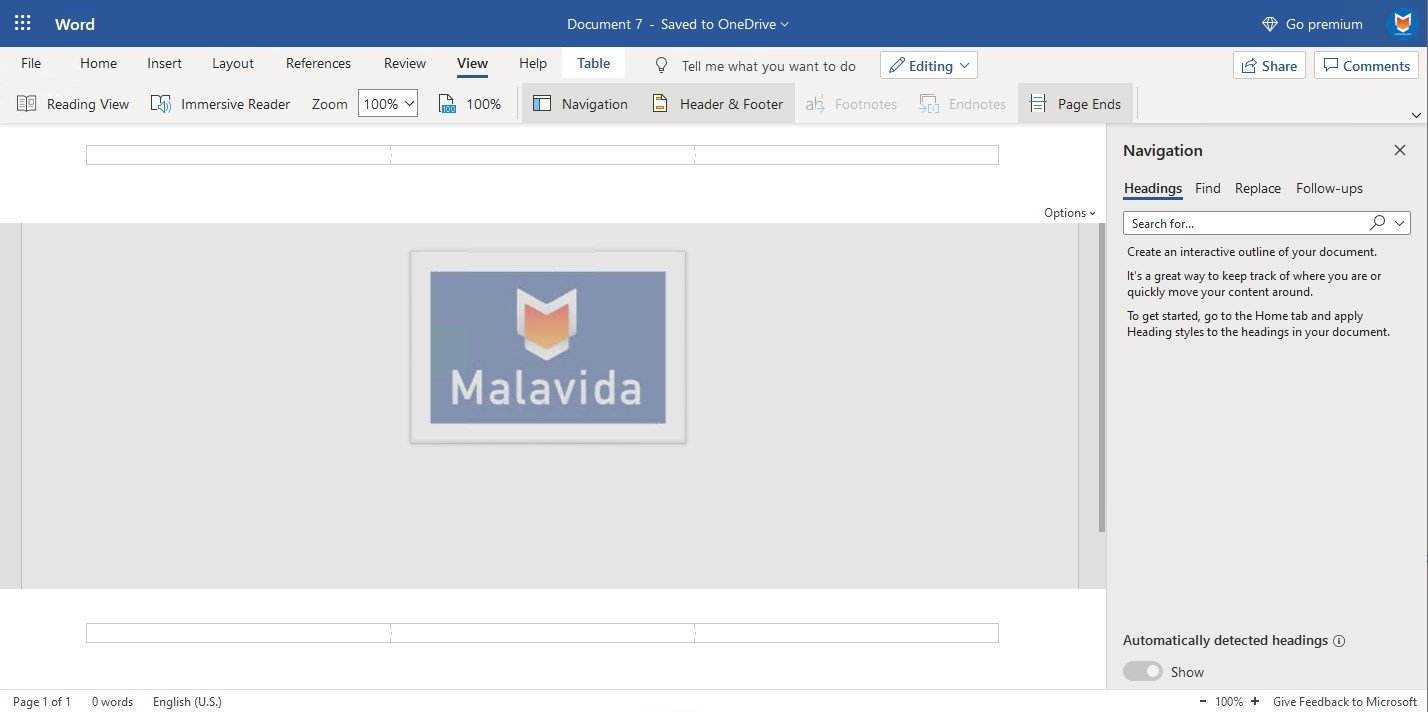
引用: https://imag.malavida.com/mvimgbig/download-fs/word-online-18757-7.jpg
続いては、Wordでも原稿用紙を印刷したい、原稿用紙のフォーマットで文字を入力して出力をしたいという方にぜひ知ってほしい、ページの途中から設定する方法についてご紹介をします。Wordでは文章作成の途中からフォーマットを変更することもできます。途中から変更する方法を例をあげてご紹介します。
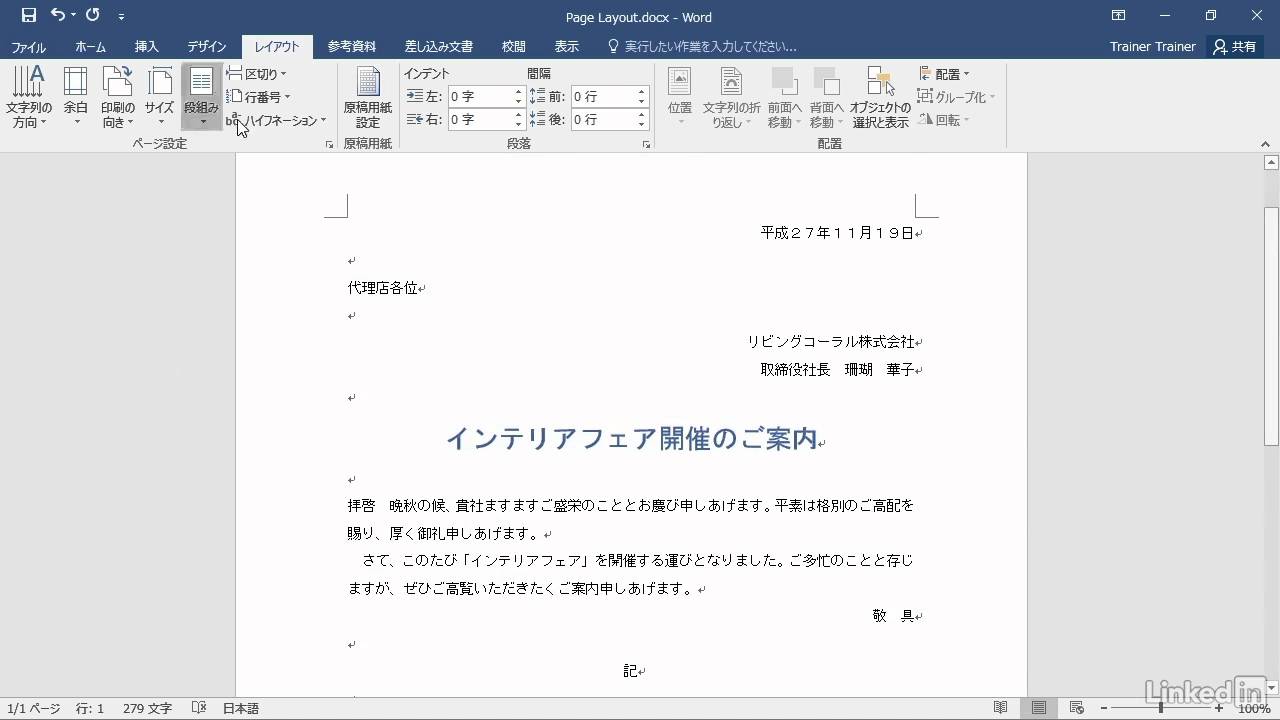
引用: https://i.ytimg.com/vi/FDw5I0-vi0I/maxresdefault.jpg
例えば原稿用紙の途中から通常のページにしたい場合は、白紙にしたいページの前にカーソルを置き、ページレイアウト→区切り→セクション区切り :次のページから開始としてください。その後ファイル→オプション→アドインでMicrosoft Word原稿用紙アドインのチェックを外し、ヘッダーの編集→デザインタブで前と同じヘッダー/フッターを押し解除をしてください。原稿用紙のマス目を選択肢DELETEを押し、ヘッダーとフッターを閉じるをクリックすれば完了です。
Wordの原稿用紙設定をする際のポイント
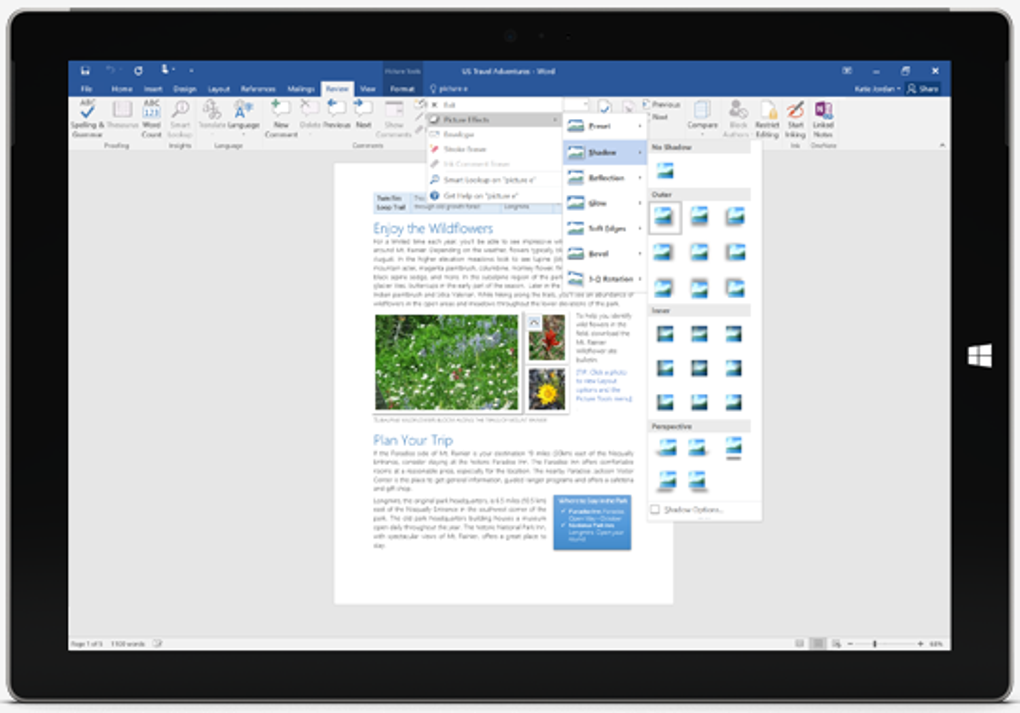
引用: https://images.sftcdn.net/images/t_app-cover-l,f_auto/p/0ccf945a-9b2f-11e6-b8c6-00163ec9f5fa/882922112/microsoft-word-2016-screenshot.png
続いては、Wordでも原稿用紙を印刷したい、原稿用紙のフォーマットで文字を入力して出力をしたいという方にぜひ知ってほしい、Wordの原稿用紙設定をする際のポイントについてご紹介をします。原稿用紙を使って文章を作る際、用紙のマス目一番上に句読点が来る場合にWordですと一番上に来ないで、一番下のマスの更に下にはみ出してしまいます。

引用: https://images-na.ssl-images-amazon.com/images/I/61Djrfid1sL._SY355_.jpg
これを防ぎ、マスの一番上に句読点を持って来るには、レイアウト→原稿用紙設定→句読点のぶら下げを行うのチェックを外し、OKをすれば完了です。
Wordの基本を学べるおすすめ著書
世界一わかりやすいWordテキスト (ベテラン講師がつくりました)

引用: https://images-na.ssl-images-amazon.com/images/I/51Erx30enXL._SX351_BO1,204,203,200_.jpg
続いては、Wordでも原稿用紙を印刷したい、原稿用紙のフォーマットで文字を入力して出力をしたいという方にぜひ知ってほしい、Wordの基本を学べるおすすめ著書についてご紹介をします。今回ご紹介するWordでも原稿用紙を印刷したい、原稿用紙のフォーマットで文字を入力して出力をしたいという方にぜひ知ってほしい、Wordの基本を学べるおすすめ著書は、世界一わかりやすいWordテキスト (ベテラン講師がつくりました)です。
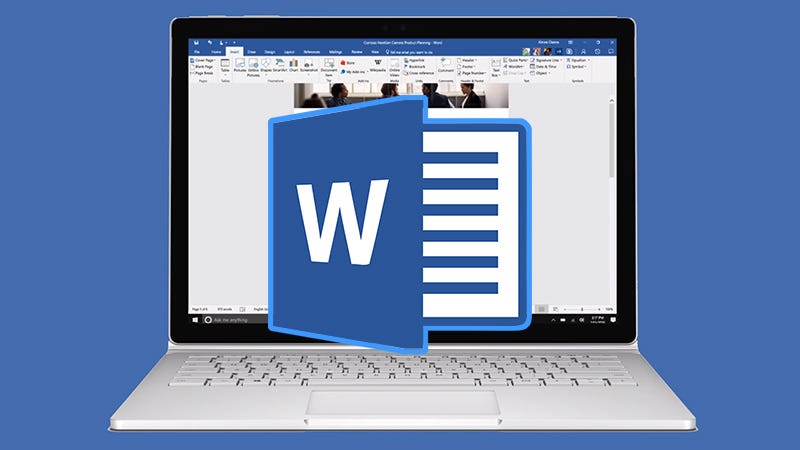
引用: https://i.kinja-img.com/gawker-media/image/upload/s--krUXA4ja--/c_scale,f_auto,fl_progressive,q_80,w_800/twyxse0o239toq0dguvi.jpg
世界一わかりやすいWordテキスト (ベテラン講師がつくりました)は副題にあるように、実際に初心者向けにパソコンのインストラクターや講師としての経験を豊富に持っている著者によるWordのテキストブックとなっており、教材ファイルを利用しながら簡単に勉強をすることができます。各章の末には練習問題もあり、実戦経験を重ねることも可能となっていますので、初心者にもおすすめの本です。
世界一わかりやすいWordテキスト (ベテラン講師がつくりました)の口コミ
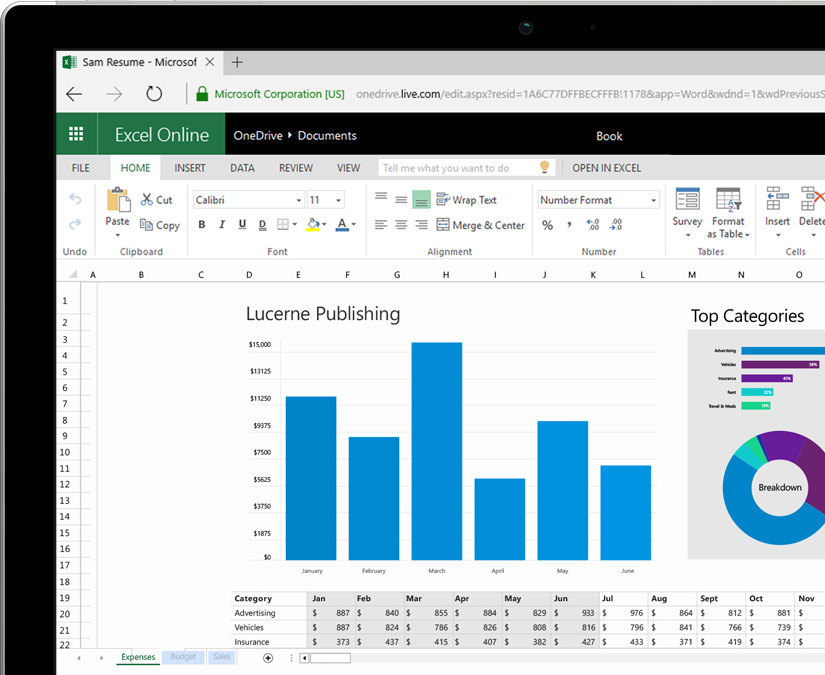
引用: https://img-prod-cms-rt-microsoft-com.akamaized.net/cms/api/am/imageFileData/RE2veye?ver=12e3&q=90&h=675&w=830&b=%23FFFFFFFF&aim=true
とにかく分かりやすいです。ちょっと文が打てる程度の私にはとっても分かりやすくて、例えば『切り取り線』の入れ方も実に分かりやすい!手元に置くべきテキストになりました。感謝
【Wordの原稿用紙設定をするには?文字数設定や途中で変更する方法も】まとめ

引用: https://image.biccamera.com/img/00000003359698_A01.jpg?sr.dw=320&sr.dh=320&sr.jqh=60&sr.mat=1
ここまで、Wordでも原稿用紙を印刷したい、原稿用紙のフォーマットで文字を入力して出力をしたいという方にぜひ知ってほしい。Wordにおける原稿用紙設定をする際の文字数などの設定方法や途中から設定する方法をご紹介しました。Wordでは原稿用紙設定でも文章を作ることができますので、ぜひ設定をしてより正確で見やすい文章作成を行ってみてください。

































