Excelでラジオボタンを挿入する方法を紹介
Excelを始めたばかりの人はまだ聞きなれないかもしれませんが、Excelにはラジオボタンという機能があります。別名オプションボタンとも呼ばれています。

引用: http://kokoro.kir.jp/excel/img/form-optiongroup2.gif
上の画像に表示されている小さな丸がラジオボタンです。アンケートを取ったりするときなど、文書に何らかの選択しを入れたい時に、ラジオボタンを使うと便利です。WEBページ上でも選択肢を選ぶときにラジオボタンを見たことがある人は多いのではないでしょうか。
そしてこの記事では、Excelのワークシートにラジオボタンを挿入する基本的な方法や、ラジオボタンをグループ化する方法、そしてラジオボタンのクリックと、セルの書式を連動させる少し応用的な使い方まで紹介していきます。
Excelにラジオボタンを挿入する方法
まずは1番基本的なExcelのワークシートにラジオボタンを挿入する方法です。ラジオボタンの挿入の際には、「開発」タブを使います。

引用: https://i0.wp.com/hamachan.info/win8/excel/option1.gif?zoom=1.5&resize=637%2C305&ssl=1
[開発]タブの[コントロール]グループにある[挿入]から[フォームコントロール]の[オプション(フォームコントロール)]をクリックして、ワークシート内にオプションボタンを挿入します。
例で取り上げている画像では、4つのラジオボタンを挿入しています。
もし挿入したラジオボタンを削除したい時は以下に紹介する方法で削除してください。
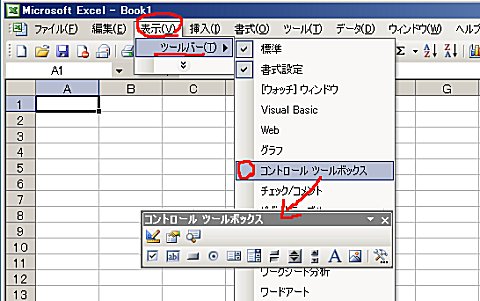
引用: http://www.ken3.org/vba/gif/Control_Tool_Box_001.jpg
Excel上部メニューにある「表示」タブを選択し、「ツールバー」をクリックします。ツールバーの横に表示される「コントロールツールボックス」をクリックし、その中にある三角定規のアイコンをクリックします。そして挿入したチェックボックスを選択します。削除したいチェックボックスを選択して、キーボードの「Delete」を押すと、選択したチェックボックスが削除されます。
Excelでラジオボタンをグループ化する方法
続いては、Excelのワークシート上に挿入したラジオボタンをグループ化する方法を紹介します。

引用: https://i2.wp.com/hamachan.info/win8/word/option3.gif?zoom=1.5&resize=305%2C143&ssl=1
ラジオボタンのグループ化は、例えば上の画像のようなラジオボタンを挿入した際に、それぞれのラジオボタンがバラバラの状態ではなく、性別と年齢でグループ化したい時などに使う方法です。

引用: https://i2.wp.com/hamachan.info/win8/word/option3.gif?zoom=1.5&resize=305%2C143&ssl=1
1つのオプションボタンで右クリックします。 ショートカットメニューから[プロパティ]をクリックします。

引用: https://i2.wp.com/hamachan.info/win8/word/option4.gif?zoom=1.5&resize=311%2C230&ssl=1

引用: https://i0.wp.com/hamachan.info/win8/word/option5.gif?zoom=1.5&resize=457%2C239&ssl=1
上の画像は、ラジオボタンのプロパティ画面です。今回使うのは「項目別」タブです。その中の「GroupName」という項目が、ラジオボタンのグループ名になります。画像では「質問1」となっていますが、特に名前の指定はありません。好きな名前を入力してください。なお複数のグループを作る際には、グループ名が被らないように注意しましょう。
Excelでラジオボタンを連動させる方法
続いては少し応用的な方法です。Excelのワークシート上に挿入したラジオボタンをクリックしたときに、セルの色が変わるように連動させる方法を紹介します。文章だけでは分かりにくいと思うのでまずは画像で何をするのかを説明します。

引用: https://i1.wp.com/hamachan.info/wp-hamachan/wp-content/uploads/2017/01/option61-1.png?w=325&ssl=1
上の画像は、上述の方法でExcelワークシートに挿入したラジオボタンです。このままでは例えば「男性」という項目のラジオボタンをクリックしても特に書式に変化は起こらずそのままですよね。

引用: https://i2.wp.com/www.tschoolbank.com/wp-content/uploads/2018/04/conditional-formatting-10.jpg?zoom=1.5&resize=276%2C197&ssl=1
それを、2つ目の画像のように、クリックしたラジオボタンと連動させて、選択した文字の上に色が付くようにしようというものです。もちろんこれは必須ではありませんが、このようにラジオボタンと連動して書式が変化した方が、後々見返すときの見やすさは格段にアップします。
それでは早速ラジオボタン連動機能を有効にしていきます。以下の方法で行ってください。
「性別」の選択で「男性」のオプションボタンをオンにしたらセルに色が付き、「女性」をオンにしたら入れ替わるよう設定するために、まず、オン・オフの入れ替わりを取得するセルを作ります。

引用: https://i2.wp.com/www.tschoolbank.com/wp-content/uploads/2018/04/radio-button-21.jpg?w=533&ssl=1
まずは「男性」の項目を右クリックして、「コントロールの書式設定」をクリックします。

引用: https://i0.wp.com/www.tschoolbank.com/wp-content/uploads/2018/04/radio-button-26.jpg?w=670&ssl=1
「コントロールの書式設定」ダイアログが開いたら、「コントロール」画面で「リンクするセル」を指定します。どこでも空いているセルでOKですが、後で何か入力しそうなセルは避けましょう。

引用: https://i0.wp.com/www.tschoolbank.com/wp-content/uploads/2018/04/radio-button-27.jpg?w=488&ssl=1
どちらも選択されていなければ「0」と表示され、「男性」ボタンがオンになったら「1」、「女性」ボタンがオンになったら「2」と表示されます。
次に「条件付き書式設定」を操作していきます。
「男性」のオプションボタンが入っているセルを選択します。

引用: https://i2.wp.com/www.tschoolbank.com/wp-content/uploads/2018/04/radio-button-28.jpg?zoom=1.5&resize=208%2C173&ssl=1

引用: https://i2.wp.com/www.tschoolbank.com/wp-content/uploads/2018/04/conditional-formatting-1.jpg?zoom=1.5&resize=264%2C394&ssl=1
そうしたら、ホームタブから、スタイルと進み、その中にある「条件付き書式」を選択、ルールの管理をクリックしてください。
「条件付き書式ルールの管理」ダイアログボックスが開いたら、「新規ルール」をクリックします。

引用: https://i2.wp.com/www.tschoolbank.com/wp-content/uploads/2018/04/conditional-formatting-2.jpg?w=614&ssl=1

引用: https://i0.wp.com/www.tschoolbank.com/wp-content/uploads/2018/04/conditional-formatting-3.jpg?w=553&ssl=1
新しい書式ルールの画面が開いたら、「数式を使用して、書式設定するセルを決定」を選択します。
「次の数式を満たす場合に値を書式設定」のボックスに「=$E$4=1」と入力します。「$E$4」は「コントロールの書式設定」で指定したセル、「1」は男性オプションボタンがオンになった時にセルに表示される数字です。 「$E$4セルに1が表示されていた場合の書式」を設定していくわけですね。
以上の操作が完了したら、次に画面右下に表示されている「書式」をクリックします。

引用: https://i0.wp.com/www.tschoolbank.com/wp-content/uploads/2018/04/conditional-formatting-3.jpg?w=553&ssl=1
セルの書式設定では、塗りつぶしを選択し、好きな色を選び、「OK」をクリックします。

引用: https://i2.wp.com/www.tschoolbank.com/wp-content/uploads/2018/04/conditional-formatting-4.jpg?zoom=1.5&resize=414%2C450&ssl=1
再び「新しい書式設定」の画面に戻ります。
「新しい書式ルール」画面が再表示されたら、数式の「=$E$4=」までをコピーしておきます。「OK」をクリック。

引用: https://i2.wp.com/www.tschoolbank.com/wp-content/uploads/2018/04/conditional-formatting-6.jpg?zoom=1.5&resize=344%2C360&ssl=1
数式をコピーしたら、OKをクリックします。ここまでが男性のセルのルール設定です。同じ設定を女性のセルにも適用します。

引用: https://i0.wp.com/www.tschoolbank.com/wp-content/uploads/2018/04/conditional-formatting-5.jpg?w=614&ssl=1
もう一度「新規ルール」をクリックします。

引用: https://i1.wp.com/www.tschoolbank.com/wp-content/uploads/2018/04/conditional-formatting-7.jpg?zoom=1.5&resize=344%2C360&ssl=1
書式の項目で先ほど選択したのと同様の色を選択し、画像に表示されている数式を入力します。OKをクリックしてください。

引用: https://i1.wp.com/www.tschoolbank.com/wp-content/uploads/2018/04/conditional-formatting-8.jpg?w=614&ssl=1
作成したそれぞれのルールが表示されています。最後に「適用先」の項目で、それぞれ男性と女性のラジオボタンがあるセル番号を入力しましょう。セル番号を間違えると、違うセルにルールが適用されてしまうため注意しましょう。

引用: https://i2.wp.com/www.tschoolbank.com/wp-content/uploads/2018/04/conditional-formatting-10.jpg?zoom=1.5&resize=276%2C197&ssl=1
それぞれのラジオボタンをクリックして、ルールが適用されているか確認してみましょう。
Excelでラジオボタンを活用して見やすいワークシートに!
ここまで、Excelのワークシートにラジオボタンを挿入する方法や、Excelに挿入したラジオボタンをグループ化する方法、そして書式設定をしてラジオボタンと書式ルールを連動させる方法を紹介しました。Excelのワークシートにラジオボタンを挿入する方法はそこまで難しくはありません。最後に紹介したラジオボタンと書式を連動させる方法は、少し応用的ですが、慣れたらチャレンジしてみてください。
































