Excelでルビを振る方法を紹介

引用: https://azby.fmworld.net/usage/excel-function/019/images/cap-11.jpg
Excelで日本語を使用して資料を作る際には、なかなか普段は使わない難解な漢字を使うときもありますよね。その時に、漢字に詠みやすいようにルビを振れたらいいのにな。と思ったことはありませんか?Excelではちゃんと難しい漢字にひらがなを付ける方法があります。難読漢字でもルビが振られていれば、読み手も読んでいる時に詰まることなく、すらすらと内容が理解できますよね。そこでこの記事では、Excelのワークシートに入力した漢字にルビを振る方法や、一旦挿入したルビを削除する方法を紹介します。
Excelでルビを振る方法①
早速ここからExcelで漢字にルビを振る方法を紹介します。今回は関数を使わない基本的な方法と、関数を使う2通りの方法を紹介します。まずは関数を使わない基本的なルビの振り方です。
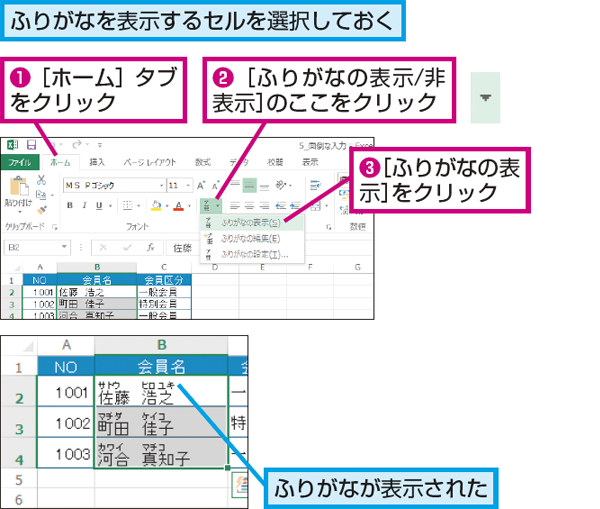
引用: https://dekiru.net/contents/346/img/3465701.png
まずは、Excelのワークシート上で、ルビを振りたい漢字が入力してあるセルを選択しておきましょう。そして、上部メニューの中の、「ホーム」タブをクリックし、フォントサイズ設定の右下あたりにあるプルダウンメニューを開きます。その中の「ふりがなの表示」をクリックします。そうすると、選択したセル内の漢字の上にひらがなが表示されます。
以上がExcelで漢字にルビを振る基本的な方法です。覚えれば特に難しい操作はないと思います。
Excelでルビを振る方法②
Excelでルビを振る方法の2つ目は関数を使用した方法です。意外かもしれませんが、ルビを振る際にもExcelでは関数を活用します。上記の方法①を使っても良いですが、もしも数百個のセルにルビを振る必要があるときには、①の方法では時間がかかりすぎてしまいます。そんな時に関数を使ってルビを振ると、とても効率よく作業ができます。
今回使う関数は「PHONETIC関数」です。ルビを振りたいセルを選択したら、Excelの上部メニューの中にある「数式」タブをクリックし、「関数の挿入」を選択します。
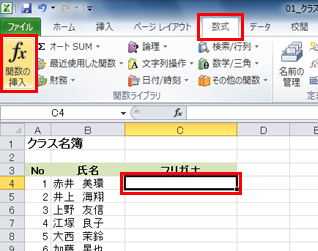
引用: https://azby.fmworld.net/usage/excel-function/019/images/cap-01.jpg
関数検索を行います。「関数の分類」で「情報」を選択し、その中にある「PHONETIC」を選びます。
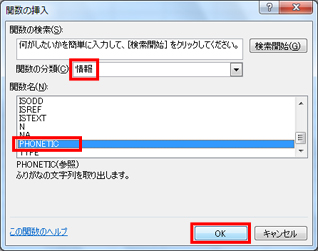
引用: https://azby.fmworld.net/usage/excel-function/019/images/cap-02.jpg
関数の設定画面が表示されたら、その中の「参照」の文字入力欄に、ルビを振りたいセル番号を入力します。
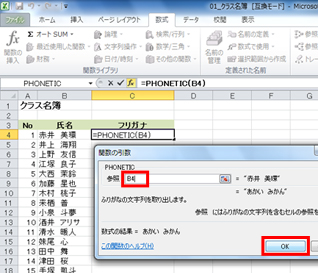
引用: https://azby.fmworld.net/usage/excel-function/019/images/cap-03.jpg
OKをクリックすると、対象のセルにルビが振られます。

引用: https://azby.fmworld.net/usage/excel-function/019/images/cap-04.jpg
後はオートフィルで、一番上のセルを下にコピーすればすべての漢字にルビが振られます。
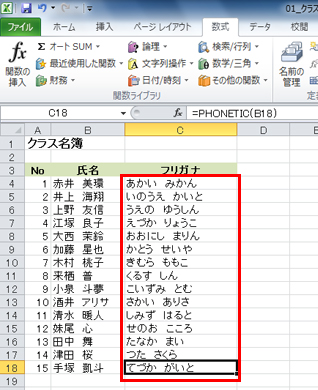
引用: https://azby.fmworld.net/usage/excel-function/019/images/cap-05.jpg
Excelでルビを削除する方法 ①
続いてはExcelのワークシートに一旦入力したルビを削除する方法です。ルビの削除は、完全にひらがなを消す方法と、一旦非表示にする2つの方法があります。まずは、完全にひらがなを削除する方法です。
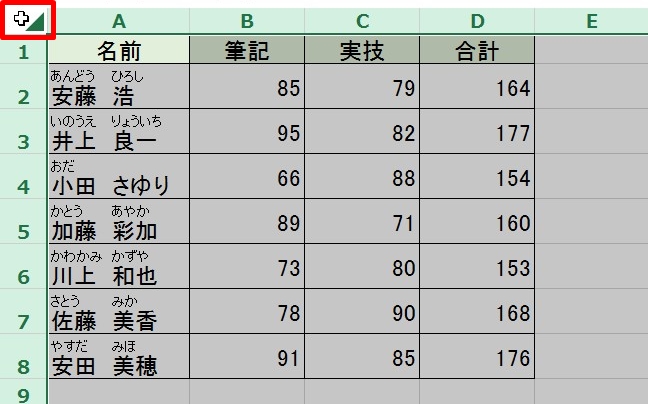
引用: https://excel-plus.jp/wp-content/uploads/2015/07/2015-07-26_0901.jpg
まずは、現在作業中のワークシートを全選択します。
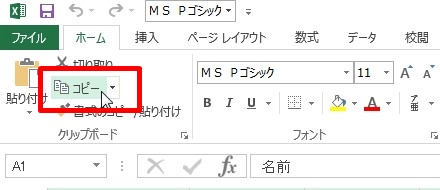
引用: https://excel-plus.jp/wp-content/uploads/2015/07/2015-07-26_0902.jpg
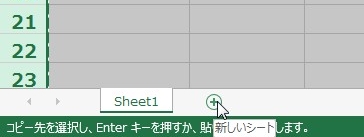
引用: https://excel-plus.jp/wp-content/uploads/2015/07/2015-07-26_1001.jpg
ワークシートをコピーし終わったら 新しいシートを追加しましょう。 シートを追加するには エクセル画面の下にある「+」の部分を クリックします。
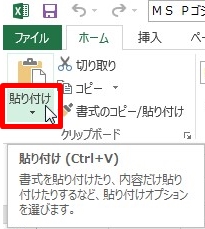
引用: https://excel-plus.jp/wp-content/uploads/2015/07/2015-07-26_1002.jpg
別の新しいワークシートを追加し終わったら そのシート上に貼り付けます。 「ホーム」タブで「貼り付け」の下にある 「▼」をクリックして選択しましょう。
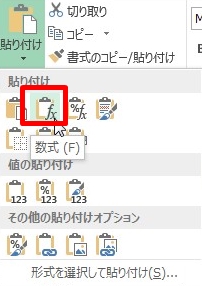
引用: https://excel-plus.jp/wp-content/uploads/2015/07/2015-07-26_1003.jpg
今回はただ単にペーストするだけでなく、貼り付けのスタイルを選択します。プルダウンメニューから、「数式」を選択します。「数式」ボタンを選んでペーストすると、先ほど表示されていたルビが削除され、漢字だけの状態でペーストされます。
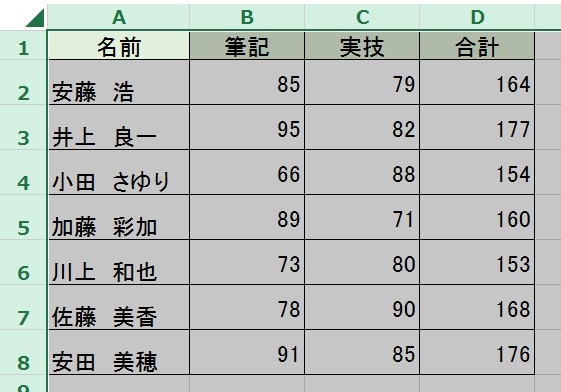
引用: https://excel-plus.jp/wp-content/uploads/2015/07/2015-07-26_1005.jpg
Excelでルビを削除する方法 ②
2つ目の方法は、ルビを完全に削除するのではなく一時的にルビを非表示にする方法です。
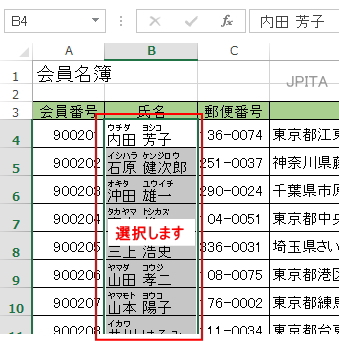
引用: https://www.jpita.or.jp/simin/swfu/d/exziten70-7.jpg
ルビを非表示にしたいセルをまとめて選択してください。
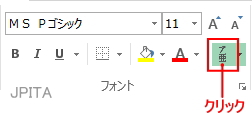
引用: https://www.jpita.or.jp/simin/swfu/d/exziten70-4.jpg
[ホーム]タブ→[フォント]から[ふりがなの表示/非表示]ボタンをクリックします。

引用: https://www.jpita.or.jp/simin/swfu/d/exziten70-8.jpg
選択したセルのルビが非表示になります。もし非表示にしたルビを戻したい時は、この反対の操作を行ってください。
Excelでルビを活用して読みやすい資料に!
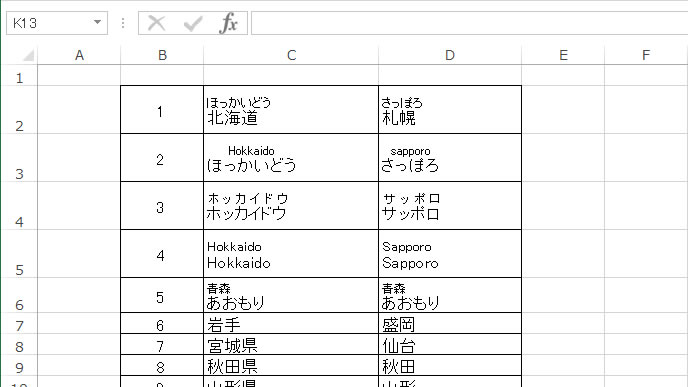
引用: https://www.rirekisyodo.com/wp-content/uploads/2015/07/150729_excel-phonetic5.jpg
ここまでExcelでルビを振る方法を解説しました。今回は関数を使わない方法と、関数を使用する2つの方法を紹介しました。ルビを振る数が少ないときは関数を使わない方法で、数が多いときは関数を使うなど、使い分けてみてもいいかもしれませんね。ぜひルビを振る機能を活用してより読みやすいExcel資料を作りましょう。
































