<1>Wifi機能がしっかりONになっているか確認しましょう!
それぞれの繋がらなくておかしいデバイスの確認をしましょう!
まずスマートフォン、パソコン、ゲーム機器の方でWifi機能がオフになってはいませんか?
機能自体がオフになっていれば接続されることはありません。それぞれのデバイスには必ずWifiを「オン」,[オフ]切り替える画面があります。まずはそこを確認してください!
iphoneがおかしい場合
まずiphoneの設定画面を開きます。そして下の画像の赤枠の部分をタップします。

引用: https://www.au.com/content/dam/au-com/static/designs/sites/cs/p_service/QAplus/id2000001247/3002.png
そして下の画像の赤枠の中の様に白色になっているとwifiがオフになっている状態です。これを指でタップすると緑色になり、wifiが接続できる状態(つまりON)になります。まずはこれを確認してみましょう。

引用: https://www.au.com/content/dam/au-com/static/designs/sites/cs/p_service/QAplus/id2000001247/3003.png
Androidスマートフォンがおかしい場合
下の図はxperiaの設定画面です。androidは機種によって若干設定のデザインが違いますが、やることは一緒です。まず設定画面を開き、同じく赤枠の中の「Wi-Fi」をタップします。そしてWifiをオンにすることで接続が可能になります。

引用: https://www.au.com/content/dam/au-com/static/designs/sites/cs/p_service/QAplus/id2000001247/1003.png
パソコンがおかしい場合
パソコンの場合、下の画像の様にパソコンの画面右下の扇のマークにバツ印がついてる場合、Wifi接続はオフになっています。その場合クリックしてオンにしてあげることで接続開始となります。

引用: https://www.asahikawapc.com/wp-content/uploads/2016/05/61bf5d13f05cf46fc99e91a5e7eaf3be.png
ゲーム機器がおかしい場合
下の画像は任天堂スイッチの画面です。同じく設定画面から赤枠を選んでいってWifiの設定を行っていきます。
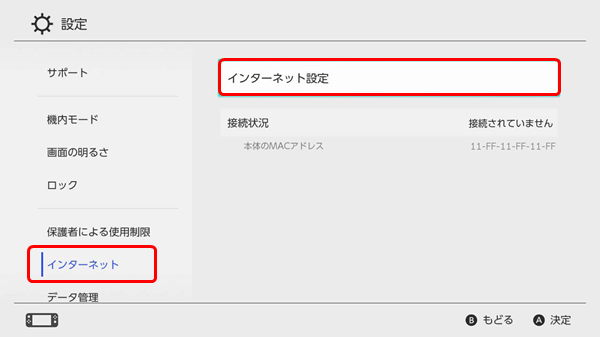
引用: http://beginners-network.com/home-network/image/nintendo_switch_7.png
以上の様にそれぞれのデバイスにはWifiのスイッチが必ずあります。まずはこのスイッチがしっかりONになっていることを確認しましょう!
<2>Wifiの電波状況を確認しましょう!
Wifiマークの確認をしましょう!
/wifi-1290667_960_720-copy-57efedff5f9b586c359e5548.jpg)
引用: https://fthmb.tqn.com/_gs0UTkMDRISV9gfXVjtfEEwmh4=/768x0/filters:no_upscale()/wifi-1290667_960_720-copy-57efedff5f9b586c359e5548.jpg
Wifiにしっかり接続されている状態であれば、デバイスの画面上に一番上の画像の様な扇のマークが表示されているはずです。実はこれ、アンテナを示しています。なので三本線の一番上が点いてなかったりすると回線が悪く、インターネットにつながる速度が遅くなったりします。点いてないとすると大抵はルーターとの距離が遠いことが原因です。
ルーターとデバイスの距離を確認しましょう!

引用: http://www.nobil.org/wp-content/uploads/2016/02/Wi-Fi_%E8%B7%9D%E9%9B%A2.jpg
実は意外と、Wifiの電波の届く距離は狭いんです。それだけでなく家の中の壁や扉などの障害物にも弱く、ルーターの置いてある部屋から別の部屋に移動しただけで回線が弱くなったりします。それはそれぞれの製品ごとによって違います。なのでお使いの製品ごとに電波の届く距離をしっかり確認したり、ルーターとデバイスの距離を近づけたりして確認をしてみましょう!
<3>ルーターの設定を確かめましょう!

引用: https://d3imh5q5dnm5ub.cloudfront.net/press_images/000/145/998/4de01f979430ada9b698aeba903d679577fc6c01.png?1503572955
ルーターが何台同時に接続できるか確認しましょう!
ルーターが同時に接続できる回線は制限があります。台数が多かったりすると繋がらないこともありますので、現時点で何台接続されているかを確認し、お持ちのルーターが同時で何台接続できるか確認しましょう!基本、説明書やHPに必ず記載されていますので確認してみましょう!
上記でもおかしい場合、デバイス、Wifi機器の再起動をしてみましょう!
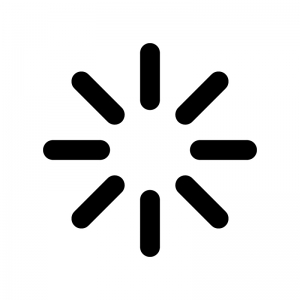
引用: https://www.silhouette-illust.com/wp-content/uploads/2017/08/power_reboot_36747-300x300.jpg
まだWifiが繋がらずおかしい場合、スマホやパソコン、ルーターなどすべてを一度再起動をしてみましょう!案外、再起動をすると直ったりすることが多くあります。ただ再起動をする順番も大切です。まずデバイス(パソコンやスマホ)→無線ルーターの順で電源を落とし、無線ルーター→デバイスの順番で起動をしていきましょう!その際、無線ルーターがしっかりランプが点いてるかを確認してからデバイスを立ち上げましょう!
関連記事
まとめとして
Wifiのおかしいは解決できましたか?

引用: http://www.ntt.com/content/dam/nttcom/hq/jp/personal/services/mobile/one/hajimete/whats/wi-fi/img/illust_01_121129.gif
今回ご紹介した内容は、比較的簡単に出来るものをご紹介しております。以上の事を試していただければ大抵の問題は解決できるはずです。是非、この記事が皆様のWifi生活をよりよく出来ればと願っております。

































