スクリーンキーボードとは

引用: https://d1f5hsy4d47upe.cloudfront.net/c0/c0c1c3c12ae2c71cfda28472cafd467c_t.jpeg
スクリーンキーボードとはPCの画面上に仮のキーボードを表示させて、タッチやマウスの操作でキーボードと同じ文字入力の操作ができるものです。キーボードが使えないときや持っていないときに利用できる便利な機能です。また、キーボードを使うと個人情報やパスワードなどが入力操作で、第三者に知られてしまう危険性から守るセキュリティーの代わりにもなります。Windowsの搭載機能として初めからインストールされているフリーソフトです。
スクリーンキーボードを表示させる方法

引用: https://d1f5hsy4d47upe.cloudfront.net/b6/b68b23b56ce621ed2139ab735da22f0c_t.jpeg
スクリーンキーボードの表示の仕方はWindows7とWindows10では異なり、それぞれにもいくつかのやり方があります。そこで両者それぞれのやり方について詳しく説明します。
Windows7でスクリーンキーボードを表示させる方法

引用: https://121ware.com/qasearch/1007/doc/answer/image/011/011805/011805g.png
Windows7では「コントロールパネル」と「すべてのプログラム」のどちらからでもスクリーンキーボードを表示させる方法があります。
コントロールパネルからスクリーンキーボードを表示させる方法

引用: https://121ware.com/qasearch/1007/doc/answer/image/011/011805/011805a.png
「スタート」から「コントロールパネル」をクリックし「コンピューターの簡単操作」をクリックします。表示されたコンピューターの簡単操作の画面から「コンピューターの簡単操作センター」をクリックします。そして、その中の「スクリーンキーボードを開始します(K)」をクリックするとスクリーンキーボードが画面に表示されます。
すべてのプログラムからスクリーンキーボードを表示させる方法

引用: https://121ware.com/qasearch/1007/doc/answer/image/011/011802/011802i.png
「スタート」から「すべてのプログラム」をクリックし「アクセサリ」をクリックします。表示された画面から「コンピューターの簡単操作」をクリックします。そして、その中の「スクリーンキーボード」をクリックするとスクリーンキーボードが画面に表示されます。
Windows10でスクリーンキーボードを表示させる方法

引用: https://121ware.com/qasearch/1007/doc/answer/image/018/018025/018025c.png
Windows10ではサインインの画面からスクリーンキーボードを表示させる方法とアプリ上で使用するスクリーンキーボードを表示させる方法の2通りあります。
サインインの画面からスクリーンキーボードを表示させる方法

引用: http://support.dospara.co.jp/faq/04246/win10/002.png
「サインイン」できる状態の画面で画面右下にある「コンピューターの簡単操作」をクリックします。表示されたコンピューターの簡単操作の一覧から「スクリーンキーボード」をクリックすると、スクリーンキーボードが画面に表示されます。
アプリ上で使用するスクリーンキーボードを表示させる方法

引用: https://121ware.com/qasearch/1007/doc/answer/image/018/018025/018025d.png
「スタート」から「Windows簡単操作」をクリックします。表示された一覧の中から「スクリーンキーボード」をクリックするとスクリーンキーボードが画面に表示されます。
ショートカットキーでスクリーンキーボードを表示させる

引用: https://d1f5hsy4d47upe.cloudfront.net/eb/ebe8185ba36b613d60cbb6eb4315fb9f_t.jpeg
キーボードが使えるのであればショートカットキーで簡単に表示させる方法があります。まず、スタートボタンのアイコンのマークの「Windowsキー」と「R」のキーを同時に押します。するとファイル名を指定して実行が起動されるのでそこに「osk」と入力し、OKをクリックするとスクリーンキーボードが画面に表示されます。
スクリーンキーボードの詳細設定

引用: https://121ware.com/qasearch/1007/doc/answer/image/011/011802/011802f.png
スクリーンキーボードの詳細の設定はWindows7/10ともにスクリーンキーボードの中のボタンの「オプション」キーをクリックすることで行えます。スクリーンキーボードの詳細設定の各項目について説明します。
クリック音を使用する

引用: https://d1f5hsy4d47upe.cloudfront.net/21/213d6d3437dac2e5e87e7abf6c79b5e0_t.jpeg
これはキーボードのクリック音のオン/オフを切り替えます。「クリック音を使用する(U)」にチェックをすると、キーボードをクリックしたときに音が鳴ります。また、設定で「キーをスキャンする(S)」にチェックをいれてると選択している範囲が移動するときに音が鳴ります。
テンキーを有効にする

引用: https://121ware.com/qasearch/1007/doc/answer/image/011/011802/011802h.png
これはテンキーパッドを使用することができるようになります。「テンキーを有効にする(D)」にチェックをするとキーボードの右側にテンキーを表示させます。また、にチェックをいれていればスクリーンキーボードの「NumLock」のキーでテンキーの種類の切り替えができます。
キーをクリックする

引用: https://d1f5hsy4d47upe.cloudfront.net/cc/cc2c1ca50c90d2fca58f2f2f9c306f75_t.jpeg
これはキーボードの文字をマウスでクリックして入力させる方法です。「キーをクリックする(C)」にチェックをいれるとキーボードをクリックすると文字入力ができます。
キーをポイントする
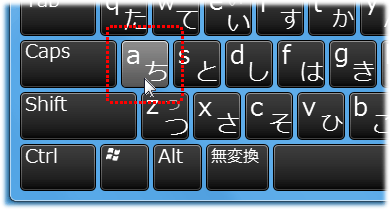
引用: https://support.hp.com/doc-images/496/c02708752.gif
これはスクリーンキーボードの上にマウスカーソルを置いて文字を入力させる方法です。「キーをポイントする(H)」にチェックをいれると、スクリーンキーボードの上にマウスカーソルを設定した時間置いた場合にその場所の文字が入力されます。また、その時間設定は0.5秒~3秒の間で調整ができ、バーを左右に動かすことで決められます。
キーをスキャンする

引用: https://support.hp.com/doc-images/115/c02708755.gif
これは自動的にスクリーンキーボードの上を青色で囲まれたある範囲が移動し、その最中にクリックして文字を入力させる方法です。「キーをスキャンする(S)」にチェックを入れると3種類のクリックの仕方が選べます。マウスでのクリックかジョイスティックなどのゲームデバイスか「Space」や「Enter」などのキーボードキーがあります。スキャンの速度もバーを左右に動かすことで0.5秒~3秒の間で調整ができます。

引用: https://121ware.com/qasearch/1007/doc/answer/image/018/018025/018025f.png
Windows10はこの項目に加え、あと二つ設定が行えます。入力の際にキーを点灯させることができる「画面上での移動をしやすくするようにキーを表示する」項目と、入力する際に候補が表示される予測変換機能の「予測入力を使用する」の項目です。
スクリーンキーボードのショートカットの作成方法

引用: https://d1f5hsy4d47upe.cloudfront.net/eb/eba52a576ec9639b9a3df25340f12b36_t.jpeg
デスクトップの空いているとこで右クリックをして「新規作成」から「ショートカット」をクリックします。そして、表示されたショートカットの作成のウィザードに「osk」と入力し「次へ」をクリックします。するとショートカットの名前を付けてくださいと表示されるので任意の名前を付け「完了」をクリックすればデスクトップにスクリーンキーボードのショートカットが作成されました。
PC起動時にスクリーンキーボードが自動表示される対処法

引用: https://d1f5hsy4d47upe.cloudfront.net/b7/b7493beab072d7dde7ca34a527a40e60_t.jpeg
PCの起動時に自動的にスクリーンキーボードが表示されることがあります。これは設定でスクリーンキーボードの表示方法が自動で表示するか手動で表示するかを決めることができます。Windows7とWindows10のそれぞれの対処法を説明します。
Windows7でスクリーンキーボードの自動的表示の対処方法

引用: https://121ware.com/qasearch/1007/doc/answer/image/011/011805/011805c.png
「スタート」から「コントロールパネル」をクリックし「コンピューターの簡単操作」をクリックします。表示されたコンピューターの簡単操作の画面から「コンピューターの簡単操作センター」をクリックします。そして、その中の「マウスやキーボードを使わずにコンピューターを使用します」をクリックし「スクリーンキーボードを使用します」のチェックを外し「OK」をクリックし完了です。
Windows10でスクリーンキーボードの自動的表示の対処方法
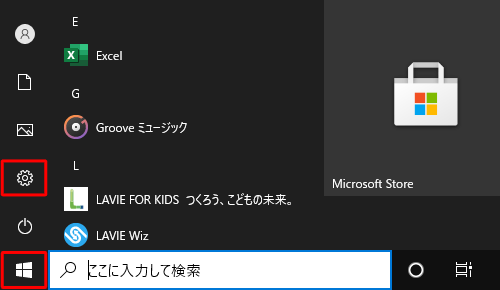
引用: https://121ware.com/qasearch/1007/doc/answer/image/019/019789/019789c.png
「スタート」から「設定」をクリックします。表示された「簡単操作」をクリックし「キーボード」をクリックします。そして「スクリーンキーボードを有効にする」をオフにして完了です。
スクリーンキーボードのフリーソフト

引用: https://freesoft-100.com/img/screen-keyboard.png
スクリーンキーボードはWindowsの搭載機能として初めからインストールされているフリーソフトですが、他におすすめの便利な機能が付いたフリーソフトを紹介します。
FlickKeyboard

引用: https://freesoft-100.com/img/flickkeyboard.png
このスクリーンキーボードのフリーソフトはフリック機能が付いており、PCでもフリック入力ができるのが特徴です。フリックができる各種のキーがとても便利です。キーの大きさも変更でき、マウスカーソルを動かすだけでキーボードの縮小や拡大ができます。フリーソフトの中でも使い勝手がとてもいいです。
Fスクリーンキーボード

引用: https://freesoft-100.com/img/f-screen-keyboard.png
このフリーソフトはフリック入力に対応したスクリーンキーボードです。常にスクリーンキーボードを前面にできる機能もついており使いやすいです。スマホのようなレイアウトに変更できるため日本語入力が簡単にできます。
Dekaスクリーンキーボード

引用: https://freesoft-100.com/img/deka-screen-keyboard.png
このスクリーンキーボードのフリーソフトはキーボードのボタンの色や種類、背景色などが自由に変えられるので便利です。また、テンキーが標準で搭載しているため設定をする必要はなく、キーボードも大きく使いやすいのが特徴です。キーボードの大きさは自由に変えることができます。
スクリーンキーボードを活用し文字を楽に打とう

引用: https://d1f5hsy4d47upe.cloudfront.net/ea/eafabdbc44d4cc462c7f782cfee1942d_t.jpeg
Windowsのスクリーンキーボードについて説明しました。スクリーンキーボードの存在を覚えておくと、急にキーボードが使えなくなったりしたときは便利になるかもしれません。また、設定より文字を入力するアシストもしてくれるので文字を打つのが苦手な人にとって嬉しい機能になるでしょう。ぜひスクリーンキーボードを活用してみてください。

引用: https://d1f5hsy4d47upe.cloudfront.net/72/72fe66ff5338ca59713e53b7b65eea0d_t.jpeg































