PC作業でもう一つサブディスプレイが欲しいとき

引用: https://images-na.ssl-images-amazon.com/images/I/618xp9FyL0L._SL1000_.jpg
PCで作業をしているときに、一つの画面を見ながらほかのデーターを見ると、ウインドウが切り替わってしまったりお、小さいウィンドウを並べて表示させると今度は狭くて作業がしにくかったりします。そんな時は、サブディスプレイが欲しくなりますよね。でも、安いディスプレイでも新品なら1万円前後はしてしまいます。

引用: https://images-na.ssl-images-amazon.com/images/I/413-Oe5ButL.jpg
中古でも、5000円前後はするし保証が切れているケースが多いので、何となく買い足すのが躊躇われるのです。ですから、気軽に買うという選択肢は、避けたいところですね。そこで一つの提案として、[iPadをサブディスプレイにする」という方法があります。
関連記事
iPadをサブディスプレイ化するアプリ「Duet Display」
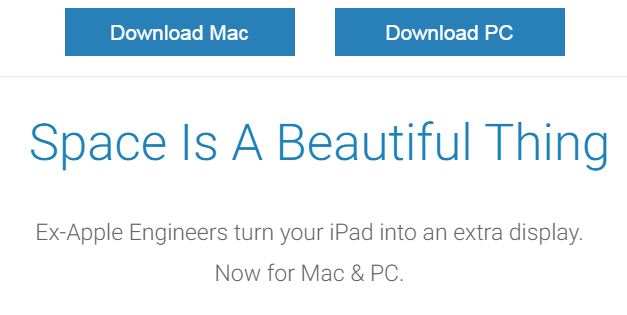
引用: https://games.app-liv.jp/images/articles/2016/02/gd54845_-3.png
「Duet Display」はもとはアップルのエンジニアチームが作り出したアプリです。このアプリの優れたところは、iPadにダウンロードして、使用するパソコンに対応するソフトをダウンロードして、Lightningケーブルでつなぐだけで使用できるという優れものです。

引用: https://i1.wp.com/livewell-m.com/wp-content/uploads/2017/07/duet-display-review03.png?fit=410%2C499&ssl=1
事実、このアプリは2015年のアップルのベストアプリに選ばれたもので、多くの人が実際に利用している実績があるのです。接続方法は、無線ではなく有線なので、無線接続の独特の遅延感がないので、イラっとすることがないのが選ばれる理由のようです。WindowsでもMacでも使えます。なお、お値段は、およそ1800円ほどとなっています。
iPadをサブディスプレイ化するアプリ「TwomonAir」
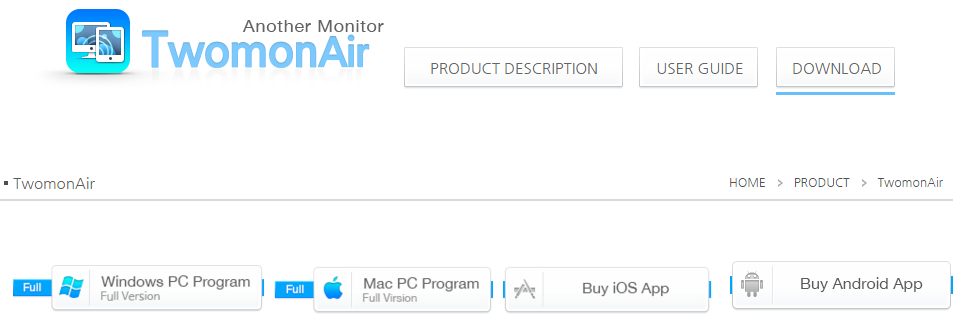
引用: https://games.app-liv.jp/images/articles/2016/02/gd54845_-2.png
「TwomonAir」は、iOS 5.1.1 以降、Android 4.0以上で動作するアプリで、iPadもサブディスプレイ化してくれる優れたツールです。パソコンは、WindowsでもMACでも使うことができます。接続方法は、有線でも無線でもできるので、iPadはかなり自由なポジションに配置することが可能です。
接続のための操作はとても簡単で、しかも、操作性が高く、安定しているのがおすすめのポイントです。まや、無線の機能がない場合は、接続方法が有線専門の「TWOMON USB」という同じ製作者がリリースしているアプリもあるので、そちらもおすすめです。
TwomonAir | Easy n Light
Smart Work? Smart TwomonAir! TwomonAir is an app that turns your iPad and tablets into dual monitors. TwomonAir allows you to increase your product
iPadをサブディスプレイ化するアプリ「Air Display 3」
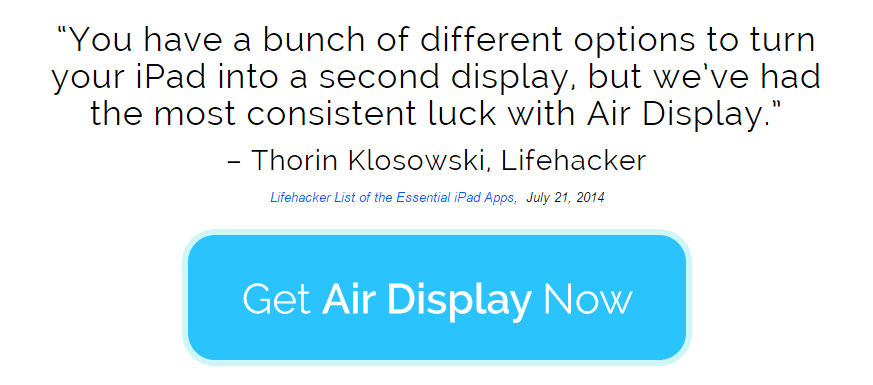
引用: https://games.app-liv.jp/images/articles/2016/02/gd54845_-6.png
「Air Display 3」は、Windowsには対応していないので、MACとiPadかiPhoneをつなぐことしかできません。また、メールアドレスや名前の入寮をダウンロードの際に要求されるので、少し腰が引けてしまうかもしれません。しかし、接続方法は有線と無線の両方の方法が使えることやスタイラスペンが使えるという機能が特徴です。
なお、「Air Display 2」という旧バージョンではWindowsも使うことができるので、自宅のパソコンがWindowsの場合はそちらがおすすめです。使用者の感想では、やはり無線接続の場合は、少し動作の遅延や動画の動きの粗が目立つけれど、有線接続ならそれも気にならない程度に改善されるようです。
Avatron Software – Productivity apps for mobile and desktop
Air Display 3の公式サイト
iPadをサブディスプレイ化するアプリ「Komado2」
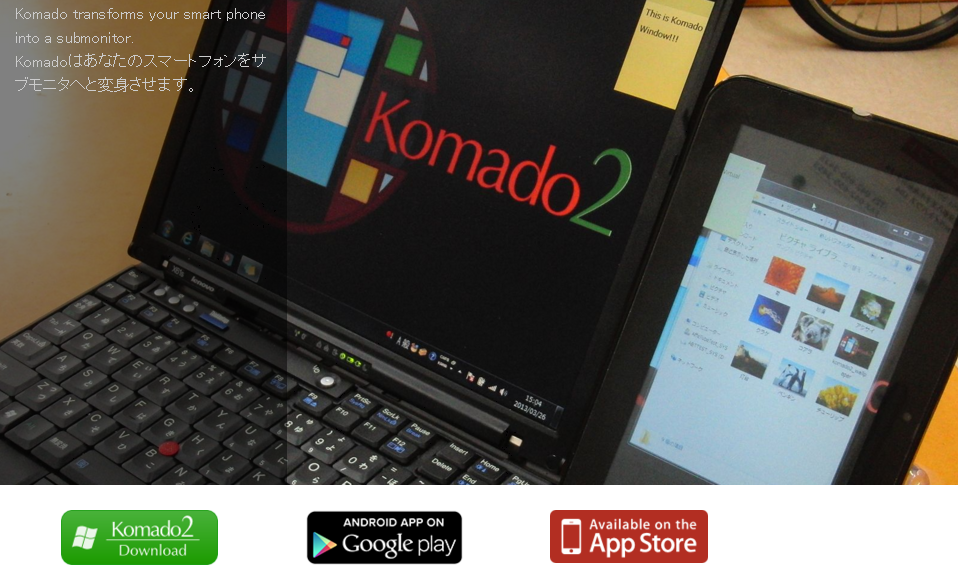
引用: https://games.app-liv.jp/images/articles/2016/02/gd54845_-7.png
「Komado2」は、2分間とはいえ、無料で無線接続を試すことができるアプリです。ですから、実際に使えるかどうか自分のiPadとパソコンをつなげてから購入を決定できるというのが大きなポイントですね。注目は、MACでは使えないのでWindowsでしか使えないところでしょう。MACの人にとってはその時点で候補から除外しなければなりません。
使い方は、iPadと自分のパソコンに対応するソフトをダウンロードして、アプリを起動したら、ソフトを落としたPCが表示されるので、それをタップするだけでつながります。機能は豊富なのですが、特定の機能がOSによっては使えないなどの問題があります。お値段は、およそ9.99ドルとなっています。
Komado
「Komado2」の公式ページ
「Duet Display」のiPadのサブディスプレイ化【手順①】
ここで、最も評価の高い「Duet Display」を使ったiPadとパソコンの接続方法をご紹介します。iPadであればiOS7.0以降、Macは10.9(Mavericks)以降、Windows機であればWindows7より後のOSに対応しています。App StoreからDuet Displayをダウンロード、同様に、公式サイトから「ダウンロードMac」もしくは「ダウンロードPC」をクリックしてダウンロードをして展開します。
「Duet Display」のiPadのサブディスプレイ化【手順②】

引用: https://i2.wp.com/livewell-m.com/wp-content/uploads/2017/10/duet-display-review07.jpg?resize=410%2C176&ssl=1
iPadとパソコンの準備ができたら、は有線接続だけなので、iPadに付属しているUSB接続ケーブルでiPodとパソコンをつなげます。そして、パソコン上にある「Duet Display」のアイコンを探してクリックすると、接続が簡単にできてしまいます。
「Duet Display」のiPadのサブディスプレイ化【手順③】
最後に「ディスプレイの配置」の設定をします。iPad側ののTouch Barを開くか、パソコン側の「Duet Display」のアイコンをクリックして「iPod Touch Bar」が「on」になっていることぉ確認して、歯車型のアイコンをクリックして「システム環境設定」を開きます。
「Duet Display」のiPadのサブディスプレイ化【手順④】

引用: https://i0.wp.com/livewell-m.com/wp-content/uploads/2017/10/duet-display-review09.jpg?resize=410%2C424&ssl=1
「ディスプレイ配置」をクリックして、「内臓Retinaディスプレイ」という画面がポップアップするので、表示したい画面の配置を設定します。この流れは、Windowsでもほぼ一緒なので、問題なくできるでしょう。自分が見やすいと感じる位置を設定してあとは保存していくだけです。
動画で学ぶ「Duet Display」を使った場合の設定法
言語は英語なのですが、「Duet Display」の接続方法の一連の流れがとても簡単にできることを、動画で説明しています。やっている手順に関しては英語がわからなくてもわかる範囲なので、ぜひ試してみてください。驚くほど短時間で簡単にできるのがわかるでしょう。
動画で学ぶ「Duet Display」を使った場合の使用方法
「Duet Display」を使ってiPadのサブディスプレイ化した場合、作業の効率化ができます。まず、今やっている作業を継続したまま、それが全体でみた場合どのような雰囲気になるのかが、サブディスプレイを見るだけで一目瞭然です。また、パソコンに入っている動画を見ながら、パソコンでの作業もできるので、気晴らしをしながらの作業などもできてしまうのです。
動画で学ぶ「Two MonUSB」を使った場合の設定法
Windowsでも使えるので「Two Mon2」ではなく「Two MonUSB」をご紹介します。日本語での説明なので、かなりわかりやすいのが特徴です。接続方法を段階的に説明しているので、この通りに設定したら、iPadのサブディスプレイ化は簡単のできるでしょう。動画なので、作業をするときに動画を停止しながら進めると慌てないで済むので便利ですね。
動画で学ぶ「Air Display」を使った場合の設定法
これは「Air Display」を使った場合のiPadとパソコンの接続方法です。説明が長いので、2倍速ぐらいのスピードにYoutubeを設定して視聴するのをおすすめします。実際の画面設定で、どの位置に動かしたらどうなるかという実演もあるので、理解しやすい動画です。
動画で学ぶ「Kamado2」を使った場合の設定法
この動画の利点は、なんといっても日本語だということでしょう。それだけで何となく安心感がありますね。使用しているのはアンドロイド端末ですが、iPadでも同じように設定が可能です。英語に対してアレルギーがある人には、「Kamado2」がおすすめです。
関連記事
iPadをサブディスプレイにするには?まとめ
iPadをサブディスプレイにするには?まとめはいかがだったでしょうか。WindowsでもMacでもiPadがあればサブディスプレイとして利用できるので、作業台を増やすようにパソコンでの作業がより広い画面でできるようになります。アプリは有料ばかりですが、新しくディスプレイを買いますよりも、スペースも取られないし何よりコストが安いので、かなりおすすめできます。接続方法も一度なれたら何度でもすぐにできるので、かなり便利でしょう。


































