プリンターをネットワークに接続できない!

プリンターを使う時には、ネットワークに接続する必要があります。ネットワークに接続する主な方法は、有線LANもしくは、無線LANの2つの方法です。どちらも非常に簡単に接続することが可能ですが、接続できないケースもあります。

プリンターがネットワークに接続できないと非常に困りますが、プリンターがネットワークに接続できないときの対処方法をご存知ですか?対処法を知っていれば、対処が可能になります。プリンターがネットワークに接続できない時の対処方法、設定方法について解説していきます。
プリンターをネットワークに接続できないときの対処法

プリンターをネットワークに接続できないときの対処法として、プリンターがネットワーク接続していない状況下では、複数のプリンターを共有できるプリントサーバーを介して、他のプリンターと共有することが可能となっています。
プリンターの共有接続方法
プリンターの共有接続方法は、ネットワークに接続されていないプリンターとプリントサーバーを、1対1でUSBケーブルで接続します。プリンターと接続されたパソコンのプリントサーバーと、クライアントと呼ばれる複数台のパソコンを、LANケーブルで接続します。
プリンターをネットワークに接続:①ネットワークで共有する

プリンターをネットワークに接続する方法をご紹介していきます。プリンターをネットワークに接続するにはまず、ネットワークで共有する必要があります。プリンターをネットワークに接続するために、ネットワークで共有する方法を解説します。
ネットワークで共有する方法
①スタートメニューからデバイスとプリンターをクリックします。②共有したいプリンターをクリックして、プリンターのプロパティを選択します。③共有のタブを選びます。④「このプリンターを共有する」にチェックを入れます。⑤共有名を入力し、OKをクリックします。
①~⑤の工程を行うことで、プリンターをネットワークに接続するためのプリンターを共有することが可能です。設定は非常にわかりやすくなっているため、プリンターの接続に慣れていない、初心者の方でも簡単に作業が可能です。
プリンターをネットワークに接続:②ドライバーをインストール
プリンターをネットワークに接続するためにネットワークで共有をしたら、次はドライバーをインストールします。ドライバーのインストールも、ネットワークの共有方法と同じように、プリンターの接続に慣れていない初心者の方でも簡単にできます。
ドライバーをインストール方法

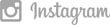
①スタートメニューからデバイスとプリンターを選びます。②プリンターの追加をクリックしてください。③「ネットワーク、ワイヤレス、Bluetoothプリンターを追加します」を選択します。④「探しているプリンターはこの一覧にはありません」を選びます。
⑤共有プリンターを名前で選択するをオンにして次へ進みます。⑥プリントサーバーのパソコンを選択します。⑦使用する共有プリンターを選ぶと、インストールが開始されます。⑧次へを押し、通常使うプリンターを設定して完了です。
まとめ
プリンターをネットワークに接続できない時の初心者用の設定方法をご紹介していきましたが、参考になったでしょうか。プリンターはネットワークに接続しなければ使用できないため、接続できないとお困りの方が多くいらっしゃいます。
対処法は、ネットワークで共有して、ドライバーをインストールするだけの初心者の方にも安心の簡単操作です。困った際には、ご紹介している情報を参考にしてみてください。ご紹介した情報が皆さんのお役にたてれば幸いです。































